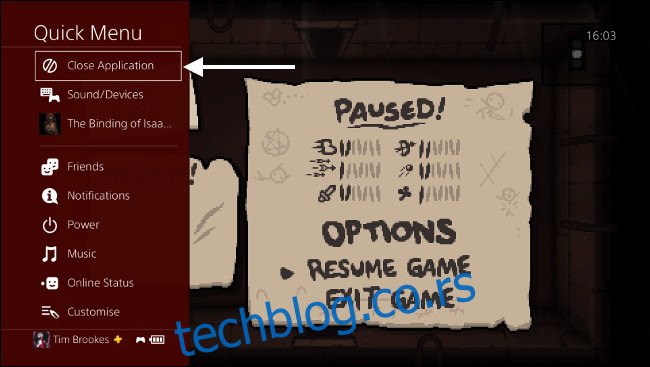Сонијев ПС4 је познат по малим брзинама преузимања, посебно оригинални модел из 2014. Ово се не своди увек на хардвер — софтвер који ради у позадини, проблеми са Ви-Фи и други проблеми са мрежом играју своју улогу.
Преглед садржаја
Савети за брзо убрзање
Пратите неколико основних савета да бисте побољшали брзину преузимања на било ком уређају – не само на ПС4. Ваша интернет веза дели свој пропусни опсег са свим вашим уређајима. Преузимање датотеке на лаптоп или стриминг Нетфлик-а у 4К на другом уређају може успорити ствари. За максималну брзину, паузирајте сва друга преузимања и стримове и пустите да ваш ПС4 потроши сву пропусност коју жели.
Стављање у ред више преузимања на вашем ПС4 има сличан ефекат. Конзола мора да дели који пропусни опсег има, тако да ако желите да завршите одређено преузимање, најбоље је да паузирате друге преносе.
Коначно, не играјте онлајн игрице док преузимате у позадини. Као што ћете видети у наставку, ово ће драстично ограничити брзину преузимања. Такође је вероватно да ће само преузимање негативно утицати на ваше перформансе, уводећи скокове кашњења и проблеме са везом који вас могу ставити у неповољан положај.
Уклоните све покренуте апликације
Један од најбржих начина да повећате брзину преузимања је да убијете све покренуте процесе. Видели смо како ово драматично убрзава преузимања за себе, а све што је потребно је неколико притисака на дугме:
Док је ПС4 покренут, притисните и држите дугме ПС на контролеру док не видите мени да се појави на екрану.
Означите „Затвори апликацију(е)“ и додирните Кс.
Овај савет има своје корене у Јухо Снеллману блог пост од 2017. Системски програмер је открио да се „прозор за пријем“ на конзоли значајно смањује кад год се игра или друга апликација покрене.
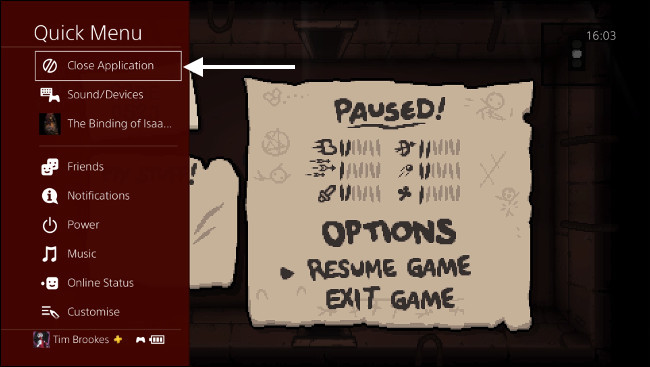
Сони је вероватно дизајнирао ово понашање како би дао приоритет играма и другом софтверу, због чега можете да преузимате ставке са ПСН-а и још увек играте онлајн игре. Ако журите да се преузимање заврши, боље је да убијете све покренуте игре или апликације и урадите нешто друго за мало.
Паузирајте и наставите са преузимањем
Још један савет за који смо видели да ради за себе је да паузирате преузимање, а затим га поново наставите. Ако се чини да ваш ПС4 вуче за петама преко великог ажурирања или преузимања нове игре, овај савет би могао да помогне да се ствари помере.
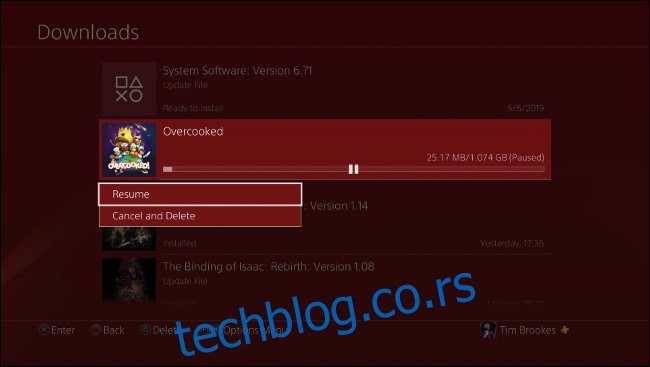
Да бисте то урадили, мораћете да приступите реду за преузимање у оквиру Обавештења:
Приступите ПС4 контролној табли притиском на дугме ПС једном.
Додирните „горе“ на левом џојстику (или д-паду) да бисте истакли Обавештења, а затим додирните Кс.
Требало би да видите „Преузимања“ на листи, означите га и додирните Кс.
Означите ставку која се тренутно преузима и додирните Кс, а затим изаберите „Пауза“.
Поново додирните Кс на означеном преузимању и изаберите „Настави“.
Биће потребно неколико тренутака да ваше преузимање поново почне, али овог пута ће се, надамо се, преузети још брже и приказати краће процењено време преузимања. Ово можете покушати више пута, посебно ако поново приметите пад брзине.
Ставите свој ПС4 у режим мировања
Ако имате слободног времена и тренутно не користите свој ПС4, режим одмора може помоћи да се донекле побољша брзина. За најбоље резултате затворите све апликације пре него што омогућите режим мировања, као што је описано на почетку овог чланка.
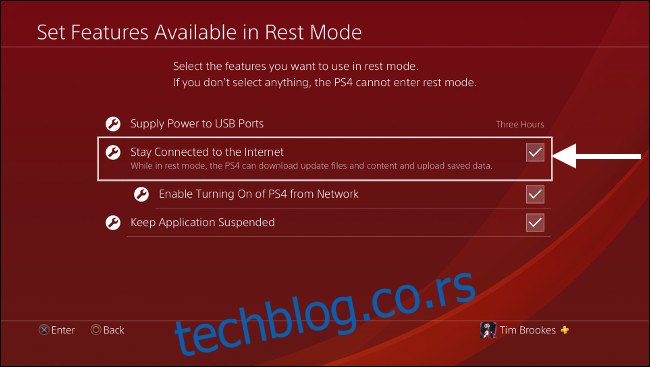
Пре него што ставите свој ПС4 у режим мировања, морате да омогућите позадински приступ интернету како би се преузимање наставило док је машина у стању приправности. Посетите мени ПС4 подешавања и скролујте надоле до „Подешавања уштеде енергије“, а затим тапните на Кс. Одаберите „Подеси функције доступне у режиму мировања“ и уверите се да сте омогућили „Останите повезани са интернетом“.
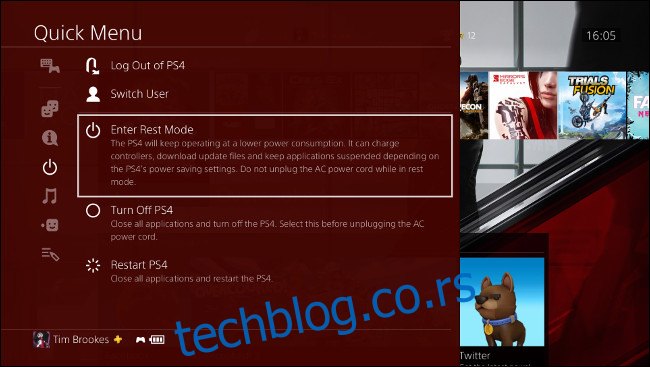
Сада можете да ставите свој ПС4 у режим мировања тако што ћете држати дугме ПС на контролеру, скроловати надоле до „Повер“ и изабрати „Ентер Рест Моде“. Мораћете поново да укључите ПС4 да бисте видели напредак преузимања.
Користите жичану везу
Бежичне мреже могу бити споре и склоне сметњама. Чак и ако имате модеран рутер, не можете да контролишете временске прилике или комшијин избор бежичног канала. За далеко стабилнију мрежну везу, потпуно одбаците бежичну везу и уместо тога користите Етхернет кабл.
Оригинални ПС4 је ноторно лош за своју бежичну везу, али жичана веза ће побољшати перформансе и на Слим и Про ревизији хардвера. Ако је ваш рутер близу ваше конзоле, ово је лако решење. Пронаћи ћете Етхернет порт на полеђини свих ПС4 модела, повежите један крај стандардног Етернет кабла на своју конзолу, а други на слободни порт на рутеру.
Али шта ако су ваш ПС4 и рутер у различитим просторијама или на различитим спратовима? Етернет адаптери за напајање вам омогућавају да користите каблове који су већ у вашим зидовима. Раније смо говорили о томе како да поставите електричну мрежу у својој кући. Провери Прегледајте Геек-ове препоруке за мрежне адаптере за напајање за идеје за куповину.
За многе од нас, бежичне мреже су једина опција. Оригинални ПС4 модел подржава само 802.11б/г/н 2,4 ГХз бежичну везу, док новији ПС4 Слим и ПС4 Про модели подржавају двопојасни 802.11ац на опсегу од 5 ГХз. Док бежична мрежа од 2,4 ГХз има бољу пенетрацију у зид од двопојасних 5 ГХз, стари стандард је такође спорији и подложнији сметњама.
Ако и даље желите да користите бежичну везу, уверите се да користите 5 ГХз где је то могуће. У идеалном случају, рутер и конзола би требало да буду у истој просторији или што ближе можете. Не заборавите да покренете бежично скенирање да бисте одредили најбоље канале које ћете користити да бисте избегли сметње. Пратите ове савете да бисте добили бољи бежични сигнал.
Подесите прокси сервер
Многи корисници се куну да је постављање прокси сервера на локалној машини решило њихове проблеме са преузимањем. Прокси је попут капије за интернет који се најчешће налази на корпоративној мрежи. Један корисник Реддит-а објашњава како ово може помоћи да побољшате брзину преузимања:
Коментар из дискусије Тибијазаков коментар из дискусије „Преузимања ПС4 су ноторно спора. Можда имам идеју зашто.”.
Постављањем рачунара на вашу локалну мрежу да обави неке тешке послове, можда ће бити могуће повећати брзину преузимања. Ово посебно важи за ране ПлаиСтатион 4 моделе, који имају лоше мрежне адаптере.
Прва ствар коју ћете морати да урадите је да преузмете и покренете проки сервер на вашој локалној машини. Корисници Виндовс-а могу користити бесплатну верзију ЦЦПроки, док корисници Мац-а могу да користе бесплатну апликацију Скуидман. Преузмите и инсталирајте прокси сервер на машини која је повезана на исту мрежу као и ваш ПС4.
Конфигуришите ЦЦПроки за Виндовс
Да бисте конфигурисали свој ПС4 да користи ваш прокси, мораћете да добијете два бита информација: адресу проксија и број порта. На ЦЦПроки-ју, ово је лако — само кликните на „Опције“, а затим проверите под „Локална ИП адреса“ за ИП и „ХТТП/РТСП“ за порт.
Конфигуришите Скуидман за Мац
Држите тастер Опције и кликните на икону Мрежа у горњем десном углу екрана. Обратите пажњу на „ИП адресу“ ваше локалне машине. Сада покрените Скуидман и идите на Скуидман > Преференцес на врху екрана. Обратите пажњу на „ХТТП порт“ под „Опште“. Сада кликните на картицу „Клијенти“.
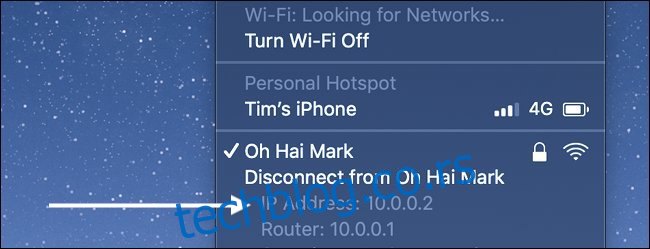
Мораћете да додате низ ИП адреса које могу да користе ваш нови прокси. Ако ваша ИП адреса у претходном кораку изгледа као „192.168.0.Кс“, онда можете да кликнете на ново и откуцате „192.168.0.0/24“ да бисте је омогућили за цео опсег. Ако ваша ИП адреса подсећа на „10.0.0.Кс“, онда можете да унесете „10.0.0.0/16“ да бисте омогућили цео опсег.
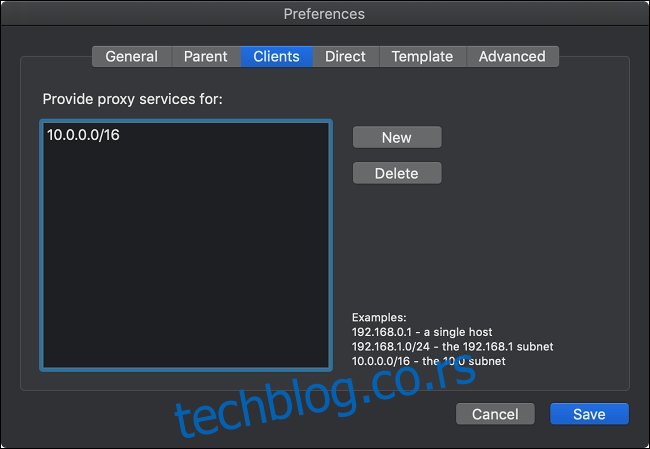
Сада кликните на „Сачувај“, а затим на „Стоп Скуид“ да зауставите сервер. Кликните на „Старт Скуид“ да поново покренете сервер. Сада сте спремни да конфигуришете свој ПС4.
Приступите менију „Подешавања“ своје конзоле и померите се надоле до „Мрежа“, а затим додирните Кс.
Означите „Подешавање интернет везе“, а затим тапните на Кс.
Изаберите између „Користи Ви-Фи“ или „Користи ЛАН кабл“ на основу тренутног подешавања.
На питање како желите да подесите своју везу, изаберите „Прилагођено“ и додирните Кс.
Изаберите Ви-Фи мрежу и унесите лозинку према потреби.
За „Подешавања ИП адресе“, изаберите „Аутоматски“ и додирните Кс.
За „ДХЦП име хоста“ изаберите „Немој специфицирати“ и тапните на Кс.
За „ДНС подешавања“, изаберите „Аутоматски“ и додирните Кс.
За „МТУ подешавања“, изаберите „Аутоматски“ и додирните Кс.
За „Прокси сервер“ изаберите „Користи“ и додирните Кс.
Унесите ИП адресу и информације о порту за ваш сервер, означите „Даље“ и додирните Кс.
На крају, изаберите „Тест Интернет Цоннецтион“ и додирните Кс, а затим сачекајте да се тест заврши.
Имајте на уму да ће ваш ПС4 морати да користи овај прокси за приступ интернету. Ако се ИП адреса вашег прокси сервера промени, ваш ПС4 неће моћи да се повеже на интернет. За редован рад вашег ПС4 (играње онлајн игрица, стримовање филмова, прегледање ПлаиСтатион Сторе-а) заиста вам није потребан проки сервер.
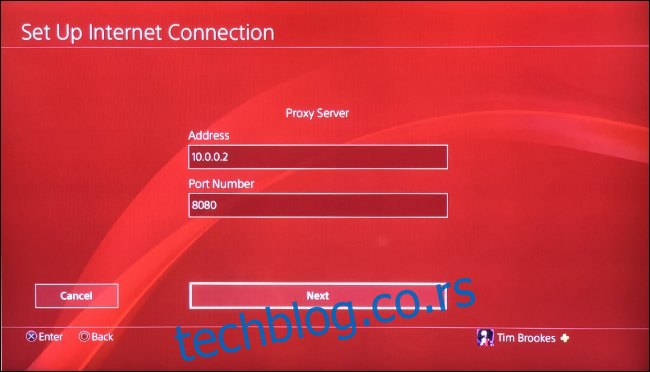
Ако не желите да се ваш ПС4 ослања на прокси све време, можете да поништите ове промене. То значи да поново поставите ПС4 интернет везу и изаберете „Не користи“ када се од вас затражи прокси сервер (одабир за „Лако“ подешавање мреже ће такође функционисати).
Ваша километража може да варира: промените своје ДНС сервере
ДНС је скраћеница за систем имена домена и помало личи на адресар за веб. ДНС сервери које користите одређују који сервери се решавају када унесете веб адресу. Ако нисте променили ДНС сервере, користите подразумеване вредности добављача услуга.
Неки корисници се куну да је промена ДНС сервера решила проблеме са брзином преузимања ПС4. Други мисле да је то плацебо ефекат. Неки имају теорије да ваш избор ДНС сервера утиче на то које сервере ваша конзола користи за преузимања. Не знамо са сигурношћу како овај функционише. У сваком случају, препоручујемо да користите Цлоудфларе или Гоогле-ове ДНС сервере јер су вероватно бржи од оних које обезбеђује ваш провајдер интернет услуга.
Најбољи начин да то урадите је да промените своје ДНС сервере на рутеру, што ће утицати на све уређаје на вашој мрежи. Ако кренете овим путем, нећете морати да уносите ручне промене ДНС сервера на сваком уређају. Сазнајте више о томе како да промените ДНС сервере рутера.
Ако сте вољни да покушате, можете да користите алтернативне ДНС сервере које обезбеђује Гоогле (8.8.8.8 и 8.8.4.4), ЦлоудФларе (1.1.1.1) или да изаберете најбрже ДНС сервере на основу ваше локације.
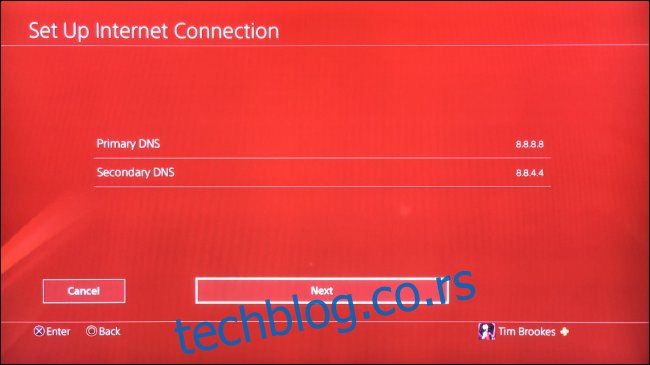
Ако не желите да промените ДНС сервер за целу кућну мрежу, можете га променити само на свом ПС4. Не морате ово да радите ако сте га већ променили на рутеру!
Да бисте променили које ДНС сервере користи ваш ПС4:
Приступите менију „Подешавања“ своје конзоле и померите се надоле до „Мрежа“, а затим додирните Кс.
Означите „Подешавање интернет везе“, а затим тапните на Кс.
Изаберите између „Користи Ви-Фи“ или „Користи ЛАН кабл“ на основу тренутног подешавања.
На питање како желите да подесите своју везу, изаберите „Прилагођено“ и додирните Кс.
Изаберите Ви-Фи мрежу и унесите лозинку према потреби.
За „Подешавања ИП адресе“, изаберите „Аутоматски“ и додирните Кс.
За „ДХЦП име хоста“ изаберите „Немој специфицирати“ и тапните на Кс.
За „ДНС подешавања“, изаберите „Ручно“ и додирните Кс.
Додајте два ДНС сервера по свом избору у поља „Примарни ДНС“ и „Секундарни ДНС“, а затим изаберите „Даље“ и тапните на Кс.
За „МТУ подешавања“, изаберите „Аутоматски“ и додирните Кс.
За „Прокси сервер“ изаберите „Не користи“ и додирните Кс.
На крају, изаберите „Тест Интернет Цоннецтион“ и додирните Кс, а затим сачекајте да се тест заврши.
Може ли проблем бити ваша брзина интернета?
Када сте последњи пут тестирали брзину интернета? Ако је ваша брзина интернета спора за почетак, ништа што урадите на свом ПС4 неће побољшати ствари. Тестирајте своју везу користећи лаптоп или десктоп рачунар тако што ћете отићи на Спеедтест.нет или преузимањем Спеедтест апликација за иОС и Андроид.
Ако ваша брзина није на нивоу, онда је време да решите проблем са својим добављачем услуга. Такође је вредно тестирати више пута, у различито доба дана, да бисте боље дијагностиковали проблем.