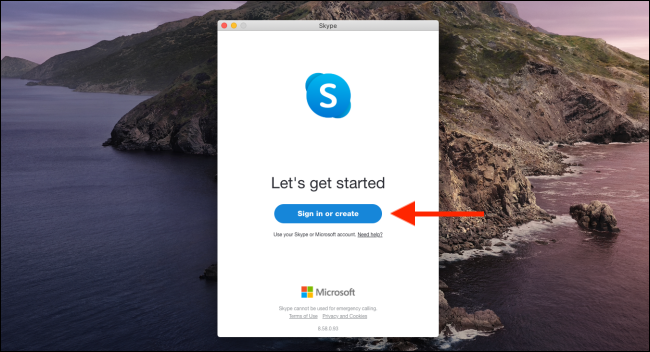Скипе је дуго био једна од најпопуларнијих апликација за видео позиве. Још боље, бесплатан је и доступан на свим главним платформама, укључујући иПхоне, иПад, Андроид и Виндовс. Провешћемо вас кроз како да га користите!
Преглед садржаја
Преузмите и инсталирајте Скипе
Ако сте тек почели да користите Скипе, прво што морате да урадите је да га преузмете на свој уређај. Без обзира да ли користите Виндовс, Мац, Линук или иПхоне, иПад или Андроид телефон, можете преузети одговарајућу верзију Скипе са своје веб странице.
Ако одете на Скипе портал, можете га користити из свог претраживача са функцијом видео позива. Међутим, Скипе за веб ће радити само у Гоогле Цхроме-у или Мицрософт Едге-у.
Након што преузмете апликацију, мораћете да се пријавите на свој налог. Ако већ имате Мицрософт налог, можете га користити и за Скипе.
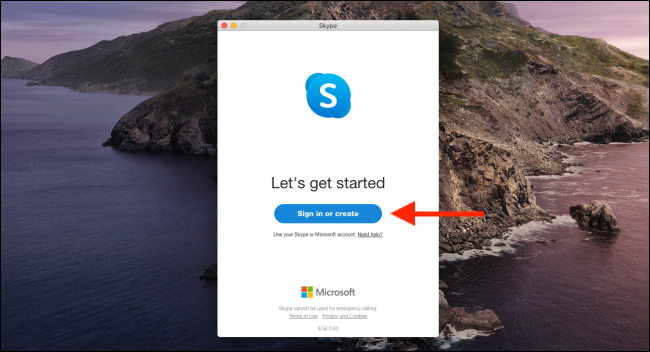
Ако сте претходно креирали Скипе налог, пријавите се са истим корисничким именом или е-поштом и лозинком. Такође можете креирати нови налог одавде ако је ово први пут да користите Скипе.
Увезите или додајте контакте
Након што се пријавите на Скипе, први задатак је да додате своје контакте. То можете да урадите на један од два начина: дајте Скипе-у приступ својим контактима или додајте корисничко име за Скипе за сваки контакт.
Када апликација затражи дозволу за приступ вашим контактима током процеса регистрације, требало би да је дозволите. Ово ће бити посебно корисно ако планирате да често користите Скипе.
Ако сте прескочили почетни упит да ово дозволите, можете то омогућити касније на Скипе-у. Да бисте то урадили на десктоп верзији, отворите „Подешавања“ и кликните на „Контакти“ на бочној траци. Затим укључите опцију „Синхронизуј своје контакте“. Ово даје апликацији дозволу да приступи и редовно ажурира информације из ваших контаката.
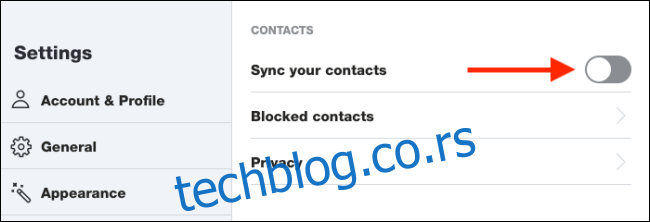
Да бисте то урадили на мобилној верзији Скипе-а, идите у одељак Ћаскања и додирните свој профил на врху. Затим идите на Подешавања > Контакти > Синхронизујте своје контакте да бисте започели процес.
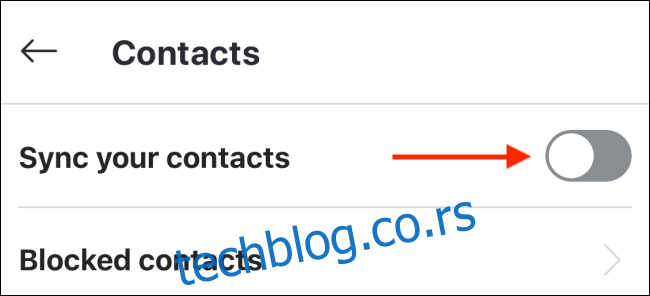
Да бисте додали контакт у апликацију за рачунар, кликните на поље за претрагу, а затим унесите детаље те особе. Можете тражити Скипе корисничко име, адресу е-поште или број телефона. Да ли ће Скипе пронаћи ту особу зависи од информација о њеном налогу.
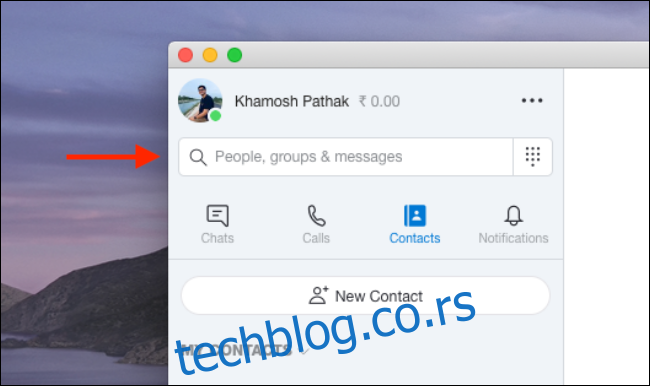
Када пронађете Скипе профил те особе, кликните десним тастером миша на њега и кликните на „Додај контакт“.
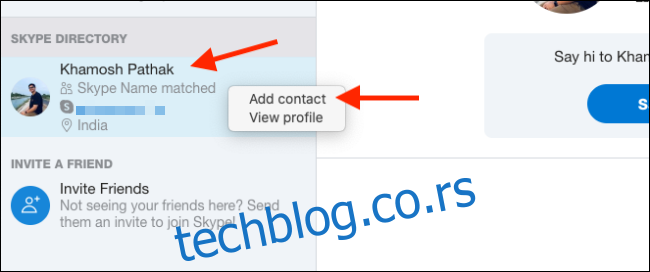
У апликацији Скипе на иПхоне-у, иПад-у или Андроид-у идите на картицу „Контакти“ и додирните траку за претрагу на врху.
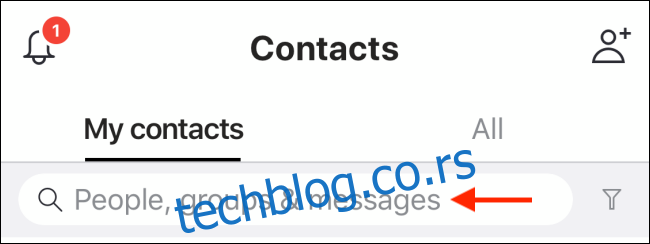
Овде можете потражити Скипе корисничко име особе или њену адресу е-поште или број телефона. Када пронађете контакт који желите да додате, додирните и држите име профила.
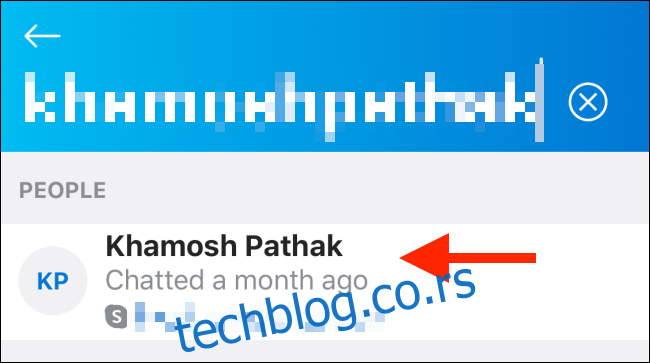
У искачућем прозору изаберите „Додај контакт“.
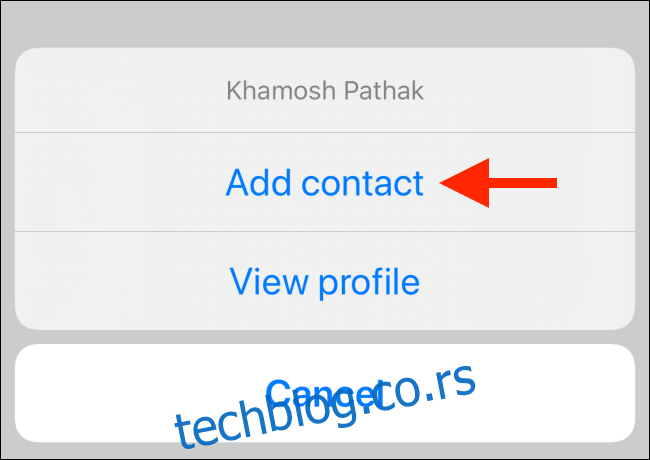
Ова особа ће сада бити наведена под „Контакти“. Поновите овај процес за све које желите да додате.
Упутите гласовни позив
Сада када сте додали своје Скипе контакте, време је да упутите позив. Скипе подржава размену текстуалних порука, дељење докумената и медија, као и гласовне и видео позиве.
Све се дешава из једног интерфејса за ћаскање слично ВхатсАпп-у. Користите исти интерфејс и за десктоп и за мобилне апликације.
Да бисте започели, идите на картицу „Часкања“ или „Контакти“ у Скипе-у, а затим изаберите контакт који желите да позовете.
На десктоп верзији, интерфејс за ћаскање се отвара са десне стране. Изаберите контакт, а затим кликните на икону Телефон да бисте упутили позив.
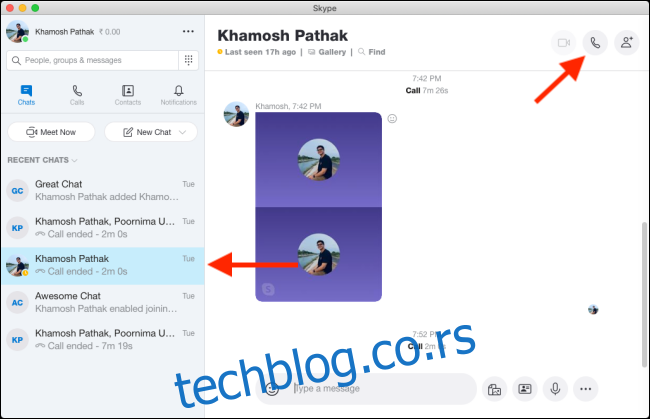
На Скипе мобилном телефону изаберите контакт. На врху нове странице која се отвара, додирните икону Телефон поред имена особе да бисте је позвали.

Када ваш контакт прихвати (одговори), ваш гласовни позив ће почети. Видећете само слику профила особе јер ово није видео позив.
Ако желите да искључите микрофон, само кликните или додирните икону микрофона. Да бисте прекинули позив, кликните или додирните црвену икону Прекини позив.
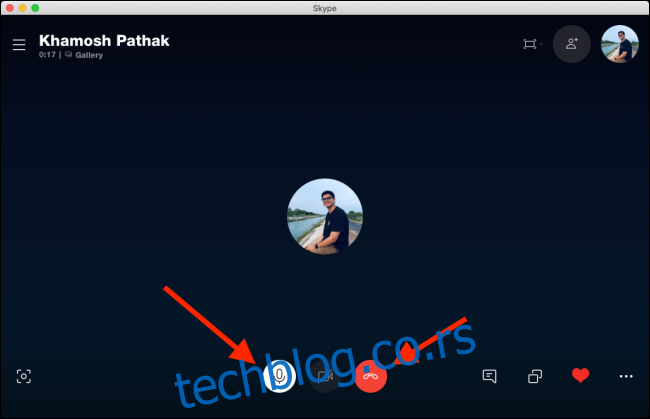
Упутите видео позив
Иако функција гласовног позива на Скипе-у може бити корисна, вероватно ћете је углавном користити за видео позиве.
Да бисте започели видео позив, отворите разговор, а затим додирните икону Видео камера на траци са алаткама при врху.
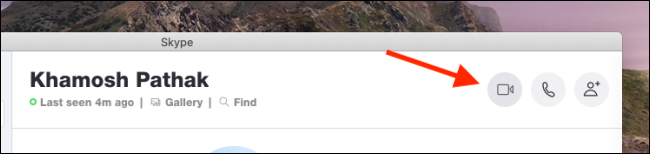
Када прималац прихвати позив, Скипе отвара прозор за видео конференцију. Овде можете видети видео позиваоца на средини екрана. Ваш видео се појављује у плутајућем оквиру у горњем десном углу.
У апликацији за десктоп можете да контролишете видео ћаскање на неколико начина. Можете да искључите микрофон, правите снимке, шаљете срца, отварате ћаскање, отварате бочну траку, делите екран (пазите да не откривате никакве приватне информације) и још много тога.
Слика испод приказује локацију менија и функција које можете да користите у видео позиву.
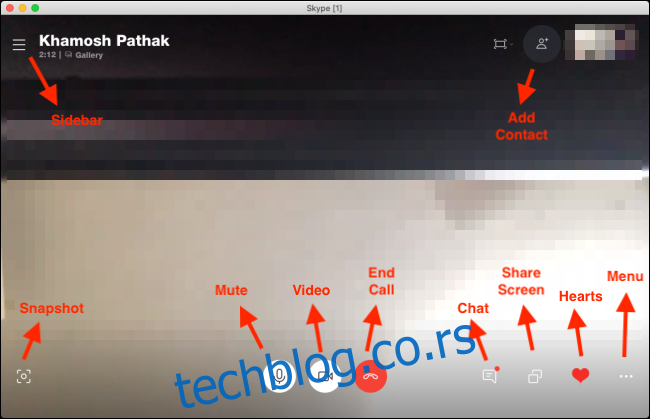
Интерфејс на мобилној апликацији је мало ублажен. Да бисте приступили додатним функцијама, додирните троточку (. . .) у доњем десном углу.

У овом менију можете да онемогућите долазни видео, омогућите титлове, снимите позив, пошаљете срце, делите екран или додате људе у позив.
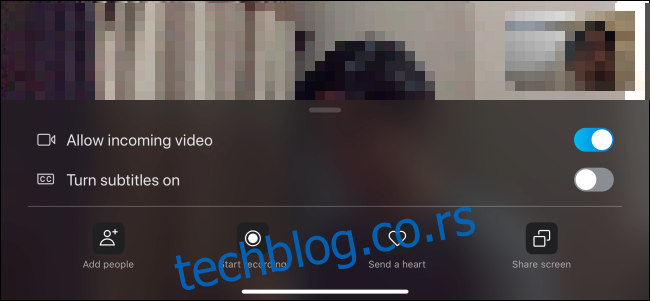
Када завршите са ћаскањем, додирните црвену икону Прекини позив.
Упутите групни видео позив
На крају, хајде да причамо о групним видео позивима на Скипе-у. Ако водите састанке или часове на мрежи, или само желите да разговарате са групом пријатеља или породице, ово је функција коју ћете користити.
Ако често комуницирате са истом групом, можете да креирате групни разговор. Такође можете једноставно додати још људи у видео позив један на један.
Да бисте креирали групно ћаскање на десктоп апликацији, кликните на „Ново ћаскање“ на картици „Ћаскања“, а затим изаберите „Ново групно ћаскање“.

Унесите име за групу, додајте слику профила ако желите, а затим кликните на икону стрелице удесно да бисте прешли на следећи екран.
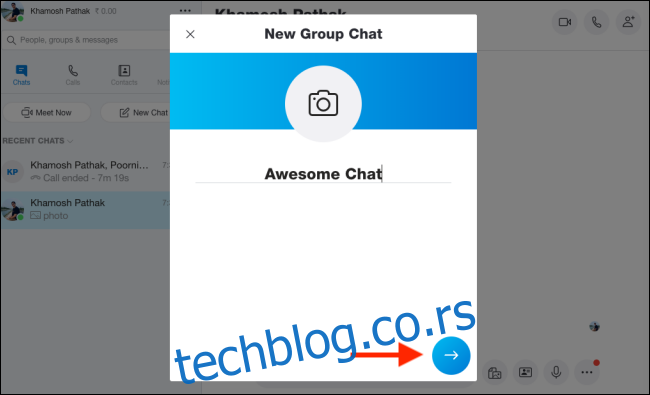
Овде можете претраживати да бисте додали контакте у групу. Након што изаберете све које желите да додате, кликните на „Готово“.
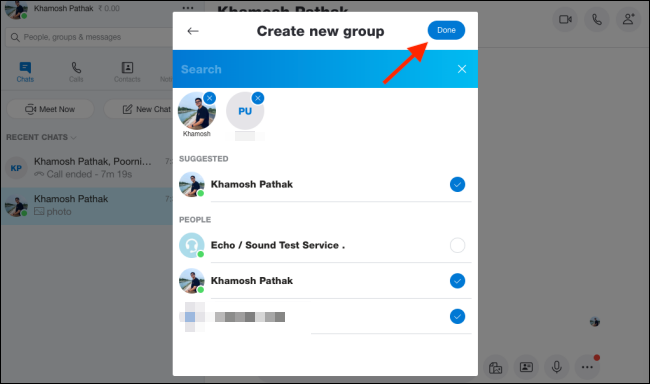
Сада би требало да видите групно ћаскање у апликацији Скипе. Да бисте започели видео позив са свим учесницима, кликните на икону Видео камера. Ако желите да додате још учесника у групу, кликните на икону Додај особу.

Да бисте додали некога током позива у апликацији за десктоп, кликните на икону Додај особу на горњој траци са алаткама.

Можете потражити контакте, одабрати их, а затим кликнути на „Додај“.
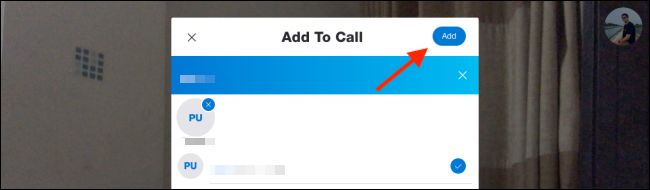
Да бисте то урадили на мобилној апликацији, додирните икону оловке и таблета у горњем десном углу испод картице „Ћаскања“.
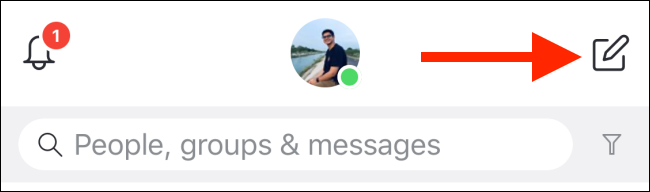
Овде додирните „Ново групно ћаскање“.
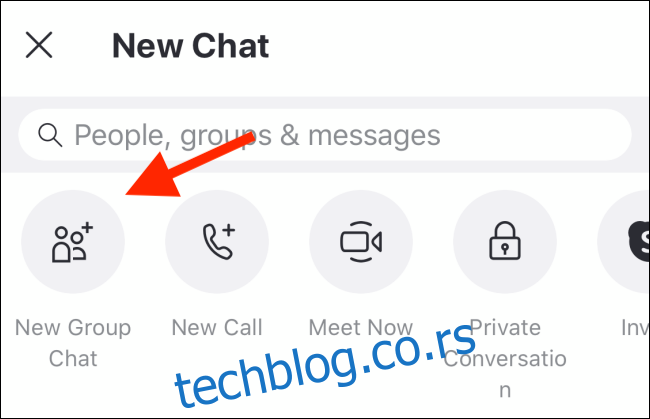
Именујте групу, додајте фотографију ако желите, а затим додирните стрелицу окренуту удесно.
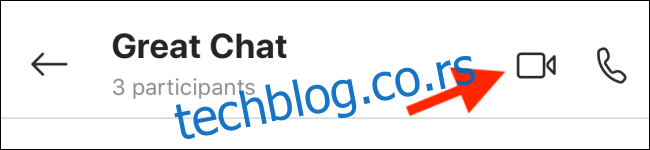
Можете да тражите контакте, а затим да додирнете оне које желите да додате у групу. Након што одаберете све које желите да додате, додирните „Готово“.
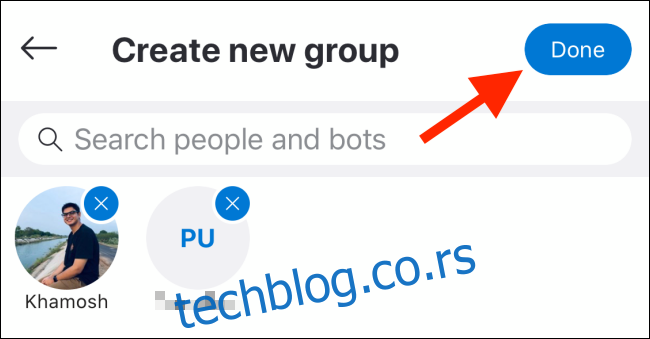
У новом ћаскању додирните икону Видео камера да започнете видео позив са свим учесницима.
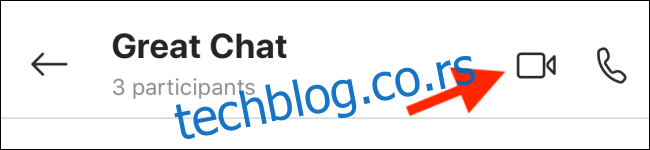
Желите да подесите брзи видео позив коме свако може да се придружи помоћу везе? Испробајте Скипе-ову функцију Меет Нов.