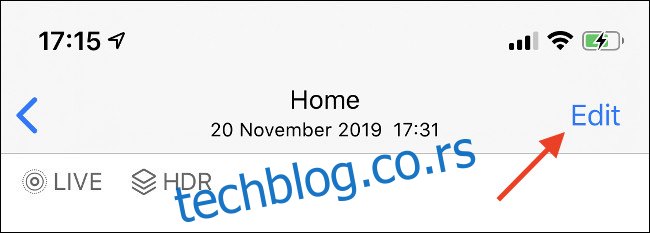Можете да користите свој иПхоне за снимање и дељење слика за неколико секунди, али можда би било вредно паузирати пре него што притиснете отпремање. Уређивање фотографија пре него што их делите може да направи огромну разлику у коначној слици, а све што вам је потребно је већ уграђено у апликацију Фотографије на вашем иПхоне-у.
Преглед садржаја
Како уредити слике у апликацији Фотографије
Поред тога што је одлична камера, иПхоне је моћан уређај за уређивање фотографија. Аппле-ови уграђени алати су више него довољни да већина корисника направи осредњу слику и подигне је на следећи ниво. Извођење брзих измена и исецања никада није било лакше.
Можете да уређујете фотографије и на иПад-у. Ако имате подешену иЦлоуд библиотеку фотографија, фотографије које снимите на свом иПхоне-у ће се синхронизовати са вашим иПад-ом где их можете уређивати на већем екрану.
Уређивање фотографија у Апплеовој апликацији Фотографије није деструктивно. Као што термин сугерише, то значи да можете да унесете све врсте измена на своје фотографије и да се ипак вратите на оригинал ако желите. То значи да можете да извршите подешавања, примените филтере и изрежете своју слику без бриге да ћете нешто уништити.
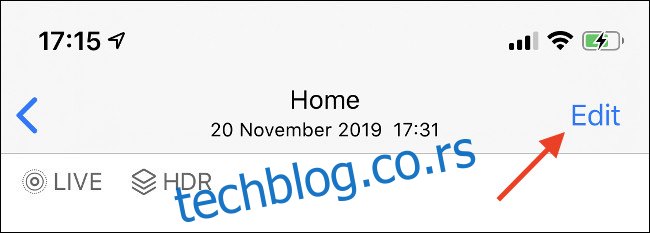
Да бисте уредили слику на свом иПхоне-у, прво је пронађите у апликацији Фотографије. Када пронађете слику, додирните је да бисте је видели, а затим додирните „Уреди“ у горњем десном углу екрана. Ако имате омогућене иЦлоуд фотографије, мораћете да сачекате секунду да се слика у пуној величини преузме. Моћи ћете да уређујете своје фотографије.
На дну екрана видећете четири дугмета, од којих се свако односи на одређени скуп алата за уређивање. С лева на десно су:
Фотографије уживо: Видљиво само ако је ваша слика слика уживо (видео снимљен заједно са сликом).
Прилагодите: Стандардне контроле за уређивање које ћете наћи у већини апликација за уређивање слика.
Филтери: Примените или уклоните Аппле-ове фото филтере.
Исецање/исправљање: За промену односа ширине и висине, исецање и још много тога.
У наставку ћемо детаљније погледати како сваки од њих функционише.
Преглед ваших промена
У било ком тренутку док уређујете своју слику, можете да додирнете фотографију да бисте видели оригинал. Ово представља референтну тачку за све измене које сте направили. Можете видети да ли ваше промене побољшавају слику или не.
Ако уређујете слику уживо, која је једноставно статична слика са три секунде видеа за контекст, можете такође да додирнете и задржите слику у било ком тренутку да бисте видели како ваше измене утичу на видео.
Вратите се на своју оригиналну фотографију
Недеструктивно уређивање слика значи да се увек можете вратити оригиналној слици ако желите. То можете да урадите тако што ћете уредити своју слику и променити или поништити све параметре које сте променили, али постоји бржи начин да одбаците све измене на фотографији.

Да бисте се вратили на оригиналну слику, пронађите је у апликацији Фотографије, а затим додирните „Уреди“ у горњем десном углу. Додирните црвено дугме „Врати“ у доњем десном углу екрана да бисте одбацили све своје измене. Не можете да вратите ове измене (без поновног уређивања), зато се уверите да сте задовољни пре него што се обавежете.
Израда подешавања слике
Огромна већина алата за уређивање налази се под опцијом „Прилагоди“, која се аутоматски бира сваки пут када додирнете дугме „Уреди“ у апликацији Фотографије. Овде ћете пронаћи стандардне алате за уређивање фотографија за промену начина на који ваша фотографија изгледа.
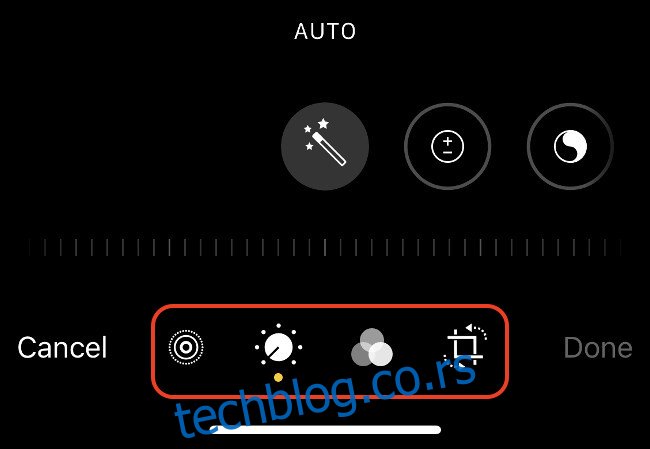
Укупно постоји 15 параметара подешавања и опција „ауто” са иконом „магијског штапића”. Додирните штапић да бисте аутоматски побољшали слику, а затим померите клизач лево и десно да бисте подесили слику. Поново додирните штапић да поништите ове промене.
Док аутоматске измене олакшавају побољшање осредње слике, научићете више о уређивању фотографија уопште експериментисањем са другим опцијама. Ако желите да ваше слике показују јединствен осећај за стил, ручно уређивање слике је неопходно.
Лигхт Адјустментс
Ови параметри првенствено утичу на светлост у вашој сцени, дајући вам могућност да повећате укупну експозицију и појачате или смањите сенке и светле делове. Имајте на уму да пошто су слике компримоване, много података се губи као резултат смањења величине датотека, што ограничава колико опоравак можете да урадите за превише или недовољно експонирану слику.
Експозиција: Одредите колико је светла у сцени, обезбеђујући уједначено повећање или смањење укупног светла на слици.
Сјај: Осветлите тамне слике уз повећање светлих делова и контраста (и обрнуто). Често се користи за појачавање тамних и туробних слика.
Истакнуто: Истакните најсветлије делове ваше слике. Смањење светлих делова може да поврати неке детаље на преекспонираним подручјима.
Сенке: Сенке су најтамнији делови ваше слике. Све веће сенке могу да поврате више детаља у недовољно експонираним деловима.
Цолор Адјустментс
Можете променити изглед своје слике прилагођавањем различитих опција боја. Они се могу користити да би слике „искакале“ подешавањем контраста или засићења, или да би се исправиле нетачности баланса белог за природније нијансе коже.
Контраст: Укупна разлика између тонова боја на слици. Повећање контраста чини упечатљивију слику по цену детаља у сенкама и светлима.
Осветљеност: Осветлите или потамните своју слику без подешавања експозиције и ризиковања да подручја слике буду премало или преекспонирана.
Црна тачка: Циљајте најтамније делове фотографије. Повећање црне тачке ће заситити црне да би се створила контрастнија драматична слика.
Засићеност: Одредите колико је слика у целини шарена. Окрените га до краја за гласне боје или скроз доле да бисте направили монотону (црно-белу) слику.
Живост: Циљајте најмутније боје у својој сцени док ограничавате промене у тоновима коже. Као алат за засићење, али питомији.
Топлота: Подесите укупну температуру на слици тако што ћете ово повећати да бисте загрејали слику и смањили да бисте је охладили. Добро за исправљање баланса белог.
Нијанса: Нанесите зелену или магента нијансу на своју фотографију. Смањите за зелену, горе за магенту. Користите заједно са алатом Топлина да исправите баланс белог.
Детаил Адјустментс
Укупна количина детаља на вашој слици ограничена је величином сензора вашег иПхоне-а. Софтверска обрада може помоћи у откривању детаља или сакривању ружне буке, само пазите да не претерујете, посебно ако желите природан изглед.
Оштрина: примените дигитално изоштравање на своју слику.
Дефиниција: Направите мала подешавања контраста за упечатљивију слику.
Смањење шума: Примените дигиталну редукцију шума на зрнасту слику—на пример, један снимак ноћу при слабом осветљењу.
Вињета: Вињета је тамни или светли прстен око ивице слике, што је често нежељени ефекат снимања са одређеним сочивима.
Уређивање помоћу филтера
Додирните дугме „Филтери“ десно од одељка „Подешавање“ да бисте видели избор Аппле фото филтера. Превуците кроз њих и додирните један да бисте га применили, а затим померите клизач испод да бисте подесили интензитет ефекта. Можете да примените само један филтер у исто време.

Као и други Аппле-ови алати за уређивање фотографија, филтери нису деструктивни. Можете да примените филтер, сачувате своју слику, а затим се вратите у било ком тренутку и изаберете други филтер (или потпуно искључите филтере).
Такође је могуће снимати са укљученим филтерима. Покрените апликацију камере и потражите познату икону филтера у горњем десном углу (портретног) екрана. Чак и ако снимите слику са омогућеним филтером, и даље можете да уклоните тај филтер или да се пребаците на други помоћу уграђених алата за уређивање.
Исеци, исправи и перспектива
Десно од других алатки за уређивање налазе се алати за исецање, исправљање и перспективу. Када додирнете овај одељак, добићете алате за ручно исправљање на дну екрана. Померите клизач улево или удесно да бисте променили положај слике како вам одговара.
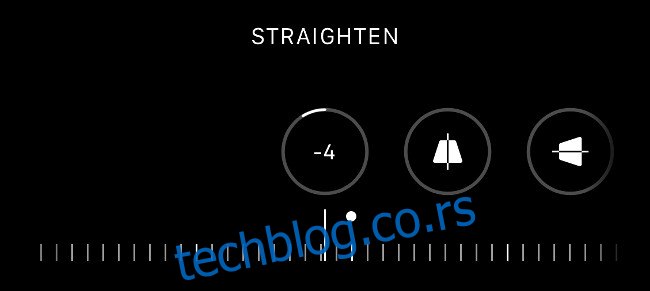
Постоје и два алата за корекцију перспективе: један са насловом хоризонтално, а други вертикално. Ови алати изобличују слику на хоризонталној или вертикалној оси да би исправили изобличење перспективе. Добар пример би била слика зграде снимљена на широкој жижној даљини, што је изазвало изобличење равних линија на слици.
Постоји и неколико нових опција које се појављују на врху екрана. Крајње лево, имате алатку за пресликавање, која пресликава слику како се тренутно појављује. Поред тога је алатка за ротирање за брзо ротирање слике за 90 степени у смеру казаљке на сату. Ако видите дугме „Ауто“ у средини, додирните га и ваш иПхоне ће покушати да аутоматски исправи вашу слику.

На десној страни екрана је алатка за однос ширине и висине. Ово вам омогућава да одаберете унапред одређени однос ширине и висине, укључујући усправне/пејзажне и квадратне унапред постављене поставке.
Можете да користите ове алате да исеците своје фотографије ради боље композиције, да уклоните осетљиве информације са снимка екрана који намеравате да делите или да креирате слике квадратног формата од портретних и пејзажних снимака. Као и други алати на овој листи, увек се можете вратити на оригиналну фотографију поновним уређивањем.
Узмите фотографије са слика уживо
Када додирнете Уреди на слици у апликацијама Фотографије, можда ћете видети икону Ливе Пхото на дну екрана. (Изгледа као круг окружен тачкастим кругом.) Додирните ово да бисте видели три или више секунди видеа који је снимљен поред ваше фотографије.
Можете да скратите овај видео као и било који други тако што ћете ухватити почетну и зауставну тачку на обе ивице филмске траке. Такође можете да узмете фотографију из видео снимка да замените своју главну слику, само у случају да нисте притиснули окидач у право време.
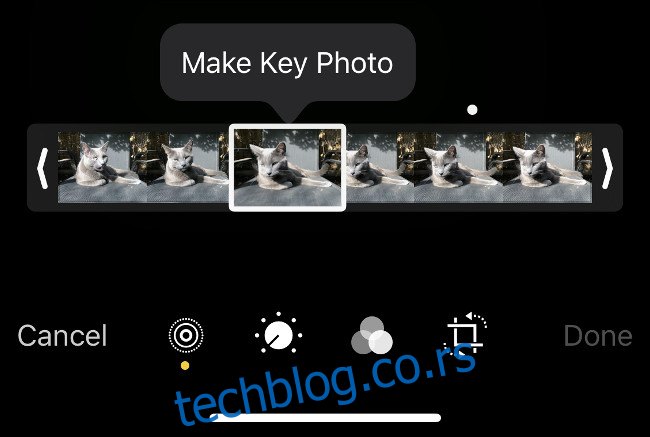
Да бисте то урадили, трљајте прстом док не пронађете оквир који вам се свиђа. Додирните „Направи кључну фотографију“ да бисте уместо тога изабрали тај оквир. Сада када се вратите у апликацију Фотографије, видећете оквир који сте изабрали, а не слику коју сте првобитно снимили.
Нажалост, квалитет ових фотографија може доста да варира. Они су у суштини и даље кадрови из видео записа, тако да не могу да одговарају резолуцији или детаљима оригиналне кључне фотографије.
Урадите више са сликама уживо
Ливе Пхотос вам дају могућност да креирате анимације и лажне тиме-лапсе фотографије захваљујући видео снимку који је снимљен поред ваше слике. Пронађите било коју слику уживо у апликацији Фотографије и превуците нагоре (немојте прво да притиснете „Уреди“). Требало би да видите листу „ефеката“ укључујући петљу, одскакање и дугу експозицију.
Лооп ствара анимацију у облику петље која најбоље функционише ако је ваш иПхоне био савршено миран када сте снимили слику. Боунце репродукује видео, затим га преокреће и поново пушта (и тако даље) да би се направио беспрекоран видео који се мало понавља. Дуга експозиција опонаша ефекат остављања затварача отвореним на дигиталном СЛР фотоапарату или фотоапарату без огледала замућењем покрета и стварањем светлосних трагова.

Извоз петље или одбијања преко менија Дели уместо тога извозите .МОВ видео у облику петље, као на слици изнад. Такође можете да креирате ГИФ-ове из Ливе Пхотос директно на свом иПхоне-у. Ако желите да поделите фотографију, мораћете да превучете нагоре и поново изаберете „Уживо“.
Уређивање помоћу других апликација
До сада смо разговарали само о Аппле-овим алатима за уређивање, а за многе људе они су довољни. иПхоне такође укључује подршку за уређивање са другим апликацијама које сте инсталирали, без потребе да напуштате апликацију за фотографије.
Да бисте то урадили, отворите „Фотографије“ и пронађите слику коју желите да измените. Додирните „Уреди“ у горњем десном углу, а затим на екрану за уређивање додирните дугме „…“ у горњем десном углу. Требало би да видите листу апликација које имају алате за уређивање које можете позвати управо овде у апликацији Фотографије.
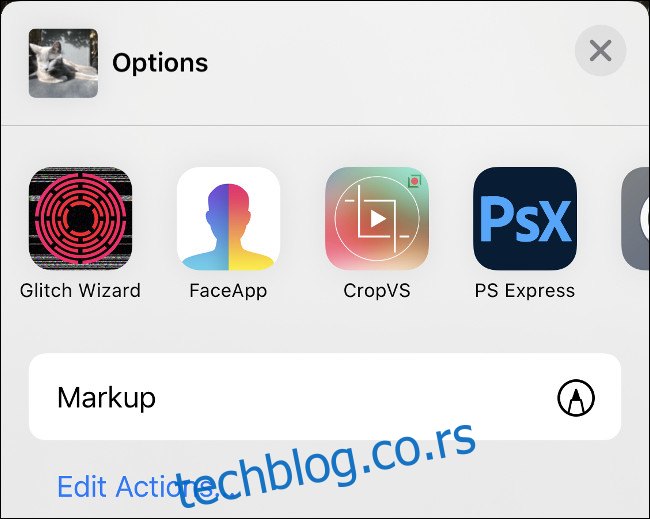
Један пример је Адобе-ов ПС Екпресс, који вам омогућава да извршите подешавања једним додиром у категоријама као што су Мат, Шарм и Дуо Тоне. Ови алати су у реду, али смо открили да је боље користити оригиналну апликацију, јер обично имате више опција које су вам доступне.
Неколико добрих савета за уређивање које треба запамтити
Надамо се да ћете уз овај водич и мало експериментисања разумети алате које је Аппле обезбедио. Најбољи начин да научите је да уређујете, а то можете учинити без последица, знајући да можете једноставно да се вратите на оригиналну слику у било ком тренутку.
Имајући то на уму, можда ћете желети да будете уздржани са неколико клизача. Превисоко повећање засићености може довести до претерано обојених слика и веома неприродних тонова коже. Неко дигитално изоштравање може помоћи да се сачува мека слика, али превише ће довести до шума.
Ако уређујете тамну слику, не заборавите да на крају подесите смањење шума када будете задовољни укупном експозицијом. Можете унети много зрнатости у слику подешавањем експозиције и појачавањем сенки, а клизач за смањење шума је користан алат за борбу против овога.
Ако сте уживали у учењу о Аппле-овим алатима за уређивање фотографија, зашто не бисте сазнали више о снимању најбољих фотографија помоћу иПхоне-а.