Da li vam se dešava da računar palite uvek u isto vreme? Postoji mogućnost da ga podesite da se automatski uključi u određeno vreme, tako da bude spreman za rad čim sednete za njega.
Možda ovo deluje nepotrebno kod današnjih računara koji se brzo pokreću, ali mnogi cene automatizaciju. Ovo bi moglo biti korisno ako želite da se računar uključi usred noći kako bi preuzeo fajlove dok ne radite.
Potražite opciju u BIOS-u ili UEFI postavkama
Ova mogućnost postoji na mnogim računarima, ali nije dostupna na svim. Da li je ova opcija prisutna i kako izgleda, zavisi od hardvera vašeg računara.
Da biste je pronašli, potrebno je da pristupite ekranu sa UEFI ili BIOS postavkama vašeg računara. (UEFI je modernija zamena za tradicionalni BIOS.) Da biste to uradili, restartujte računar i pritisnite odgovarajući taster tokom pokretanja – često su to F11, Delete ili Esc. Ova informacija može biti prikazana na ekranu tokom pokretanja, ali se računar ponekad prebrzo podigne, pa nemate priliku da je vidite.
Na nekim računarima, možda ćete morati da odaberete opciju „UEFI Firmware Settings“ unutar opcije „Rešavanje problema > Napredne opcije“ na ekranu sa naprednim opcijama pokretanja operativnog sistema Windows 10. Držite taster „Shift“ dok kliknete na opciju „Restart“ u Windows 10 kako biste pristupili opcijama pokretanja.
Za više informacija o pristupu UEFI ili BIOS postavkama, pogledajte uputstvo za vaš računar. Ako ste sami sastavljali računar, pogledajte uputstvo za matičnu ploču.
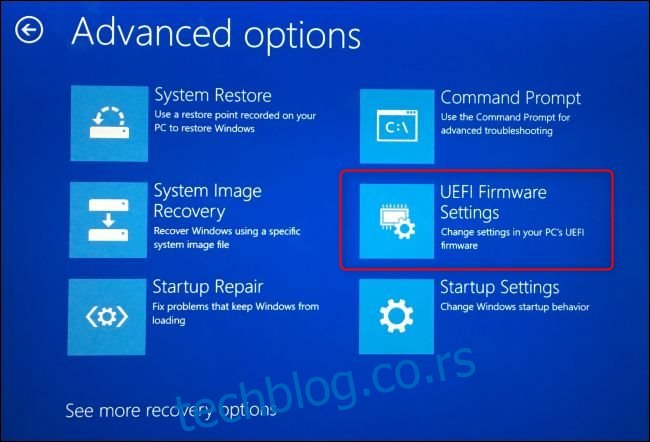
Na ekranu sa UEFI ili BIOS postavkama, potražite opciju koja omogućava da se računar pali po rasporedu. Na primer, na HP računaru, ta opcija se nalazila pod „Advanced > BIOS Power-On“.
Tu možete izabrati vreme paljenja i dane u nedelji na koje se ovo primenjuje.
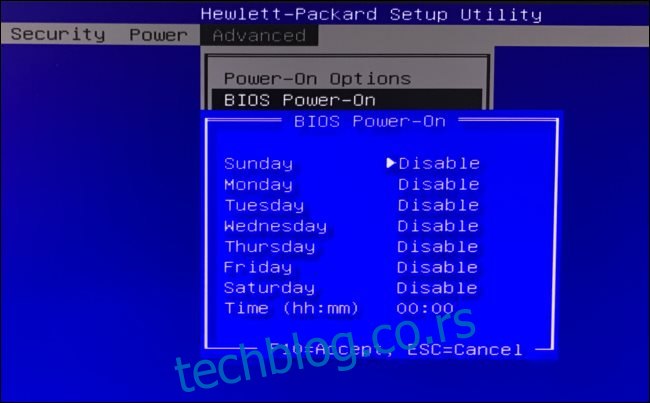
Dostupne opcije i njihovi nazivi razlikuju se od računara do računara. Ova opcija možda neće postojati na svim konfiguracijama.
Na primer, Dejvid Marfi sa Lifehacker-a je ovu opciju pronašao u „Advanced settings > APM Configuration > Power On By RTC“. (Ovi akronimi se odnose na „Advanced Power Management“ i „Real-Time Clock“). Možda ćete morati malo da istražite po meniju da biste je pronašli.
Kako se automatski prijaviti i pokrenuti programe
Ako želite da uštedite još malo vremena ili da osigurate da se određene aplikacije pokrenu prilikom startovanja računara, možete promeniti dodatna podešavanja.
Da biste omogućili automatsko prijavljivanje na Windows radnu površinu nakon pokretanja računara, možete podesiti Windows 10 da se automatski prijavljuje na vaš nalog. Iako ova opcija ima određene sigurnosne nedostatke, na vama je da odlučite da li želite da je koristite.
Takođe, možete podesiti da Windows automatski pokreće bilo koji program kada se prijavite. Evo kako da dodate željene programe u proces pokretanja Windows-a.
Kada je Windows podešen da se automatski pokreće, prijavljuje i pokreće programe u određeno vreme, vaš računar može uraditi mnogo više od samog automatskog paljenja. Možete automatizovati izvršavanje zadataka u određeno vreme.
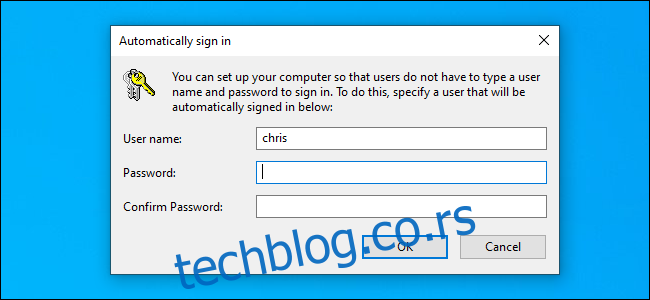
Kako naterati računar da se automatski probudi iz stanja mirovanja
Ako nemate opciju za automatsko pokretanje u BIOS ili UEFI postavkama, računar možete podesiti da se automatski budi iz stanja mirovanja. Ovo je takođe korisno ako računar stavljate u stanje mirovanja kada ga ne koristite.
Da biste ovo podesili, koristite Task Scheduler kako biste kreirali zadatak koji budi računar u određeno vreme. Potrebno je da uključite i „tajmere buđenja“ u Windows-u, jer inače zadatak neće funkcionisati. Kada to uradite, možete staviti računar u stanje mirovanja i on će se probuditi u vreme koje ste odabrali.