Na vašem Chromebook uređaju, aplikacije se najčešće preuzimaju putem Google Play prodavnice. Međutim, ponekad se desi da aplikacija koju želite da instalirate nije dostupna na ovoj platformi. Razlog tome leži u činjenici da ta aplikacija možda ne ispunjava sve Google-ove kriterijume i stoga nije uključena u zvaničnu ponudu. Ukoliko i dalje želite da preuzmete APK datoteku, postoje načini da to uradite, uz određena podešavanja.

Pogledajmo različite metode koje se mogu koristiti za preuzimanje aplikacija „sa strane“ na vašem Chromebooku.
Kako instalirati aplikacije na Chromebook pomoću režima za programere
Jedan od načina za instalaciju aplikacija mimo zvanične prodavnice je aktiviranje režima za programere. Režim za programere predstavlja poseban deo Chrome OS-a, koji omogućava korisnicima da menjaju sistemske datoteke na svojim uređajima. Ova funkcija vam omogućava pristup raznim datotekama, uključujući root datoteke, kao i instaliranje drugih operativnih sistema i modifikovanje sistemskih datoteka Chrome OS-a.
Ovaj metod nosi određene rizike, pa pre nego što se upustite u aktiviranje režima za programere, razmotrite potencijalne opasnosti.
Rizici aktiviranja režima za programere na Chromebooku
Režim za programere na Chromebooku daje vam slobodu prilagođavanja uređaja, ali sa sobom nosi i određene rizike. Predstavljamo neke od faktora koje treba uzeti u obzir pre aktiviranja ovog režima.
Bezbednosni kompromisi
Chrome OS je razvijen sa naglaskom na bezbednost. Pristup režimu za programere podrazumeva deaktivaciju nekih od ključnih bezbednosnih provera. To može učiniti vaš uređaj ranjivim na napade i ugroziti vašu privatnost.
Gubitak podataka
Za aktiviranje režima za programere neophodno je brisanje svih podataka sa vašeg Chromebooka. Kada se jednom podesi, sistem će svaki put prilikom pokretanja ulaziti u ovaj režim. Stoga je važno biti pažljiv prilikom izlaska iz ovog režima, jer pogrešan klik može ponovo dovesti do gubitka podataka. Preporučuje se da napravite rezervnu kopiju vaših datoteka pre nego što se upustite u ovaj postupak.
Smanjena kontrola nad sistemom
Aktiviranjem režima za programere, proces pokretanja sistema se značajno menja. Imaćete manju kontrolu nad sistemskim ažuriranjima, jer nećete moći da verifikujete promene koje su napravljene na operativnom sistemu.
Poništavanje garancije
Aktiviranje režima za programere na vašem Chromebooku poništava vašu garanciju. Iako tehnički možete vratiti garanciju izlaskom iz ovog režima, eventualni popravci uređaja mogu biti komplikovani ako se postavi pitanje valjanosti garancije.
Instaliranje aplikacija uz pomoć režima za programere
Kada ste svesni rizika koje nosi režim za programere, hajde da pogledamo kako se ova funkcija aktivira.
- Pritisnite ESC + F5, a zatim dugme za napajanje kako biste ušli u režim za oporavak.
- Pritisnite Ctrl + D kada se od vas zatraži da umetnete USB disk.
- Otvoriće se novi ekran sa zahtevom da se isključi verifikacija OS-a. Pritisnite „Enter“.
- Sačekajte da se Chromebook ponovo pokrene i pojaviće se ekran koji vas obaveštava da je verifikacija OS-a isključena. Pritisnite Ctrl + D za ulazak u režim za programere.
- Dajte Chromebooku nekoliko minuta da se ponovo pokrene.
- Novi prozor će vas ponovo obavestiti da je verifikacija OS-a isključena. Pritisnite Ctrl + D.
- Vaš uređaj će se ponovo pokrenuti poslednji put i otvoriće se na standardnom početnom ekranu.
Vaš Chromebook je sada u režimu za programere i spreman je za preuzimanje aplikacija koje nisu dostupne u Google prodavnici.
Instaliranje aplikacija u režimu za programere
Kada je režim za programere aktiviran, možete preuzimati i instalirati APK aplikacije na vaš Chrome OS. Evo kako se to radi:
- Idite na veb lokaciju aplikacije koju želite da instalirate i preuzmite njenu APK datoteku.
- Idite na „Datoteke“ na računaru i pronađite preuzetu datoteku aplikacije.
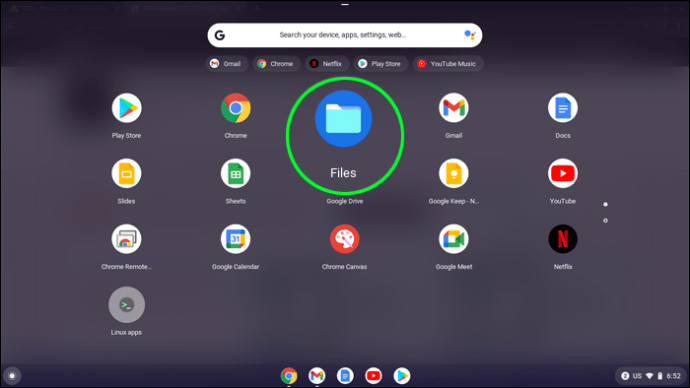
- Kliknite desnim tasterom miša na nju i izaberite „Instalater paketa“.
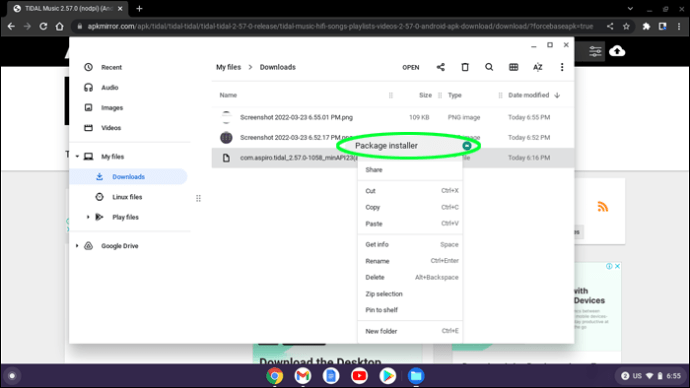
- Pratite uputstva za instalaciju.
Vaša aplikacija je sada dostupna na vašem Chromebooku.
Kako instalirati aplikacije na Chromebook bez režima za programere
Instaliranje aplikacija na Chromebook bez aktiviranja režima za programere ima dve ključne prednosti. Ovim metodom se osigurava da bezbednost vašeg uređaja nije ugrožena i da se sprečava gubitak podataka. Da biste instalirali aplikacije koristeći ovaj metod, vaš računar mora podržavati Google Play i mora biti ažuriran na najmanje Chrome OS 86. Kada sve bude spremno, možete pratiti sledeće korake kako biste preuzeli APK aplikacije na vaš računar.
Aktiviranje Linux podsistema
Moguće je instalirati aplikacije koje nisu iz Android prodavnice, bez potrebe za aktiviranjem režima za programere. Međutim, neophodno je aktivirati Android Debugging Bridge (ADB). ADB je alatka koja omogućava programerima aplikacija da testiraju svoj softver, ali se može koristiti i za instalaciju APK datoteka. Da bi ADB bio aktivan, morate podesiti Linux podsistem na vašem uređaju.
- Otvorite „Podešavanja“ i u traci za pretragu stranice ukucajte „Linux“.

- Idite na „Linux razvojno okruženje“ i uključite ovu opciju. Bićete obavešteni da je preuzimanje počelo.
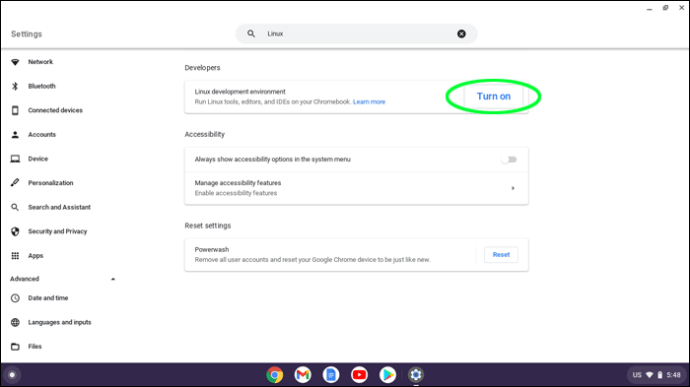
- Dodirnite „Dalje“, zatim unesite vaše korisničko ime i dodelite veličinu diska. Možete ostaviti i podrazumevanu vrednost.
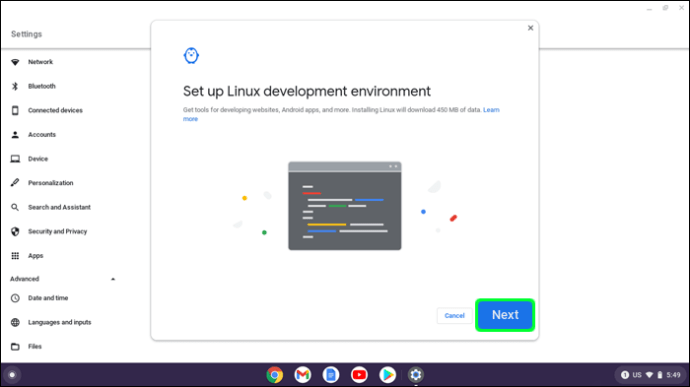
- Pritisnite „Instaliraj“ da završite proces i Linux terminal će se automatski otvoriti.
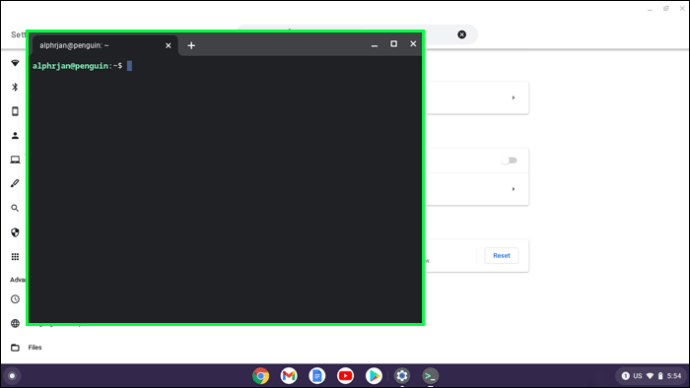
Vaš Linux podsistem je sada spreman za upotrebu.
Podešavanje Android Debug Bridge (ADB)
Sada kada ste instalirali Linux podsistem, možete nastaviti sa aktiviranjem ADB-a.
- Otvorite sistemski meni i dodirnite ikonu zupčanika za ulazak u „Podešavanja“.

- Koristite traku za pretragu da pronađete „Linux“ i iz padajućeg menija izaberite „Razvoj Android aplikacija“.
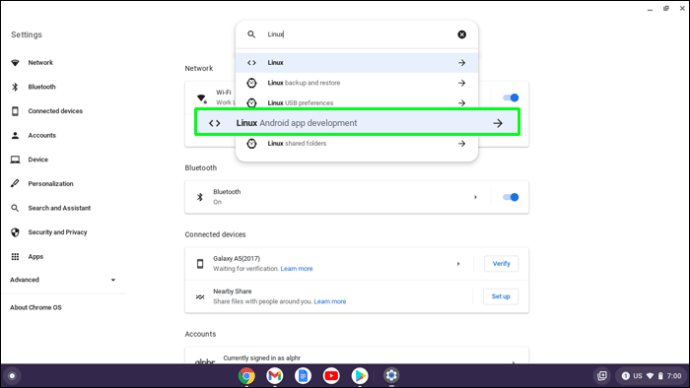
- Prebacite opciju „Omogući ADB otklanjanje grešaka“ u položaj UKLJUČENO.
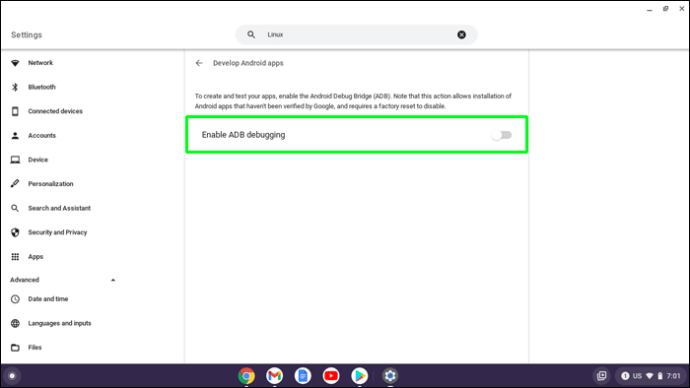
- Potvrdite da želite da omogućite ADB, a zatim pritisnite „Ponovo pokreni i nastavi“.
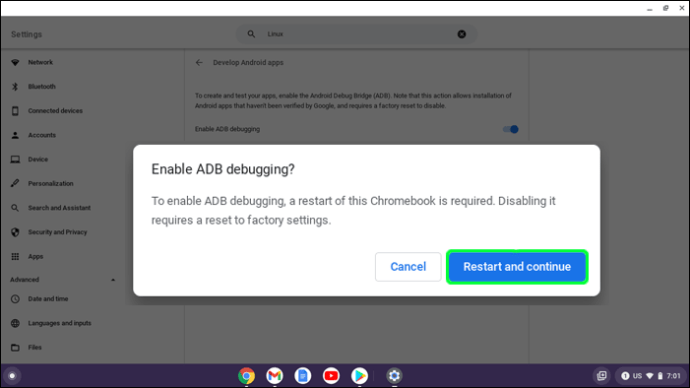
- Sačekajte da se Chromebook ponovo pokrene, a zatim u prozoru koji se otvori kliknite na „Sve“.
- Ukucajte „terminal“ da biste otvorili prozor Linux terminala.
- U prozor terminala unesite sledeću komandu:
sudo apt install android-tools-adb -y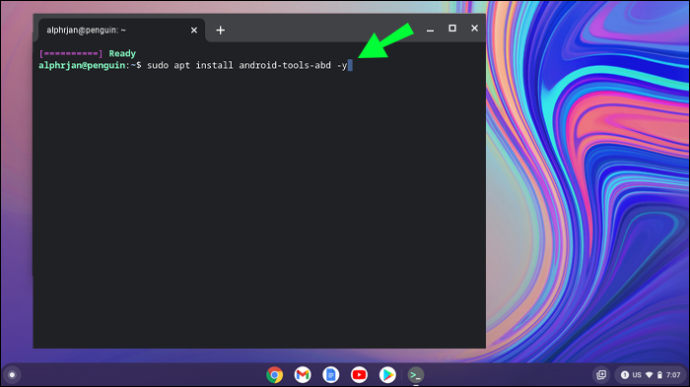
- Ovo bi trebalo da pokrene proces instalacije. Kada se završi, unesite sledeću komandu:
sudo adb connect 100.115.92.2:5555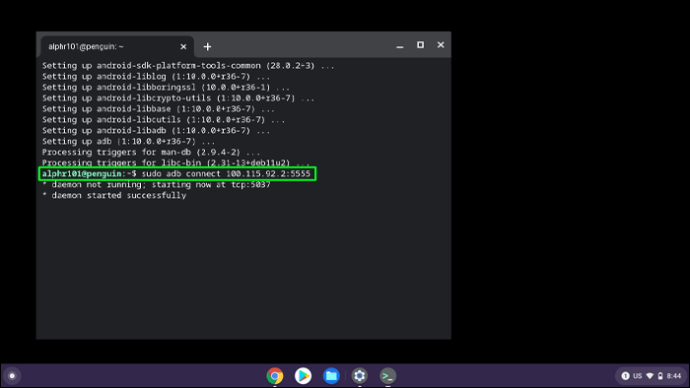
- Kada se od vas zatraži, potvrdite da želite da dozvolite USB otklanjanje grešaka.
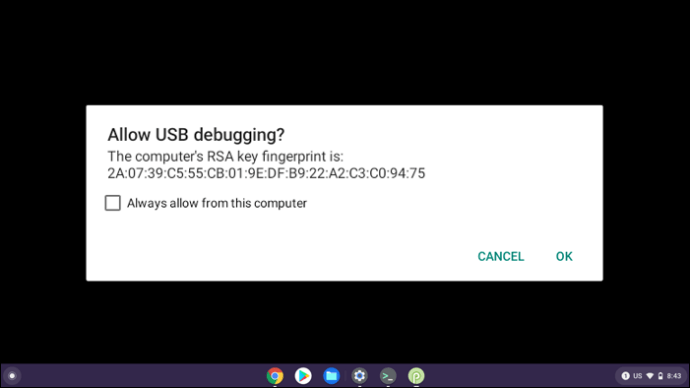
- Dodirnite „Uvek dozvoli sa ovog računara“, a zatim kliknite na „OK“.
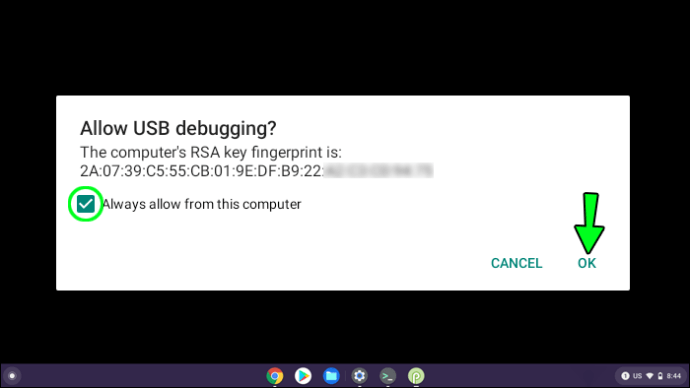
Vaš ADB bi sada trebalo da bude omogućen.
Instaliranje aplikacija bez režima za programere
Sada kada je ADB podešen, možete preuzeti svoje APK datoteke na vaš Chromebook. Pre preuzimanja možete im promeniti ime, kako bi ih lakše identifikovali. Novo ime treba da se završi sa .apk. Evo kako da instalirate aplikaciju na Chromebook bez aktiviranja režima za programere:
- Preuzmite aplikaciju koju želite da instalirate.
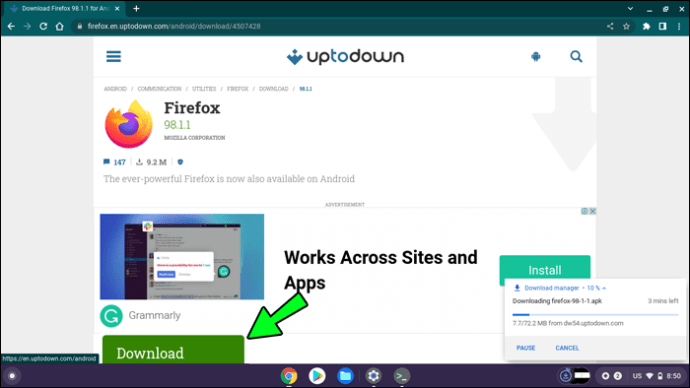
- Prebacite datoteku aplikacije u Linux fasciklu i primenite ovu komandu:

ili:
adb install (naziv vaše aplikacije) - Proces instalacije će početi i vaša aplikacija će biti dostupna na vašem Chromebooku.
Proširite opcije aplikacija
Instaliranje APK aplikacija na Chromebook uređajima može izgledati komplikovano, ali ne mora biti. Uz pomoć ovog vodiča možete efikasno instalirati te programe, sa ili bez aktiviranja režima za programere. Ukoliko se odlučite za korišćenje režima za programere, imajte na umu da nećete imati iste bezbednosne mere kao pre nego što ste aktivirali ovu funkciju.
Da li ste instalirali aplikacije na Chromebook? Podelite u komentarima ispod koji metod ste koristili.