Chromium je veb pregledač otvorenog koda koji je razvijen od strane kompanije Google. Mnogi korisnici operativnog sistema Windows 10 imaju poverenja u ovu aplikaciju. Chromium se smatra pouzdanim za efikasno iskustvo pretraživanja uz minimalističke funkcionalnosti. Međutim, prilikom pokušaja deinstalacije Chromiuma iz bilo kog razloga, moguće je da ćete se suočiti sa određenim greškama tokom procesa, ili da ga nećete moći potpuno ukloniti sa svog računara. Ova situacija može vas navesti da pomislite da je Chromium virus. U ovom tekstu ćete pronaći odgovor na to pitanje. Takođe, ovaj vodič o tome kako deinstalirati Chromium sa Windows 10 operativnog sistema će vam pomoći da prevaziđete ove izazove i rešite problem kada Chromium odbija da se deinstalira. Dakle, nastavite sa čitanjem.
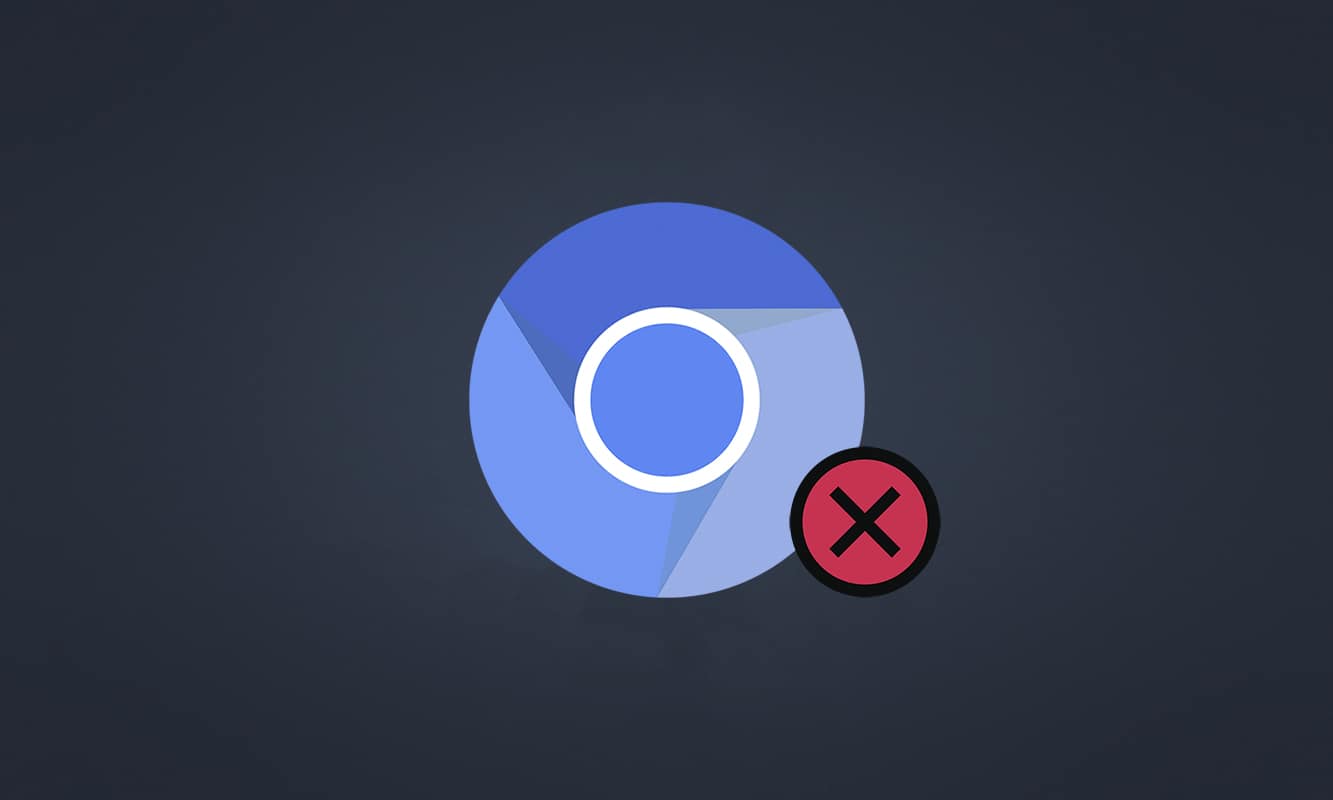
Kako deinstalirati Chromium sa Windows 10
Chromium je veoma sličan Chrome-u, uz neke dodatne funkcije. Izvorni kod ovog pregledača je dostupan za preuzimanje sa interneta, modifikovanje i usavršavanje kako bi se stvorio funkcionalan veb pregledač. Ispod su navedene neke bitne informacije o Chromiumu:
- Kodna osnova Chromiuma se široko koristi od strane mnogih pregledača, uključujući Edge, Operu, Samsung Internet i druge slične pregledače sa aktivnim korisnicima i veb programerima.
- Primarna svrha Chromium pregledača je da obezbedi izvorni kod za pregledače koji nisu otvorenog koda, kao što je Google Chrome.
- Sam Chromium paket se neće automatski pokrenuti na vašem računaru i ima samo ograničenu kombinaciju softvera povezanu sa njim. Međutim, hakeri pokušavaju da iskoriste ovu platformu za upad u vaš sistem.
- Postoji nekoliko simptoma koji ukazuju na to da je Chromium postao maliciozni softver. Ukoliko se i vi susretnete sa njima, trebali biste ga deinstalirati sa svog Windows 10 računara. Prvo, morate utvrditi da li je Chromium zaista virus i preduzeti odgovarajuće korake da biste ga u potpunosti uklonili sa svog računara.
Da li je Chromium virus?
Chromium sam po sebi nije virus, osim ako ga ne preuzmete sa zvanične veb stranice. On je potpuno bezopasan i ne treba ga smatrati pretnjom. Međutim, programeri malicioznog softvera koriste Chromium kao sredstvo za ubacivanje zaraženih verzija u vaš računar. Ovo vas obmanjuje da ih instalirate na svoj sistem. Kada na svom računaru instalirate pogrešnu ili zaraženu verziju Chromiuma, vaš sistem će biti preplavljen reklamnim softverom. Bićete preusmeravani na druge nepovezane linkove za preuzimanje štetnog softvera. Ovaj maliciozni softver će neprestano pratiti vaše online ponašanje i biće vam prikazivani inficirani softveri u formi reklama koje vas navode da ih instalirate na svoj računar. Ukoliko je Chromium na vašem računaru zaražen, možete se suočiti sa nekim od sledećih simptoma:
- Iznenada ćete imati instaliran Chromium pregledač na svom računaru, čak i ako ga ranije niste instalirali. Ukoliko ga instalirate nenamerno, imaćete zaraženu verziju Chromiuma na svom Windows 10 računaru.
- Vaš podrazumevani pretraživač će biti promenjen u Chromium bez vašeg znanja i odobrenja.
- Prilikom pokušaja da deinstalirate Chromium sa svog računara koji koristi Windows 10, nećete ga moći pronaći na kontrolnoj tabli ili u podešavanjima.
- Vaš računar može raditi sporo, ili će biti preopterećen velikim brojem programa koji troše previše procesorske resurse.
- Uvek ćete biti izloženi dosadnim iskačućim prozorima i obaveštenjima koja vas podstiču da instalirate dodatni softver. Ovi iskačući prozori i obaveštenja se ne mogu blokirati, što ukazuje na prisustvo zaraženog Chromium malvera.
- Početna stranica pretraživanja na novoj kartici će biti promenjena.
- Mogući su problemi pri pokretanju instaliranih aplikacija i programa.
Ako primetite bilo koji od ovih znakova na svom računaru, najverovatnije imate Chromium zaražen malverom. Zanemarivanje ovih znakova se ne preporučuje, jer mogu izazvati velike probleme. Neki pregledači bazirani na Chromiumu koji su zaraženi malverom su BoBrowser, Tortuga, eFast, BrowseAir, MyBrowser, Palikan, WebDiscover Browser, Olcinium, Chedot i Qword. Pored toga, postoje mnogi klonovi Chromiuma koji su slični po simbolima, imenima i karakteristikama. Morate biti veoma oprezni pri korišćenju pregledača zasnovanih na Chromiumu kako biste zaštitili svoj računar od napada malicioznog softvera.
Kako potvrditi da li je Chromium virus?
Još jedan način da potvrdite prisustvo Chromium malvera je da identifikujete više Chromium procesa u Task Manageru.
1. Otvorite Task Manager pritiskom na tastere Ctrl + Shift + Esc.
2. Na kartici Procesi, proverite da li postoje dve ili više instanci Chromiuma.
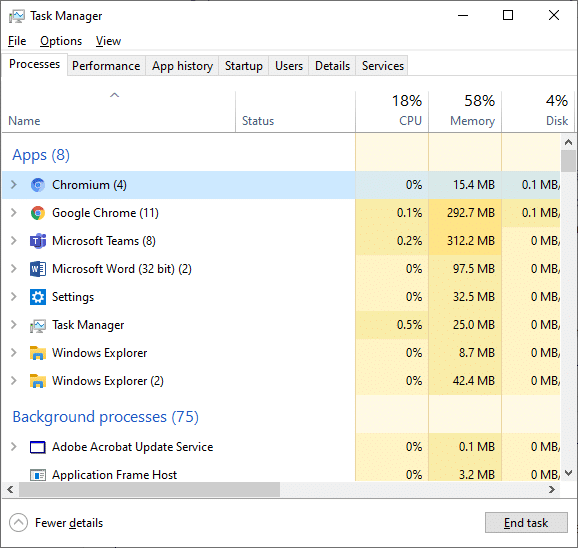
3A. Ako imate veliki broj Chromium zadataka koji se izvršavaju u pozadini, potrebno je da ga deinstalirate sa svog računara.
3B. Ukoliko se samo nekoliko zadataka izvršava u pozadini, to nije pretnja. Ali, ako želite, možete ih lako deinstalirati sa svog računara.
Ovaj vodič je sastavljen od uspešnih metoda za deinstaliranje Chromiuma sa vašeg Windows 10 računara.
Ako ste utvrdili da je Chromium zaražen malverom, potrebno je da ga deinstalirate sa svog računara koristeći neku od metoda navedenih u nastavku. U ovom odeljku smo naveli spisak metoda koje objašnjavaju kako deinstalirati Chromium sa Windows 10 računara. Primenite ih u datom redosledu kako biste rešili problem kada Chromium odbija da se deinstalira.
Metod 1: Putem Kontrolne table
Najčešći način da deinstalirate Chromium sa računara je da to uradite putem Kontrolne table. Ukoliko možete da pronađete Chromium na listi u Kontrolnoj tabli, možete ga deinstalirati sa računara koristeći sledeće korake:
1. Pritisnite taster Windows. Ukucajte Kontrolna tabla i kliknite na Otvori.

2. Podesite „Prikaži po“ opciju na „Kategorija“. Izaberite „Deinstaliraj program“.
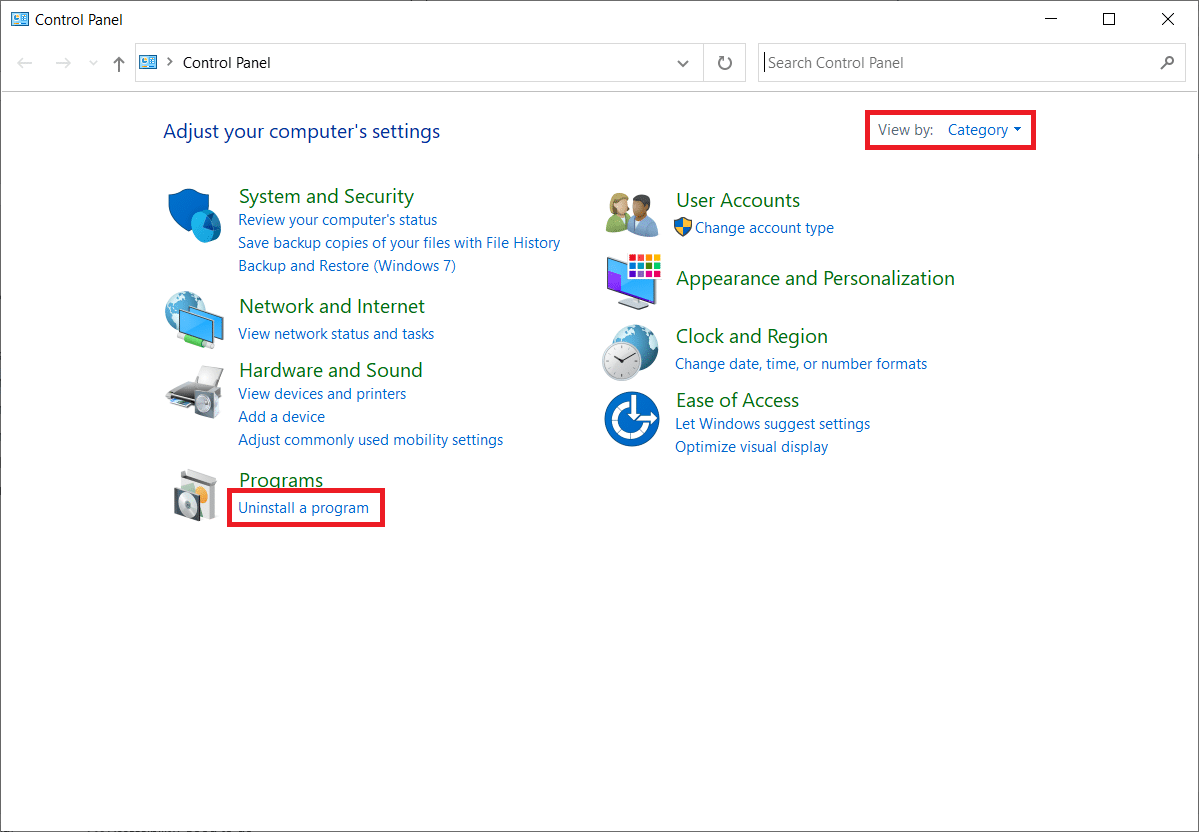
3. Potražite Chromium u prozoru „Programi i funkcije“.
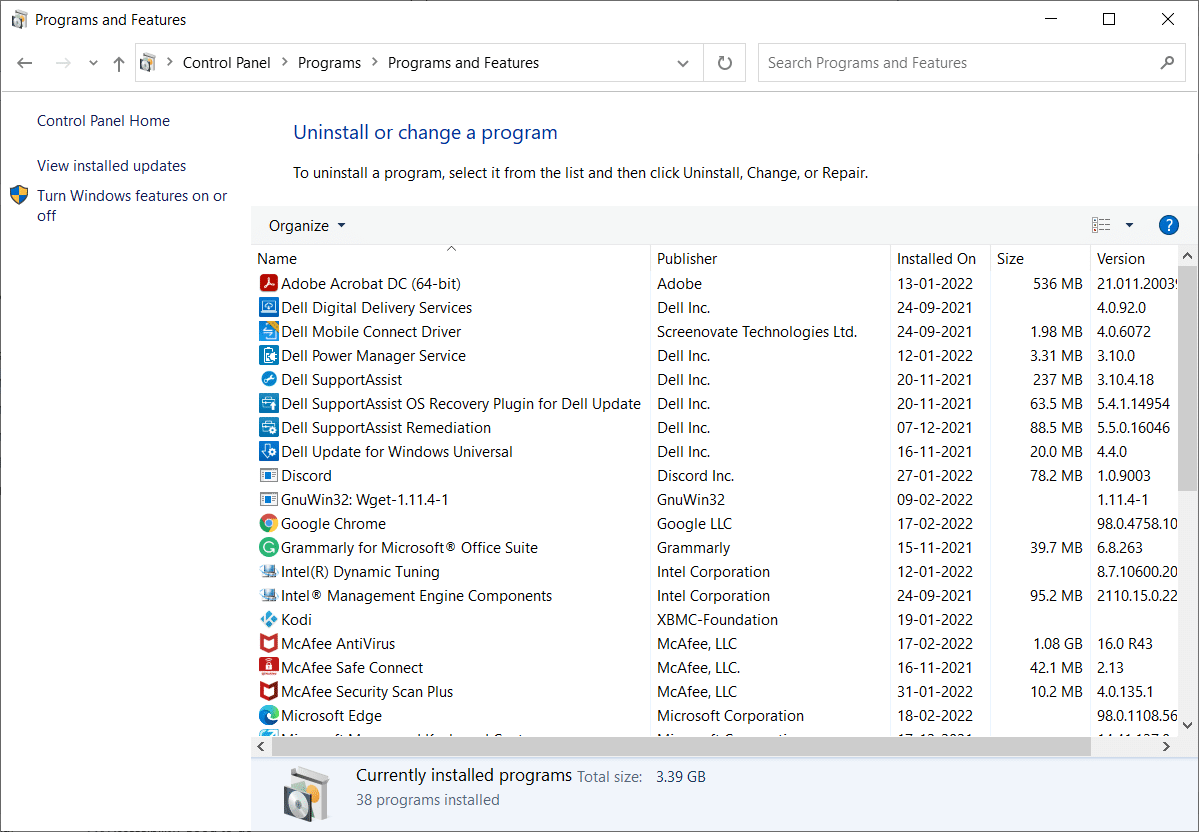
4. Sada kliknite na Chromium i izaberite opciju „Deinstaliraj“.
Napomena: Kao primer, prikazan je Chrome.
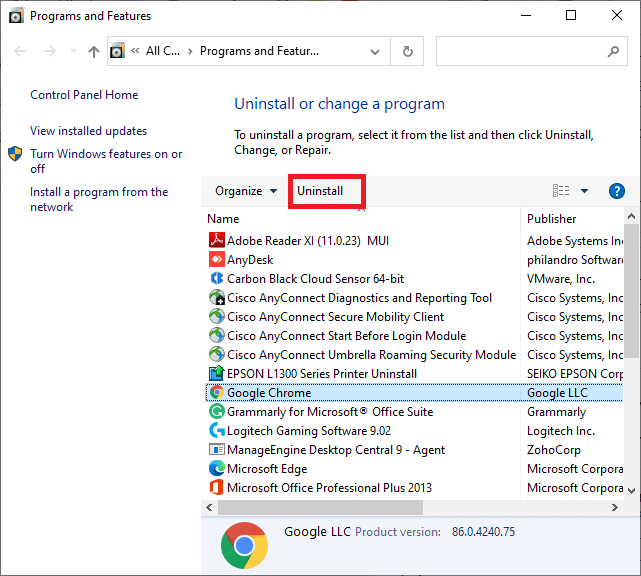
5. Sada potvrdite upit: „Da li zaista želite da deinstalirate Chromium?“ klikom na „Da“.
6. Ponovo pokrenite računar. Proverite da li ste rešili problem kada Chromium odbija da se deinstalira.
Metod 2: Putem podešavanja
Ukoliko ne možete da pronađete Chromium na listi u Kontrolnoj tabli, pokušajte da ga deinstalirate putem podešavanja. Ispod su navedena uputstva za deinstaliranje pregledača putem podešavanja.
1. Pritisnite tastere Windows + I istovremeno da biste otvorili „Podešavanja“ u vašem sistemu.
2. Kliknite na „Aplikacije“.
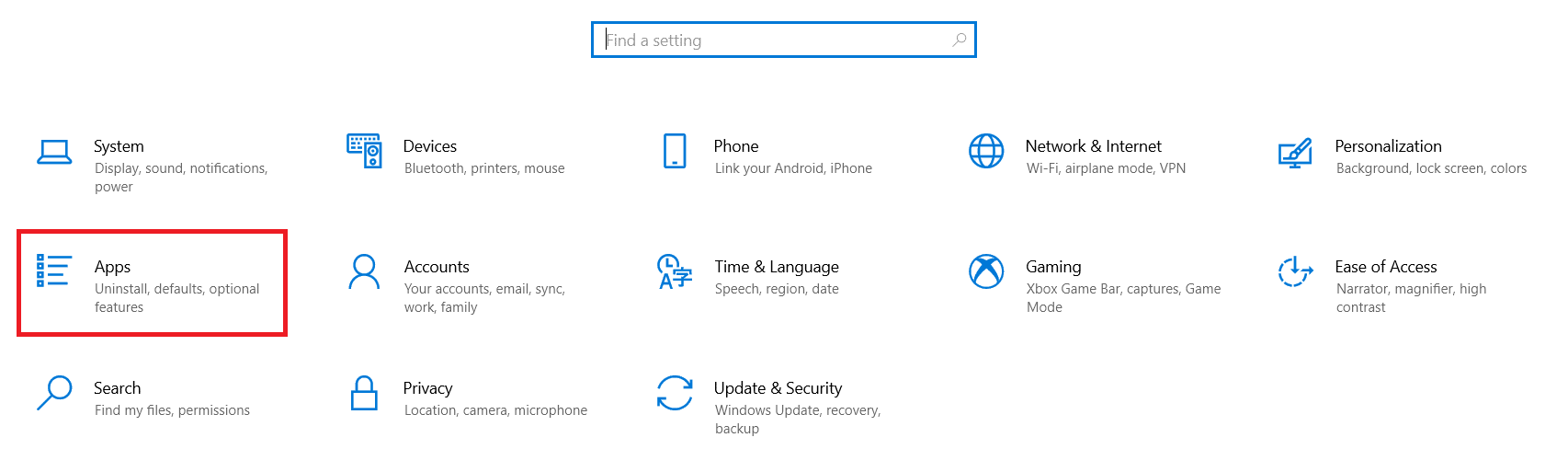
3. Ukucajte i potražite Chromium na listi, a zatim ga izaberite.
Napomena: Kao primer, prikazan je Chrome.

4. Na kraju, kliknite na „Deinstaliraj“.
5. Ponovo kliknite na „Deinstaliraj“ da biste potvrdili iskačući prozor.
6. Ukoliko je program uklonjen iz sistema, možete to potvrditi ponovnom pretragom. Dobićete poruku „Nismo mogli pronaći ništa za prikazivanje ovde. Još jednom proverite kriterijume pretrage“.
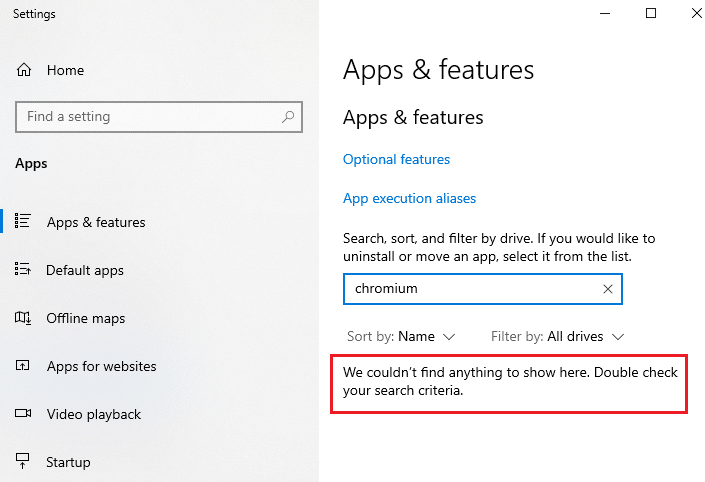
Metod 3: Korišćenje alatke za rešavanje problema za instaliranje i deinstaliranje Microsoft programa
Ukoliko želite trajno da obrišete Chromium pregledač ili imate poteškoće tokom deinstalacije, korišćenje softvera za rešavanje problema pri instaliranju i deinstaliranju programa može vam pomoći.
1. Preuzmite alatku za rešavanje problema pri instalaciji i deinstalaciji Microsoft programa sa zvanične veb stranice.
2. Idite u folder „Preuzimanja“ i dvaput kliknite na preuzetu datoteku.
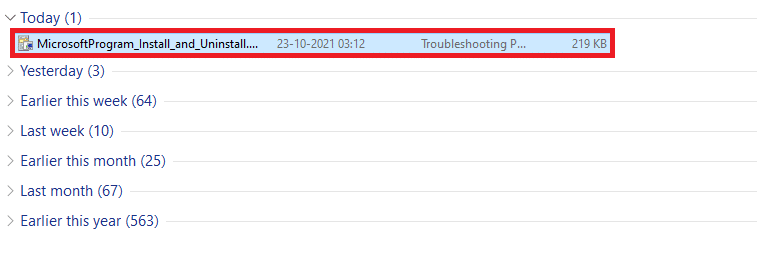
3. Sada kliknite na „Next“ da biste instalirali preuzetu datoteku.
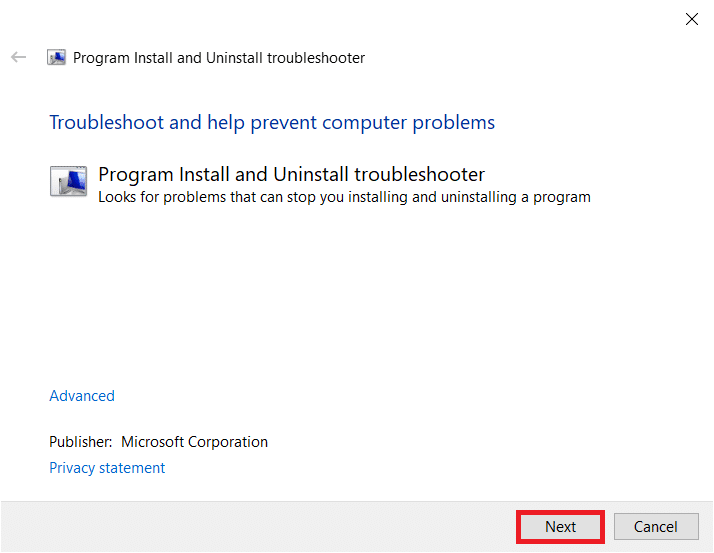
4. Ovde, u prozoru koji se pojavi, izaberite „Deinstaliranje“.
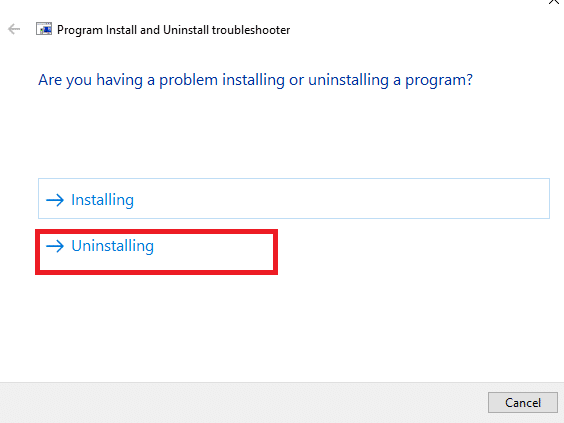
5A. Zatim, izaberite program koji želite da deinstalirate i kliknite na „Next“. Pratite uputstva na ekranu da biste deinstalirali softver.
5B. Ako ne vidite svoj program, izaberite „Nije na listi“ i kliknite na „Next“.
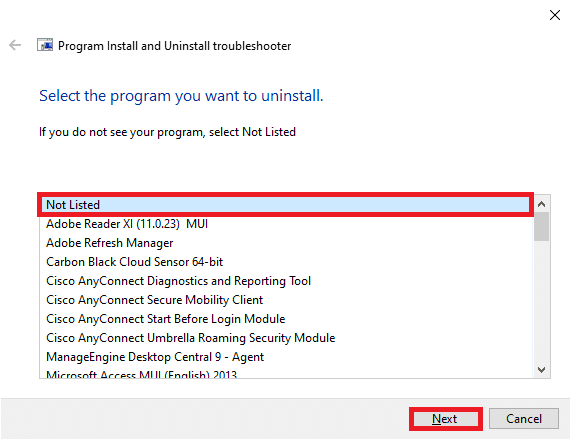
6. Ukoliko ne možete da pronađete svoj program, unesite traženi kod proizvoda i kliknite na „Next“. Pratite uputstva na ekranu da biste deinstalirali softver.
Napomena: Kod proizvoda možete pronaći u tabeli svojstava MSI datoteke.
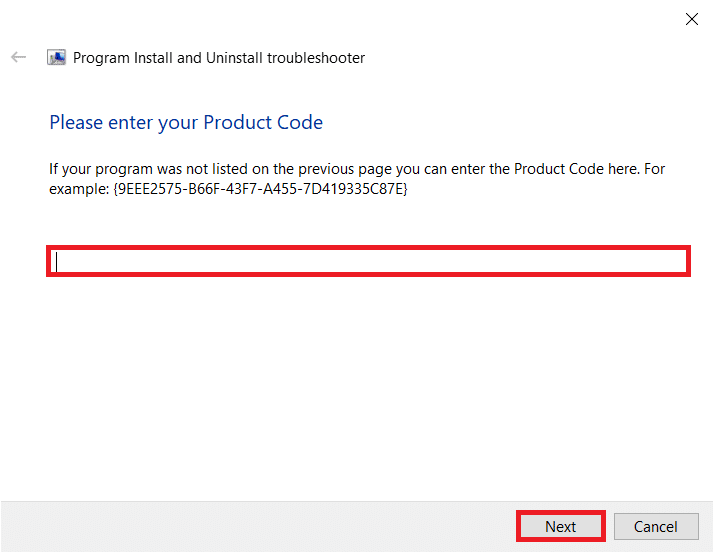
Metod 4: Izbrišite Chromium direktorijume sa korisničkim podacima
Svaka aplikacija na vašem računaru čuva određene podatke u obliku keš memorije, AppData i LocalAppData. Ukoliko imate poteškoća pri deinstaliranju Chromiuma, pokušajte da obrišete sve AppData i lokalne podatke aplikacije prema uputstvima u nastavku i ponovo deinstalirajte softver prateći tri gore navedena metoda.
1. Kliknite na Windows polje za pretragu. Ukucajte %appdata% i otvorite ga.

2. Izaberite Chromium folder i kliknite na „Izbriši“ na vrhu, kao što je prikazano.
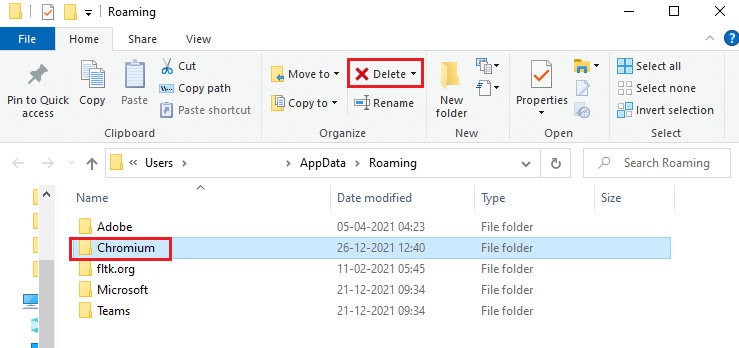
3. Ponovo kliknite na Windows polje za pretragu. Ukucajte %localappdata% i otvorite ga.

4. Pronađite direktorijum Chromium pomoću pretrage i izbrišite ga.
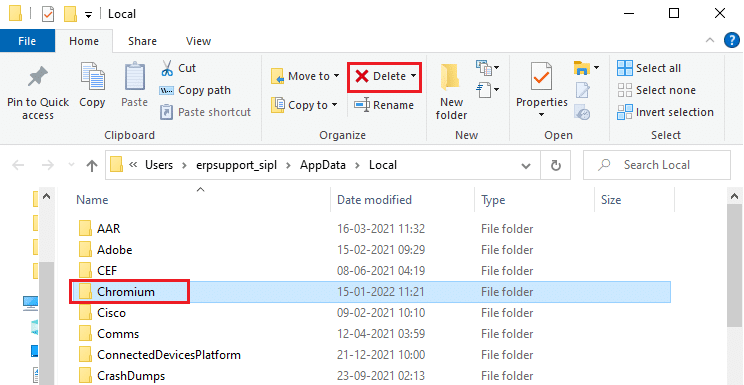
5. Takođe, obavezno ispraznite korpu za otpatke kako biste se potpuno rešili ovih datoteka. Sada ste uspešno izbrisali oštećene konfiguracione datoteke Chromiuma sa svog računara.
Metod 5: Izbrišite stavke registra
Postoji mogućnost da unosi u registru ostanu u sistemu, čak i nakon brisanja datoteka i deinstaliranja Chromiuma. Prateći korake navedene u nastavku, izbrišite te unose. Ukoliko ne možete da pronađete te nizove, možete preći na sledeći metod i rešiti problem kada Chromium odbija da se deinstalira.
1. Pritisnite i držite tastere Windows + R istovremeno da biste otvorili prozor „Pokreni“.
2. Sada ukucajte regedit u polje za dijalog „Pokreni“ i pritisnite Enter.
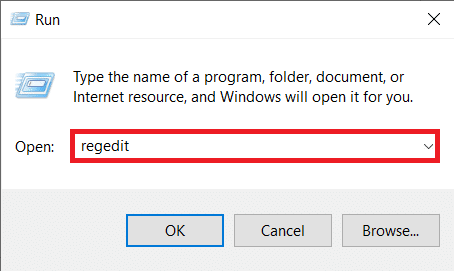
3. Sada idite na sledeću putanju:
ComputerHKEY_CURRENT_USERSOFTWAREMicrosoftWindowsCurrentVersionRun
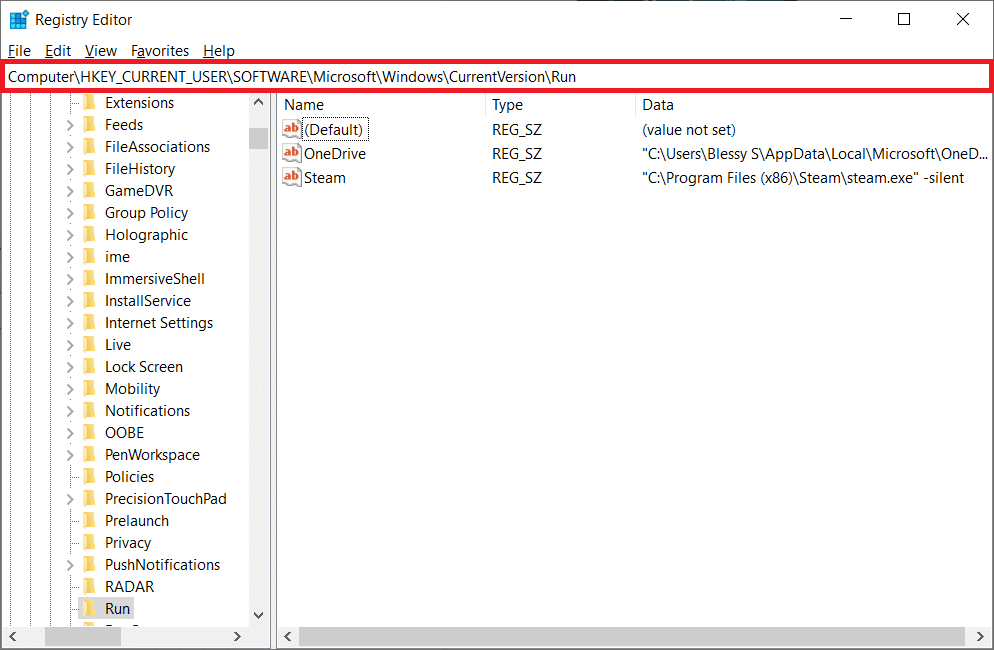
4. Izbrišite string „GoogleChromeAutoLaunch“.
Napomena: Ukoliko ne možete da pronađete ovaj string, potražite i izbrišite string čija je vrednost C:users{username}AppDataLocalChromiumApplicationchrome.exe.
Metod 6: Pokrenite skeniranje malvera
Preporučljivo je da pokrenete antivirusno skeniranje kako biste uklonili sve tragove Chromiuma, čak i ako ste izbrisali Chromium folder, zbog regenerativnih svojstava malvera. Ukoliko ih ne uklonite, datoteke se mogu ponovo preuzeti sa poslednjeg preostalog traga malvera. Stoga, pokrenite skeniranje virusa kako biste uklonili potencijalno štetne programe sa svog računara. Zatim sledite korake opisane u nastavku da biste to uradili i rešili problem kada Chromium odbija da se deinstalira.
1. Pritisnite tastere Windows + I istovremeno da biste otvorili „Podešavanja“.
2. Ovde kliknite na „Ažuriranje i sigurnost“, kao što je prikazano.

3. U levom oknu idite na „Windows bezbednost“.
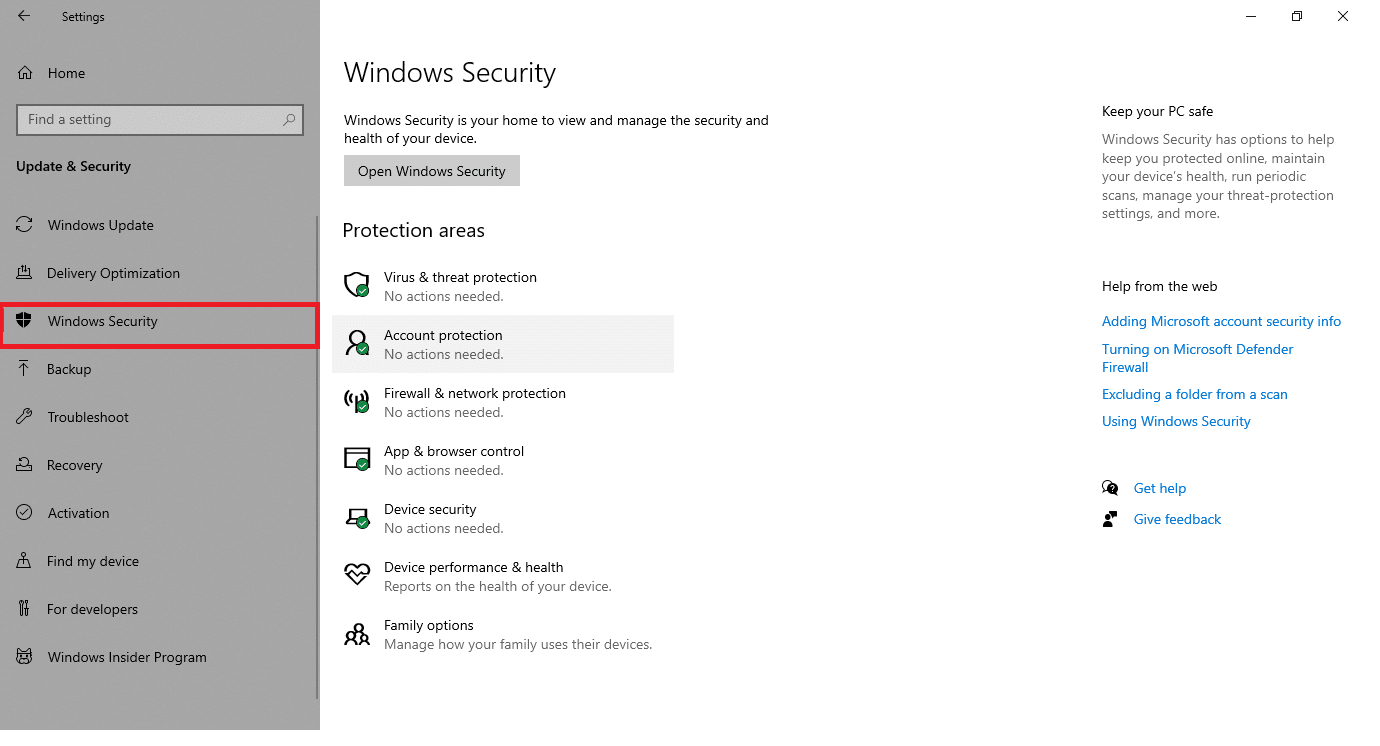
4. U desnom oknu kliknite na opciju „Zaštita od virusa i pretnji“.

5. Kliknite na dugme „Brzo skeniranje“ da biste potražili malver.
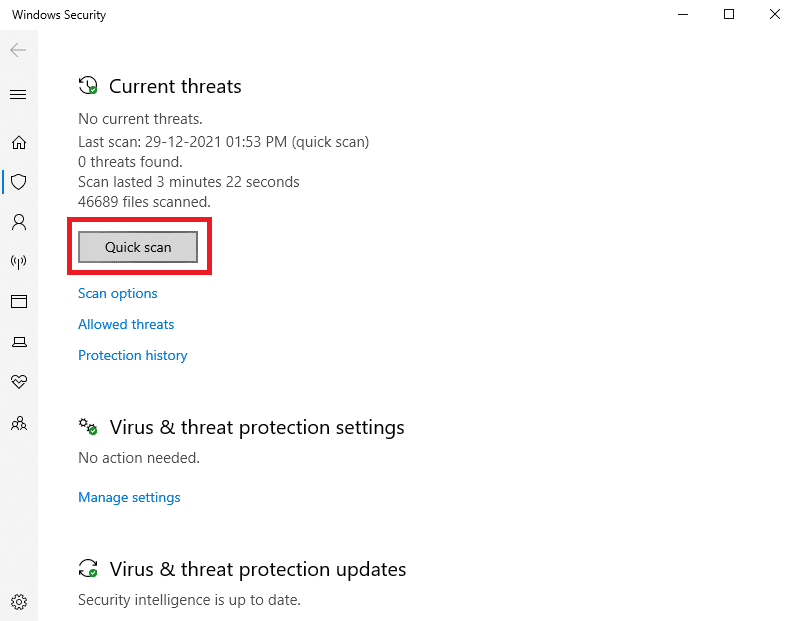
6A. Nakon završetka skeniranja, biće prikazane sve pretnje. Kliknite na „Start Actions“ u okviru „Trenutne pretnje“.

6B. Ukoliko nema pretnji na vašem uređaju, uređaj će prikazati poruku „Nema trenutnih pretnji“.

Sada proverite da li ste rešili problem kada Chromium odbija da se deinstalira.
Šta uraditi ako su se podešavanja pregledača promenila nakon instaliranja Chromiuma?
Ukoliko primetite da su se vaša podrazumevana podešavanja pregledača promenila nakon instaliranja Chromiuma, potrebno je da sledite navedene metode da biste vratili pregledače u prvobitno stanje. U ovom tekstu, kao primer je uzet Google Chrome.
Opcija I: Obrišite keš memoriju i kolačiće
Keš memorija i kolačići poboljšavaju vaše iskustvo prilikom pretraživanja interneta. Kolačići su datoteke koje čuvaju podatke o pregledanju kada posetite određenu veb stranicu. Keš memorija funkcioniše kao privremena memorija koja čuva veb stranice koje posećujete i poboljšava vaše iskustvo pregledanja tokom sledeće posete. Brisanje ovih podataka bi pomoglo da se pregledač vrati na podrazumevana podešavanja.
1. Pritisnite taster Windows, ukucajte Chrome i kliknite na „Otvori“.

2. Zatim, kliknite na ikonu sa tri tačke > „Više alata“ > „Obriši podatke pregledanja“, kao što je prikazano ispod.
![]()
3. Proverite sledeće opcije:
- Kolačići i drugi podaci o sajtovima
- Keširane slike i datoteke
4. Sada izaberite opciju „Sve vreme“ za vremenski opseg.

5. Na kraju, kliknite na „Obriši podatke“.
Opcija II: Onemogućite ekstenzije (ukoliko je primenljivo)
Pratite uputstva u nastavku da biste izbrisali ekstenzije iz Google Chrome-a.
1. Pokrenite Chrome i unesite chrome://extensions u adresnu traku. Pritisnite taster Enter da biste dobili listu svih instaliranih ekstenzija.

2. Isključite prekidač za ekstenziju (npr. Grammarly za Chrome) da biste je onemogućili.

3. Osvežite pregledač i proverite da li se greška ponovo prikazuje ili ne.
4. Ponovite gore navedene korake da biste onemogućili ekstenzije jednu po jednu, kako biste utvrdili da li je greška rešena ili ne.
Opcija III: Resetujte Chrome
Resetovanje Chrome-a će vratiti pregledač na podrazumevana podešavanja. Pratite korake u nastavku kako biste resetovali Google Chrome.
1. Otvorite Google Chrome i idite na chrome://settings/reset
2. Kliknite na opciju „Vrati postavke na originalne podrazumevane vrednosti“, kao što je prikazano.

3. Sada potvrdite svoju radnju klikom na dugme „Reset Settings“.

***
Nadamo se da vam je ovaj vodič bio od pomoći i da ste naučili da li je Chromium virus i kako da deinstalirate Chromium sa Windows 10. Javite nam koji metod vam je najbolje funkcionisao. Takođe, ukoliko imate bilo kakva pitanja ili sugestije u vezi sa ovim člankom, slobodno ih ostavite u odeljku za komentare.