Štampači se smatraju jednim od najkomplikovanijih hardverskih uređaja za upotrebu. Instalacija njihovih drajvera može biti izuzetno izazovna, a ako dođe do zaglavljivanja papira, moguće je da ćete izgubiti dobar deo dana pokušavajući da rešite taj problem. Tokom godina, tehnologija štampača nije pretrpela značajne promene. Iako imamo 3D štampače, oni pripadaju potpuno drugoj kategoriji uređaja. Ponekad, da biste rešili problem, potrebno je preduzeti drastične korake, poput uklanjanja štampača i ponovne instalacije. U nastavku objašnjavamo kako možete deinstalirati štampač na operativnom sistemu Windows 10.
NAPOMENA: Na dnu ovog članka pronaći ćete video uputstvo.

Deinstalacija štampača putem Podešavanja
Otvorite aplikaciju Podešavanja i odaberite grupu podešavanja Uređaji. Kliknite na karticu Štampači i skeneri. Na ovom ekranu videćete listu svih skenera i štampača koji su podešeni na vašem sistemu. Ovo uključuje i uređaje koji su trenutno povezani, kao i one koji su van mreže. Nije neophodno da štampač bude povezan sa sistemom da biste ga uklonili, ali je preporučljivo da to učinite ako je moguće.
Sa liste izaberite štampač koji želite da uklonite i pritisnite dugme Ukloni uređaj.
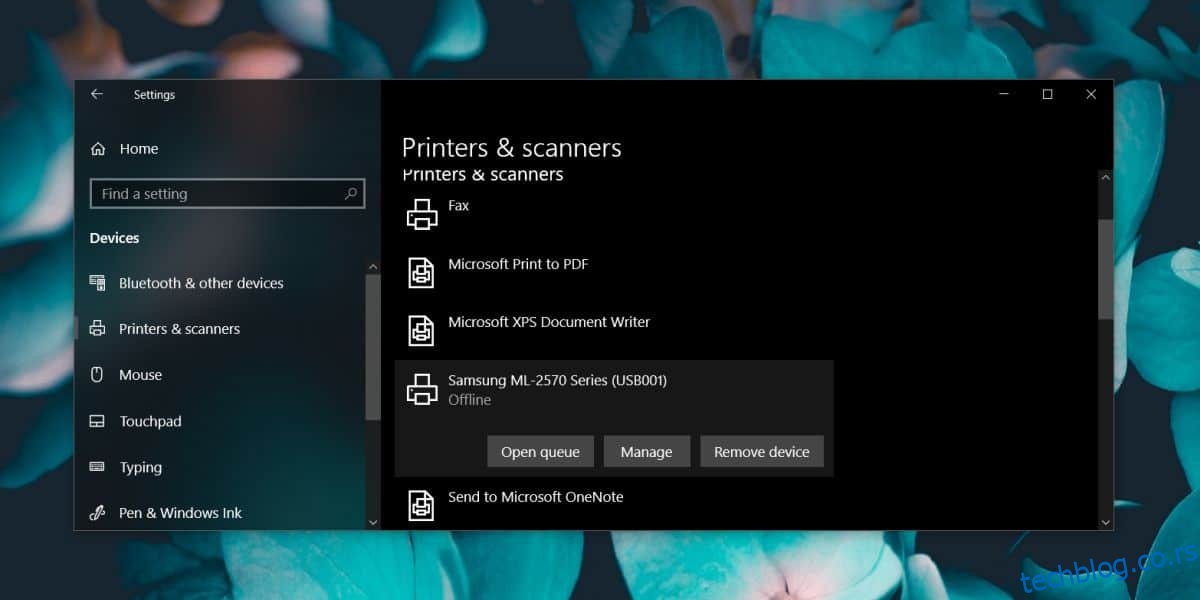
Deinstalacija štampača putem Kontrolne table
Prethodni metod možda neće u potpunosti ukloniti štampač. Postoji mogućnost da neki drajveri ostanu sačuvani na vašem sistemu. Iz tog razloga, možda je bolje koristiti Kontrolnu tablu za deinstalaciju štampača u operativnom sistemu Windows 10.
Otvorite Kontrolnu tablu, zatim izaberite Hardver i zvuk, pa Uređaji i štampači. Proširite odeljak Štampači, a zatim desnim klikom miša izaberite štampač koji želite da uklonite. Iz kontekstnog menija odaberite opciju Ukloni uređaj.
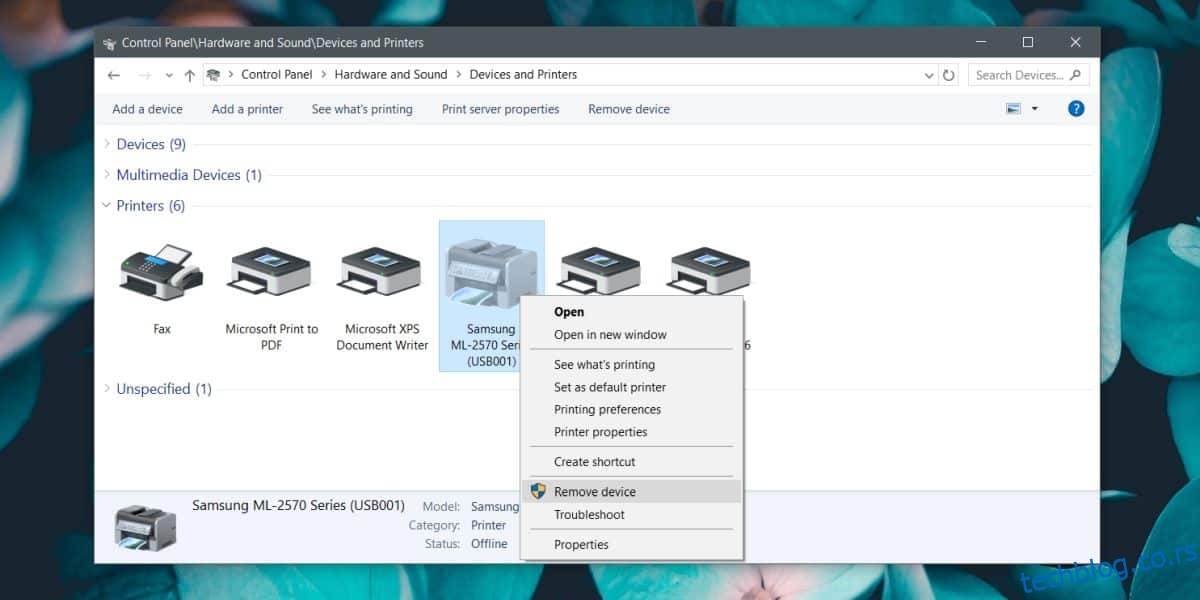
Nakon što je uređaj uklonjen, preporučljivo je da se vratite na glavni ekran Kontrolne table i odete na Programi > Deinstaliraj program.
Na listi instaliranih programa potražite softver koji ste možda instalirali za upravljanje štampačem. Ovo je važno samo ako uklanjate vlasnički softver proizvođača štampača. Ako je štampač generički i instaliran od strane Windows 10 sistema, ovaj korak nije potreban.
Preporučljivo je ponovo pokrenuti sistem nakon deinstalacije štampača, posebno ako ste to učinili kako biste rešili neki problem sa njim. Iako će ovo rešiti softverske probleme, možda ćete morati da intervenišete i na hardverskom nivou kako biste rešili probleme sa štampačem. Isključivanje štampača na nekoliko minuta može pomoći. Takođe, pritiskanje i držanje dugmeta za napajanje na štampaču može pomoći da se obriše sve što je još uvek sačuvano u njegovoj memoriji.
Tehnologija štampača je i dalje prilično arhaična. Uspeli smo da poboljšamo brzinu štampe – inkdžet štampači su brži od matričnih, a laserski od inkdžet štampača, ali problemi sa štampačima najčešće nastaju zbog načina na koji se zadaci štampe prenose sa računara na štampač. Način na koji se ovi zahtevi šalju i obrađuju nije se mnogo promenio.