Podešavanje deljenja datoteka u VirtualBox-u
Konfigurisanje virtuelne mašine u Oracle VM VirtualBox-u je prilično jednostavno, ali deljenje datoteka sa njom može biti malo komplikovanije. Upravo zbog toga, i zbog toga koliko dosadno i komplikovano može biti deljenje datoteka između host i gostujućih mašina, posebno na Linux-u, posvetićemo se ovoj temi. Objasnićemo kako deliti datoteke u VirtualBox-u sa host računara na gostujući preko USB-a, mreže, i direktno sa glavnog računara na virtuelnu mašinu. Međutim, prvo ćemo morati instalirati dodatke za goste.
Instalacija „Guest Additions“
Pretpostavljamo da već imate instaliranu i podešenu virtuelnu mašinu na Linux-u. Ako niste sigurni kako to da uradite, pogledajte naš vodič o korišćenju VirtualBox-a na Linux-u. Kada pokrenete mašinu, potražite meni „Uređaj“ i kliknite na njega. Unutar ovog menija, pronađite opciju „Ubaci dodatke za goste“. Ovim putem, VirtualBox će preuzeti i instalirati najnoviju verziju „dodataka za goste“, koji omogućavaju lakšu komunikaciju između host i gostujućih mašina.
Pratite uputstva na ekranu i instalirajte dodatke za goste na svoju virtuelnu mašinu. Ovo je veoma važno jer bez ovih dodataka, interakcija između host i gostujuće mašine postaje veoma teška.
Kada se instalacija završi, restartujte virtuelnu mašinu.
Deljenje datoteka direktno iz sistema
Najlakši i najbrži način za deljenje datoteka sa računara koji hostuje virtuelnu mašinu je da sistemu virtuelne mašine izložite direktorijum iz kojeg se pokreće. Da biste to učinili, prvo se uverite da je virtuelna mašina isključena. Ovo nije obavezno, ali olakšava menjanje podešavanja.
U glavnom prozoru VirtualBox-a, kliknite desnim tasterom miša na virtuelnu mašinu i izaberite „Podešavanja“. U prozoru podešavanja VirtualBox-a, pronađite opciju „Deljene fascikle“ i izaberite je. U prozoru deljenih fascikli, možete kreirati fascikle koje će virtuelna mašina moći da čita. Kliknite na ikonu plave fascikle sa zelenim znakom + da biste kreirali novo deljenje.
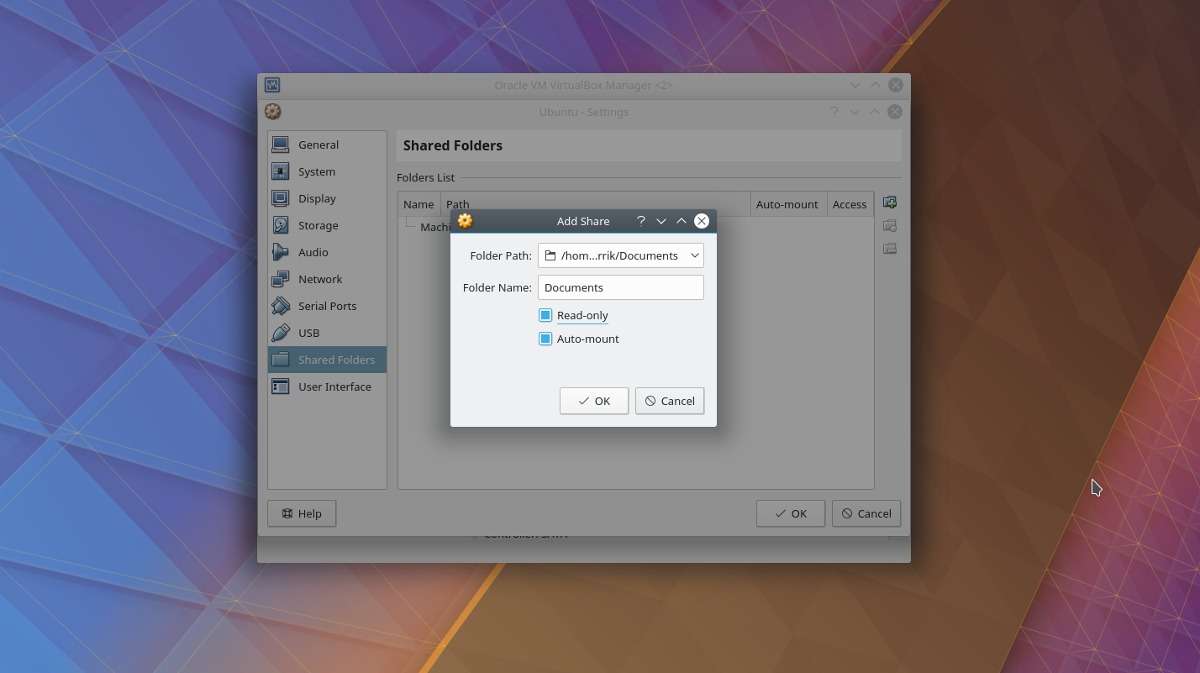
Prvo, kliknite na „Putanja fascikle“ i izaberite strelicu. Ovo će prikazati padajući meni sa opcijom „Ostalo“. Izaberite je da biste otvorili pregledač datoteka i pronašli lokaciju fascikle na vašem Linux računaru koju želite da podelite.
Označite polje „Automatsko montiranje“ da bi se deljenje automatski montiralo pri pokretanju virtuelne mašine. Takođe, izaberite opciju „Samo za čitanje“ ako želite da sprečite da virtuelna mašina menja bilo koje datoteke ili fascikle u deljenom prostoru.
Da biste pristupili deljenoj fascikli u upravljaču datoteka, idite na putanju /media/naziv-deljenja.
Na primer, da biste pristupili fascikli „Licno“, koristili biste putanju /media/Licno.
Želite da pristupite fascikli u terminalu? Koristite naredbu CD i idite do putanje /media/naziv-deljenja.
Iako VirtualBox automatski montira deljene fascikle pri pokretanju, vaše datoteke možda neće biti dostupne. Najbolji način da budete sigurni da jesu, je da pokrenete sledeću komandu:
sudo mount -t vboxsf -o uid=$UID,gid=$(id -g) share-name /home/username/vbox/desired/share/mount/folder
Deljenje datoteka putem USB-a
Pored deljenja datoteka direktno sa glavnog računara na virtuelnu mašinu, moguće je prenositi datoteke i putem povezanih USB uređaja. Da biste omogućili ovu funkciju, prvo idite na zvaničnu web stranicu VirtualBox-a i preuzmite paket ekstenzija. Ovaj paket, kada se instalira, dodaje podršku za USB uređaje, kao i RDP, enkripciju diska, podršku za NVMe SSD, itd.
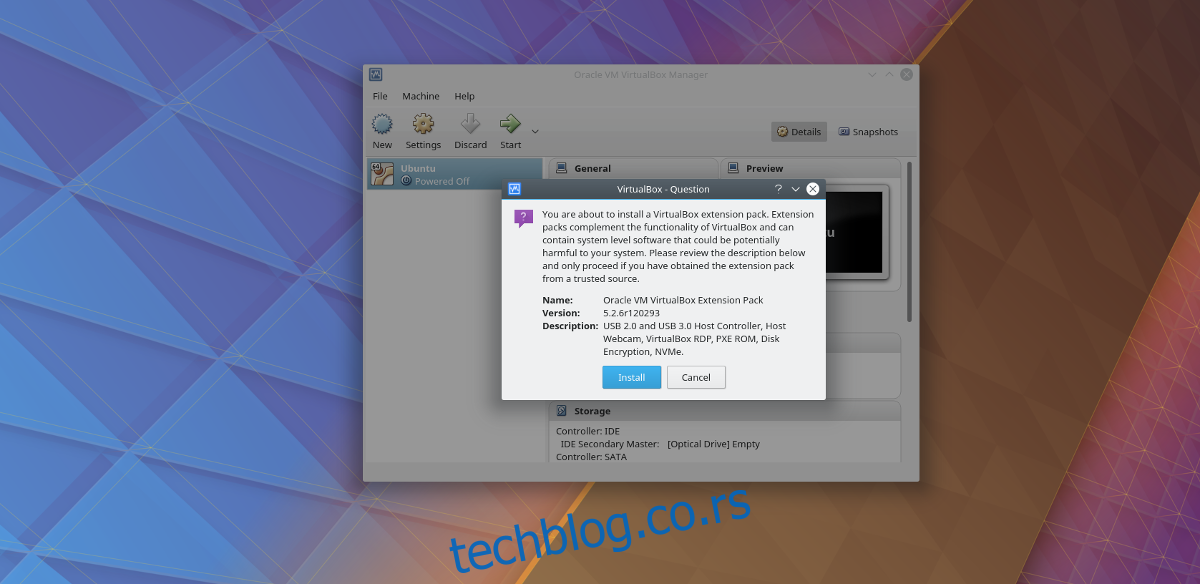
Na stranici za preuzimanje, pronađite „Oracle VM VirtualBox Extension Pack“. VirtualBox ne distribuira ovaj paket ekstenzija za svaki operativni sistem, tako da se može instalirati na Linux, kao i na bilo koji drugi operativni sistem na kojem VirtualBox može da radi.
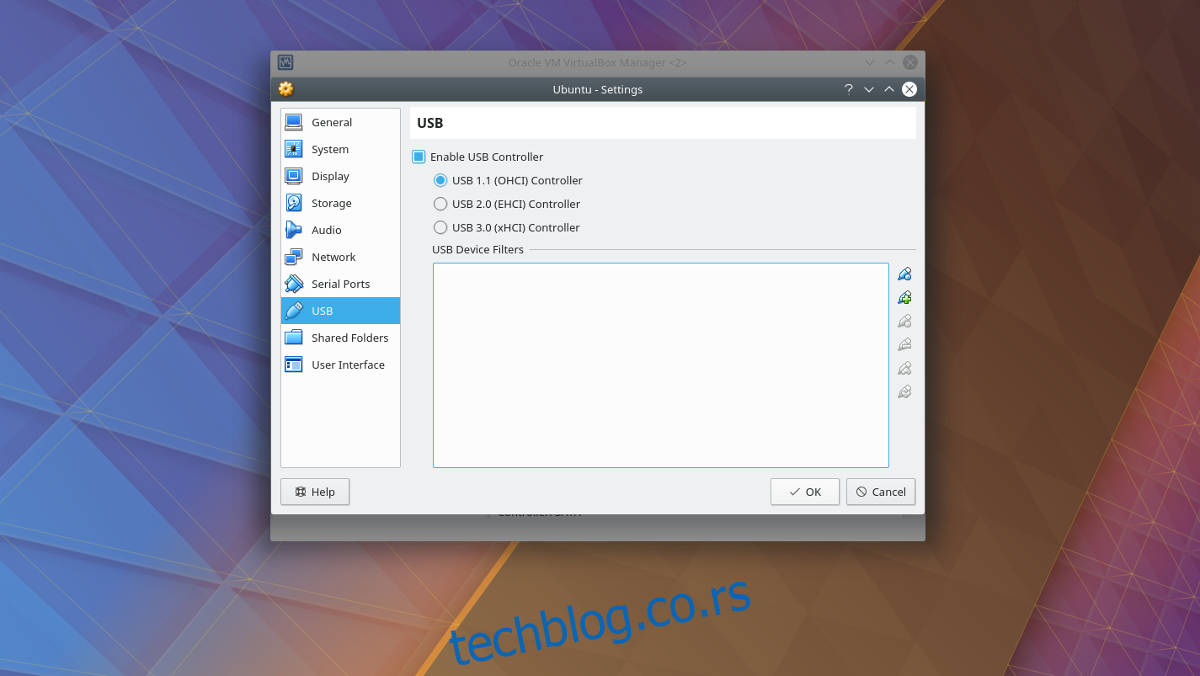
Da biste instalirali paket, otvorite upravljač datoteka i dvaput kliknite na preuzetu datoteku. Ovo će automatski pokrenuti dijalog za instalaciju u VirtualBox-u. Pratite uputstva da biste završili instalaciju paketa. Kada završite, kliknite desnim tasterom miša na virtuelnu mašinu kojoj želite da dodate USB uređaje i izaberite dugme „Podešavanja“.
U prozoru podešavanja, izaberite ikonu „USB“ da biste prešli na podešavanja USB kontrolera. U oblasti USB podešavanja, možete dati virtuelnoj mašini direktan pristup USB kontroleru. Izaberite „USB 1.0, 2.0 ili 3.0“ u zavisnosti od USB čvorišta na vašem računaru, a zatim kliknite na plavu ikonu USB-a sa zelenim znakom + da biste ručno dodali USB uređaj.
Dodavanje uređaja u hodu
Često je najbrže da priključite USB uređaje, a zatim ih ručno dodate u sistem. To olakšava pristup istim. Međutim, ako stalno menjate USB memorijske uređaje na virtuelnoj mašini, možda bi bilo bolje da dodajete uređaje na drugačiji način.
Prvo, pokrenite virtuelnu mašinu i pustite je da radi normalno. Zatim, priključite sve USB uređaje koje želite da povežete sa sistemom. Potražite ikonu USB-a u donjem desnom uglu prozora virtuelne mašine. Kliknite desnim tasterom miša na ikonu da biste videli sve povezane USB uređaje. Kliknite na bilo koji uređaj koji se pojavi u meniju da biste ga povezali sa mašinom.
Kada je uređaj direktno povezan sa virtuelnom mašinom, sve bi trebalo da bude spremno za upotrebu. Pristupite datotekama putem upravljača datoteka (ili prozora Explorer ako koristite Windows verziju operativnog sistema).