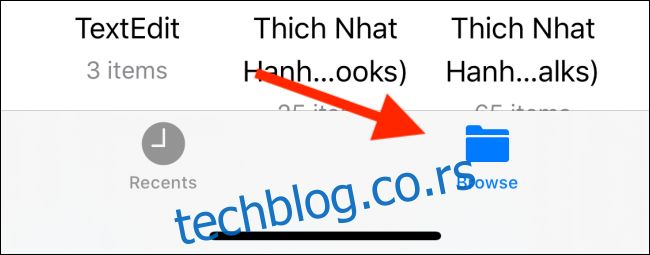Аппле је коначно додао дељење фасцикли на иЦлоуд Дриве са иОС 13.4, иПадОС 13.4 и мацОС Цаталина 10.15.4. Ако сте користили Дропбок или Гоогле диск из јединог разлога, сада можете у потпуности да пређете на иЦлоуд Дриве.
Како делити иЦлоуд Дриве фасцикле на иПхоне-у и иПад-у
Својим иЦлоуд Дриве фасциклама можете приступити из апликације Датотеке на вашем иПхоне-у или иПад-у. Опције дељења су сада доступне и у апликацији Датотеке.
Отворите апликацију Датотеке и додирните дугме „Прегледај“ на дну екрана да бисте видели своје датотеке.
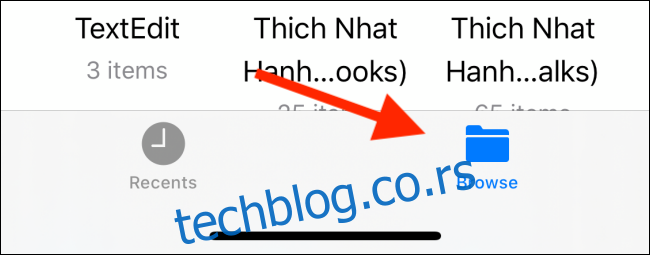
Изаберите опцију „иЦлоуд Дриве“ са листе локација.
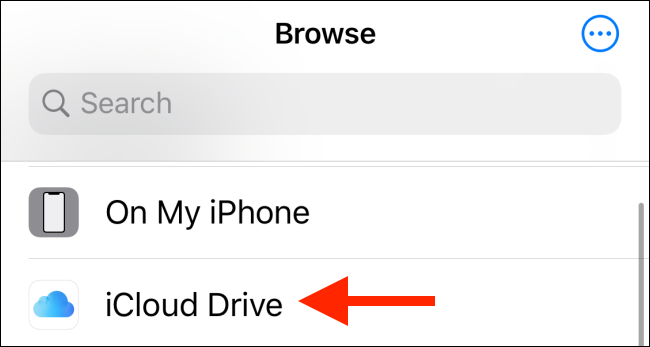
Сада идите и пронађите фасциклу коју желите да делите.
Ако је то једна фасцикла коју желите да делите, само додирните и држите икону фасцикле.
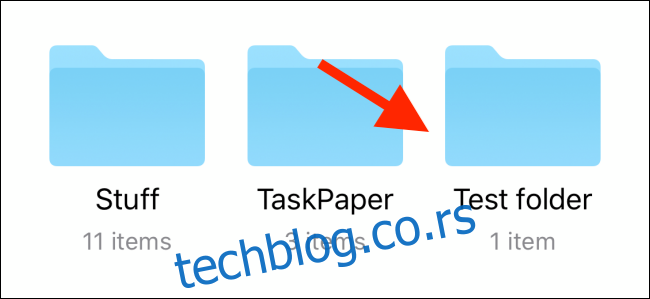
У контекстуалном менију, додирните опцију „Дели“.
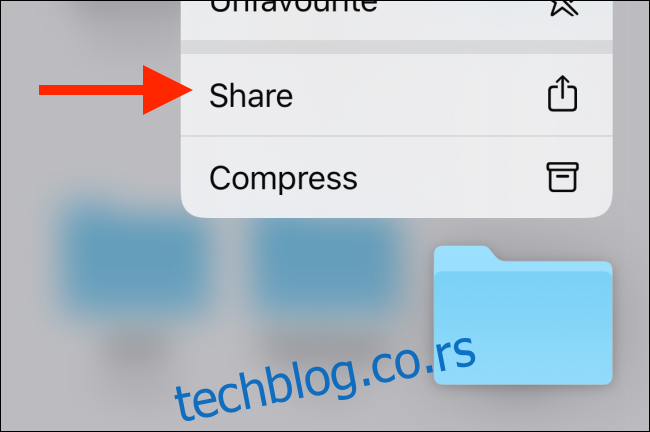
Ако желите да делите више фасцикли заједно, додирните опцију „Изабери“ у горњем десном углу, изаберите фасцикле, а затим додирните дугме „Дели“. Ово ће приказати лист Дели.
Превуците нагоре на листи опција на листу Дели и додирните опцију „Додај људе“.
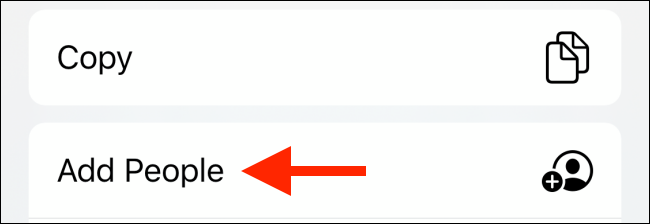
Сада ћете видети нови екран за дељење датотека и фасцикли.
Овде додирните опцију „Опције дељења“.
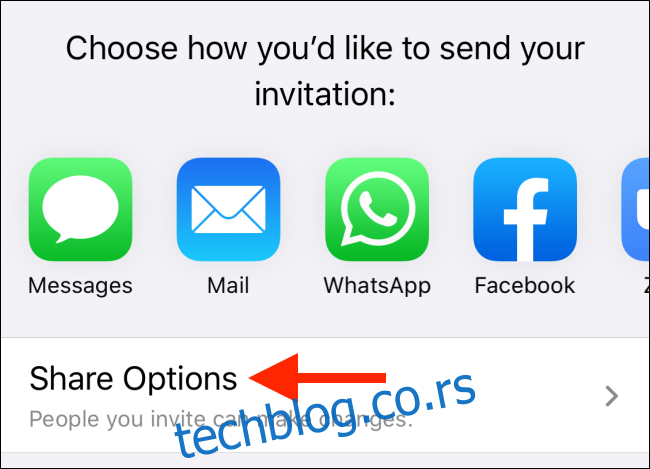
Одавде можете да пређете на режим дељења везе (преласком на опцију „Свако са везом“). Такође можете направити приказ фолдера само одавде.
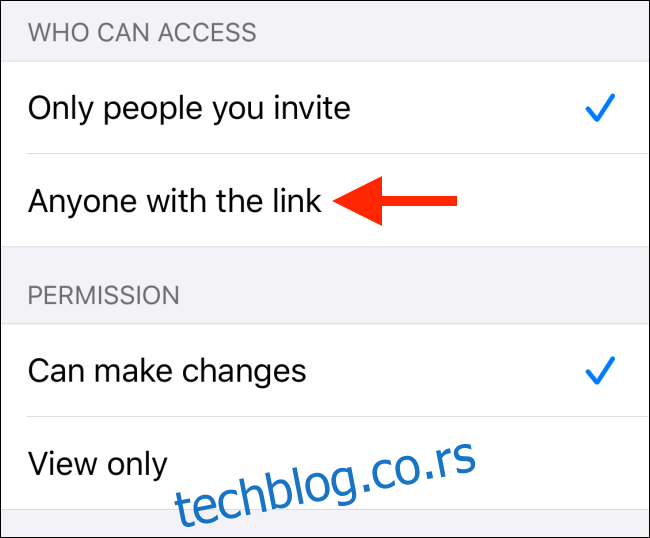
Затим изаберите како желите да делите фасциклу са својим пријатељем, колегом или чланом породице. Опција Порука најбоље функционише. Додирните икону „Поруке“.
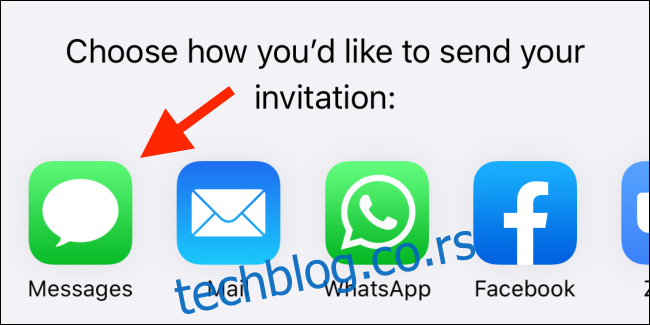
Затим потражите иМессаге контакт и додирните дугме „Пошаљи“.
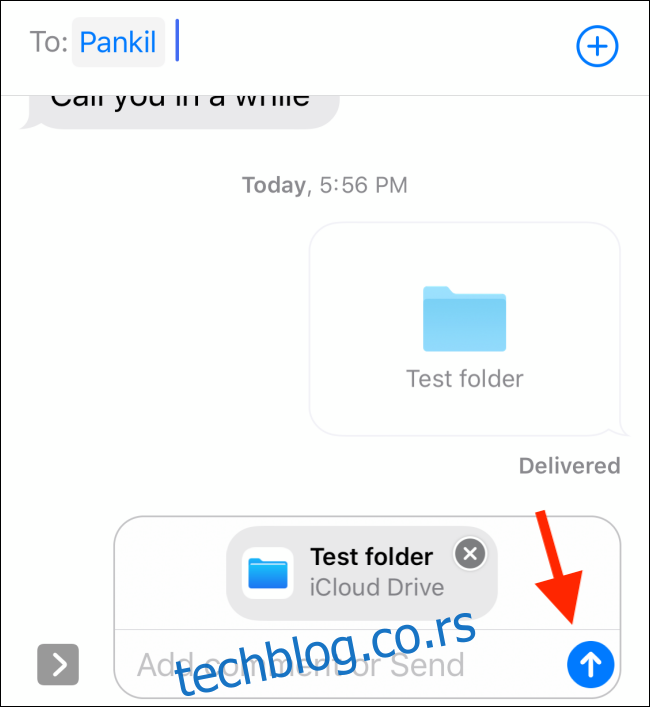
Ако желите да делите фасциклу помоћу везе, превуците прстом до краја листе апликација (након што пређете на опцију дељења везе у опцијама дељења) и додирните дугме „Копирај везу“.
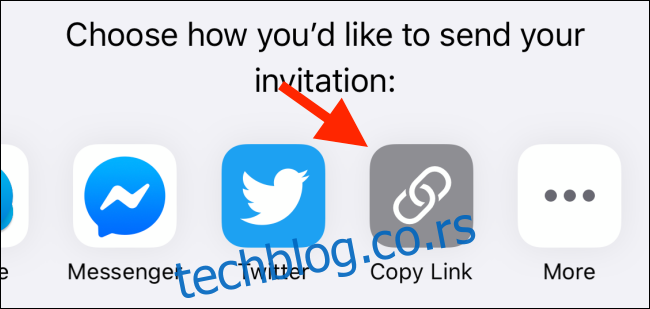
Затим можете да налепите везу у било коју апликацију за ћаскање или чак да је пошаљете као е-пошту.
Када омогућите дељење фасцикле, поново додирните и држите фасциклу и изаберите опцију „Дели“. Овде ћете сада видети опцију „Прикажи људе“. Одавде ћете моћи да пратите ко има приступ фасцикли. Можете да додирнете „Заустави дељење“ да бисте онемогућили дељење фолдера.
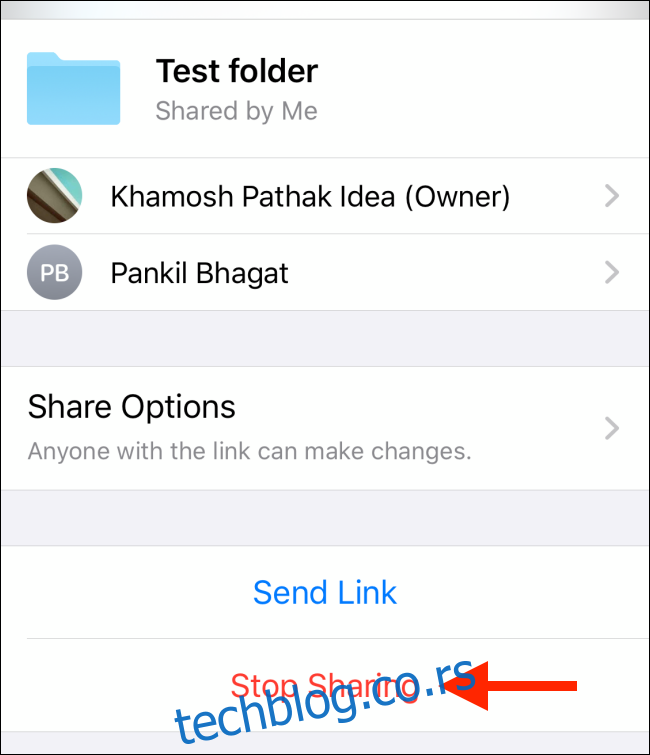
Када ваш пријатељ прими позивницу и дода фасциклу на свој иЦлоуд Дриве, моћи ће да види ознаку „Дели (име)“ на врху дељене фасцикле.
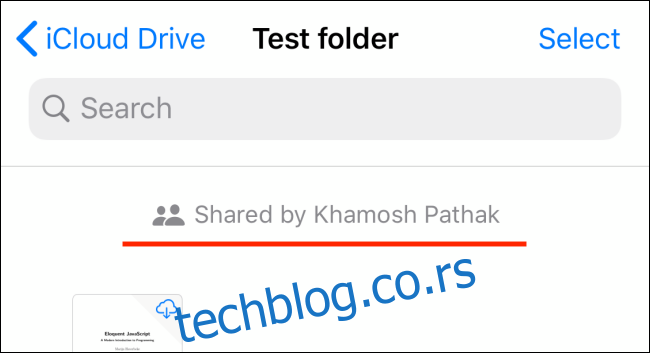
Како делити иЦлоуд Дриве фасцикле на Мац-у
На Мац-у ћете открити да су функције иЦлоуд Дриве уграђене директно у апликацију Финдер. Када ажурирате свој Мац на мацОС Цаталина 10.15.4, моћи ћете да делите иЦлоуд Дриве фасцикле директно са свог Мац-а.
Овде пронађите фасциклу коју желите да делите и кликните десним тастером миша на њу да бисте отворили контекстни мени.
Сада идите на мени „Дели“ и изаберите опцију „Додај људе“.
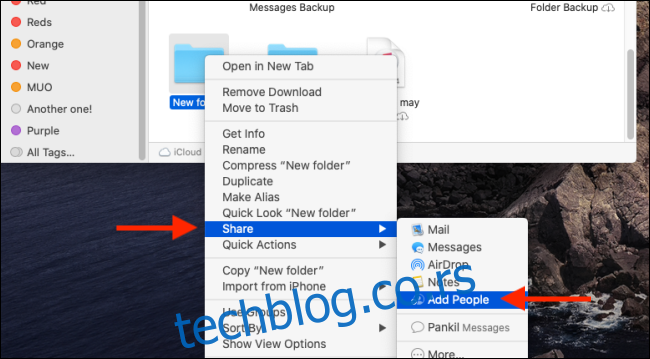
Сада ћете видети нови прозор „Додај људе“.
Проширите мени „Опције дељења“ у овом прозору да бисте управљали дозволом и приступом фасцикли. Ако једноставно желите да копирате везу, кликните на дугме „Копирај везу“.
Да бисте поделили фасциклу помоћу апликације Мессагес, кликните на икону апликације Мессагес и кликните на дугме „Дели“.
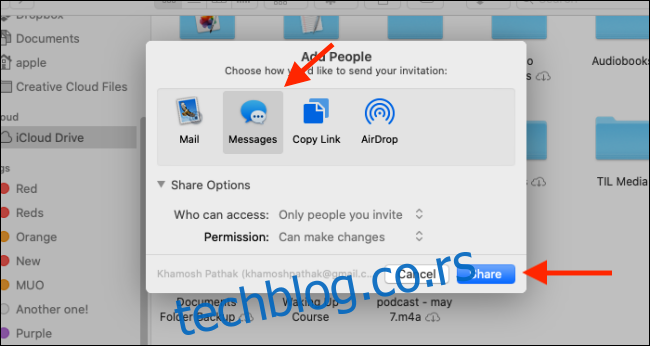
На следећем екрану унесите име контакта, а затим кликните на дугме „Пошаљи“.
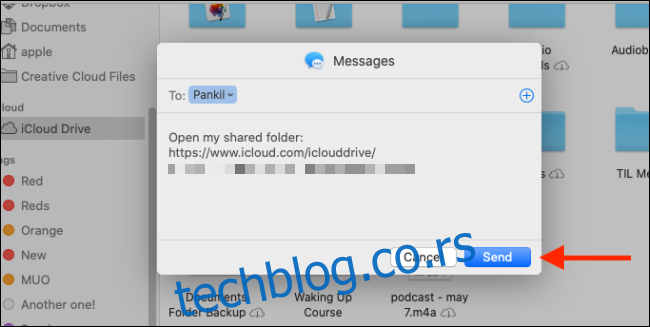
Да бисте надгледали подешавања дељења или да бисте уклонили контакт из дељења фасцикле, можете се вратити на опцију „Дели“ у контекстуалном менију. Овде кликните на дугме „Прикажи људе“.
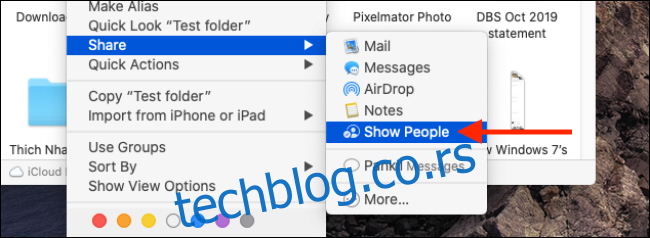
У искачућем менију проширите панел „Опције дељења“. Овде можете да кликнете на „Заустави дељење“ да бисте зауставили дељење фасцикле.
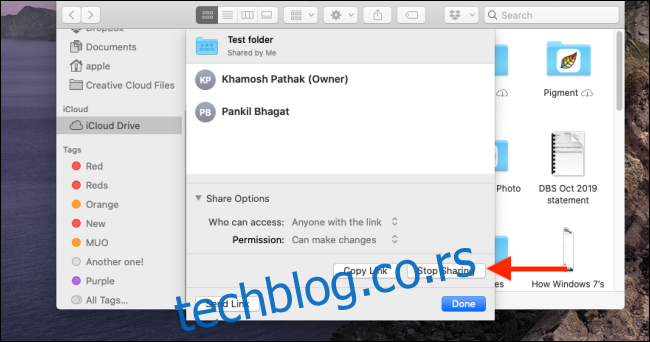
Нови сте на иЦлоуд Дриве-у? Погледајте наш водич за почетнике да бисте сазнали све што треба да знате о коришћењу иЦлоуд Дриве-а.