Microsoft Teams omogućava deljenje fajlova direktno u okviru razgovora. Možete priložiti bilo koji tip datoteke u konverzaciji, a ona će biti prikazana na kartici „Fajlovi“ tog kanala. Iako je to praktično, pronalaženje određenog fajla kasnije može biti prilično izazovno, jer se gubi u nizu poruka.
Iako Microsoft Teams poseduje alate za upravljanje deljenim datotekama, oni nisu dostupni direktno sa kartice „Objave“ kanala. Alati za razgovore ne nude opcije za upravljanje fajlovima. Ako pošaljete više slika, one se ne grupišu u folder. Za efikasno upravljanje datotekama u Microsoft Teams-u, neophodno je koristiti karticu „Fajlovi“.
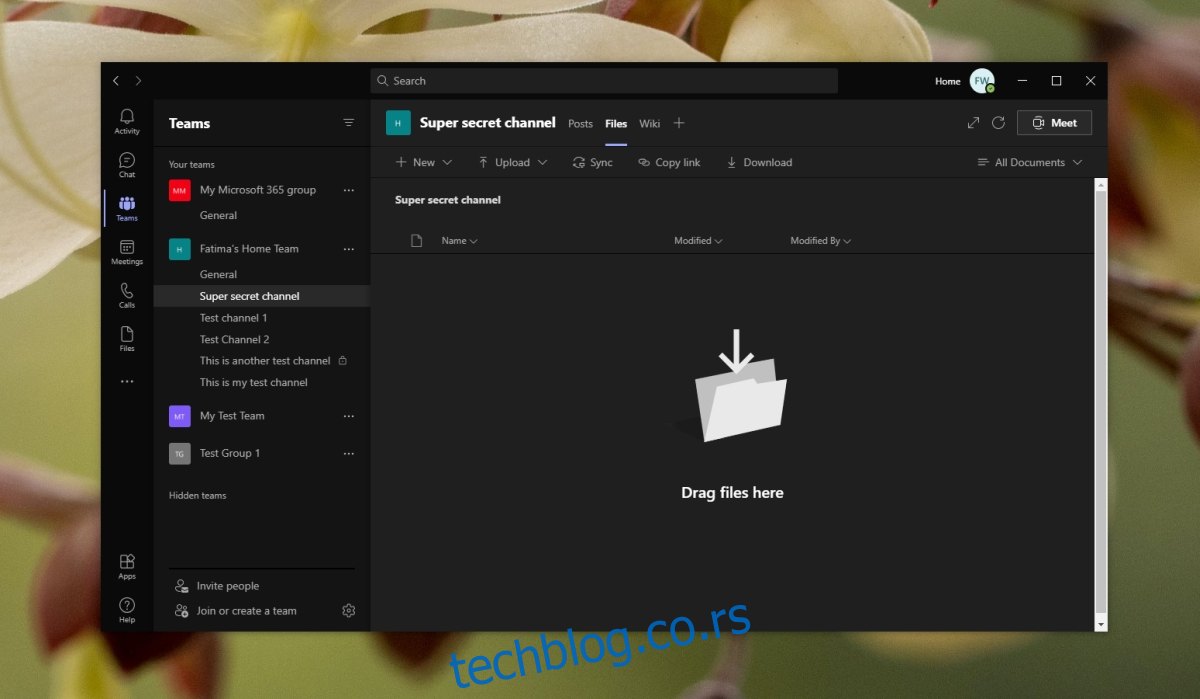
Upravljanje fajlovima u Microsoft Teams-u
Kartica „Fajlovi“ je standardna opcija svakog kanala unutar tima. Svaki kanal ima svoj folder na SharePoint lokaciji, koji je povezan sa timom u Microsoft Teams. Fajlovi koji se uploaduju na kanal, dostupni su i u tom SharePoint folderu.
Kartica „Fajlovi“ u Microsoft Teams-u omogućava korisnicima da:
- Otpreme bilo koji tip datoteke sa svog računara.
- Otpreme čitave foldere sa svog računara.
- Naprave novi folder direktno na kartici „Fajlovi“.
- Kreiraju nove dokumente (Word, Excel, PowerPoint, Notes ili Forms) direktno u aplikaciji.
1. Kreiranje foldera na kartici „Fajlovi“
Da biste kreirali folder na kartici „Fajlovi“ u Microsoft Teams-u, sledite ove korake:
- Otvorite Microsoft Teams.
- Odaberite tim i kanal za koji želite da kreirate folder.
- Kliknite na karticu „Fajlovi“.
- Kliknite na dugme „Novo“.
- Iz padajućeg menija odaberite „Folder“.
- Unesite naziv za folder.
- Kliknite na „Kreiraj“.
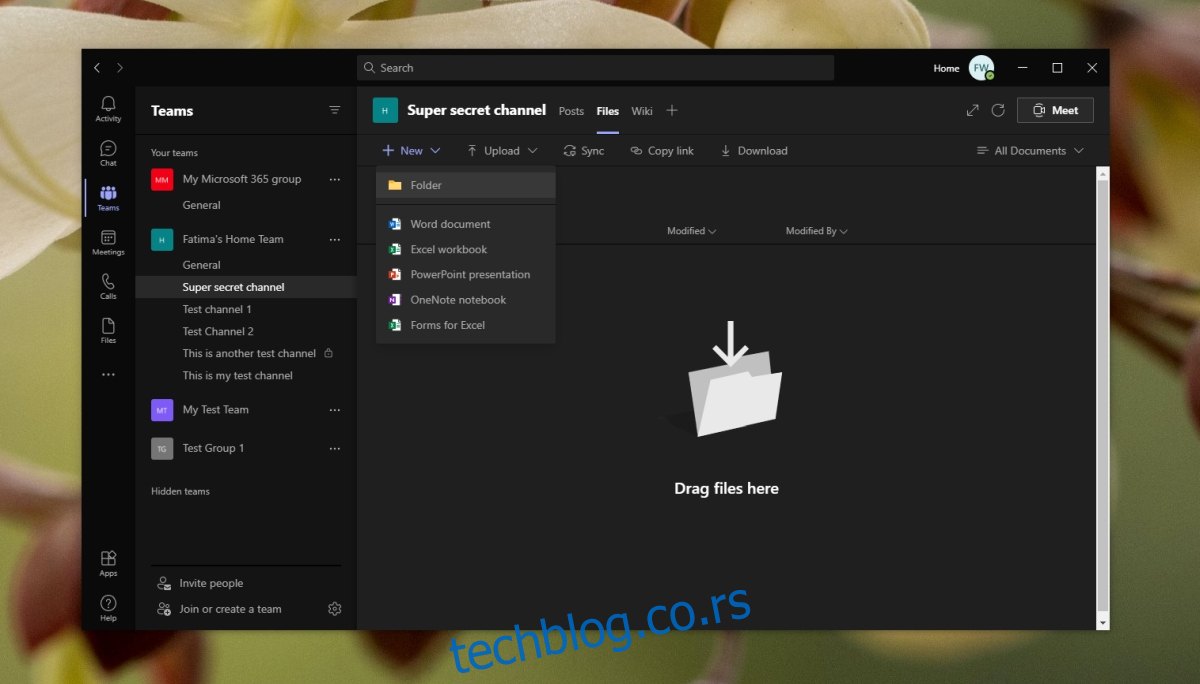
2. Dodavanje fajlova u folder
Kada ste kreirali folder, možete dodavati fajlove u njega na sličan način kao i kad biste ih dodavali na glavnu karticu „Fajlovi“.
- Otvorite Microsoft Teams.
- Odaberite tim i kanal u kom ste kreirali folder.
- Kliknite na karticu „Fajlovi“.
- Otvorite željeni folder.
- Kliknite na dugme „Otpremi“.
- Odaberite „Fajlovi“ za otpremanje datoteka.
- Odaberite „Folder“ za kreiranje novog foldera unutar trenutnog.
3. Otpremanje celog foldera
Microsoft Teams omogućava korisnicima da otpreme čitav folder sa datotekama direktno na kanal. Folder zadržava svoj naziv, a sve datoteke unutar njega se otpremaju u njega.
- Otvorite Microsoft Teams.
- Odaberite tim i kanal na koji želite da otpremite folder.
- Kliknite na karticu „Fajlovi“.
- Kliknite na „Otpremi“ i odaberite „Folder“ iz menija.
- Odaberite folder sa svog računara i kliknite na „Otpremi“.
- Sačekajte da se folder i datoteke otpreme.
Napomena: Vreme potrebno za otpremanje zavisi od broja datoteka i njihove veličine.
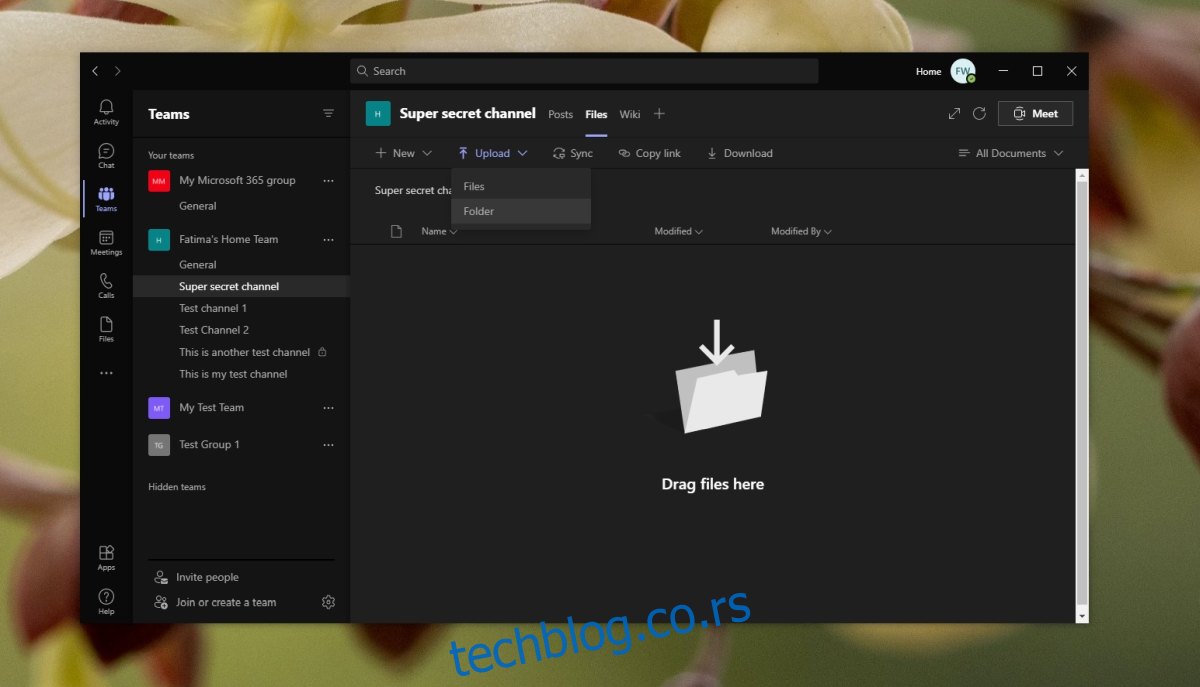
4. Deljenje linka ka fajlovima/folderima
Datoteke i folderi koji se dele na kanalu Microsoft Teams-a se postavljaju na SharePoint lokaciju i imaju direktan link za deljenje. Pristup je ograničen, tj. fajl ne možete deliti sa nekim ko nije član tima, što znači da ovo nije javno deljenje. Deljenje je privatno i ograničeno na članove tima.
- Otvorite Microsoft Teams i odaberite tim i kanal sa kojeg želite da delite datoteke.
- Kliknite na karticu „Fajlovi“.
- Odaberite fajl ili folder i kliknite na „Kopiraj vezu“.
- Podelite link da biste omogućili pristup fajlu ili folderu.
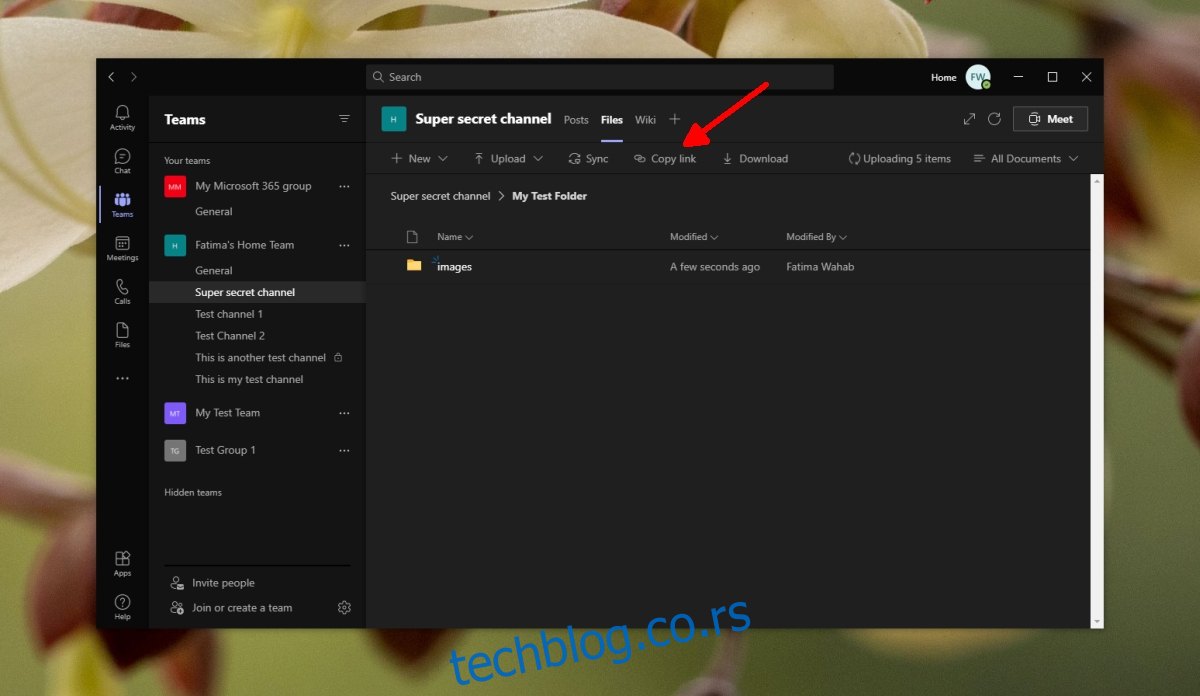
5. Prikvačivanje na vrh
Važne fajlove ili foldere možete prikvačiti na vrh foldera ili na karticu „Fajlovi“. Ovo olakšava njihovo pronalaženje.
- Idite na karticu „Fajlovi“ na kanalu.
- Kliknite na dugme sa tri tačke pored fajla ili foldera.
- Odaberite „Prikači na vrh“.
- Novi odeljak će se pojaviti na vrhu i izabrani fajl ili folder će se tu nalaziti.
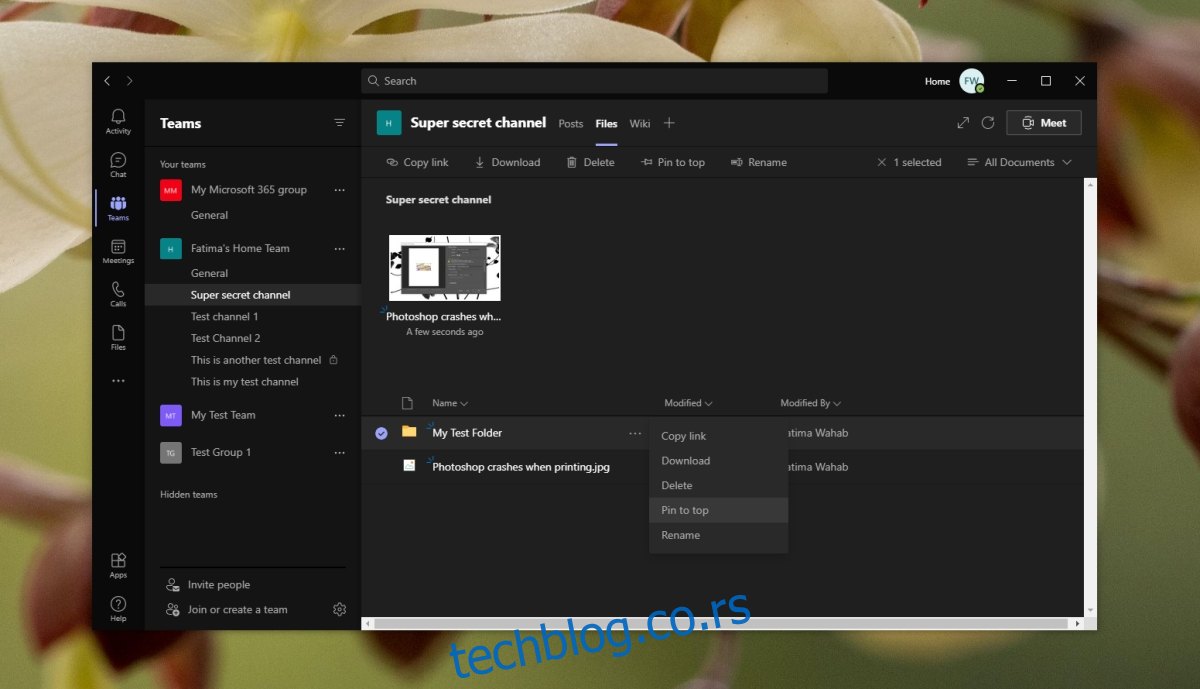
6. Sinhronizacija novih fajlova i foldera
Novi fajlovi i folderi otpremljeni na kanal se automatski sinhronizuju i pojavljuju na kartici „Fajlovi“. Ako se ne pojave odmah, možete kliknuti na dugme „Sinhronizuj sada“ da biste ih primorali da se sinhronizuju.
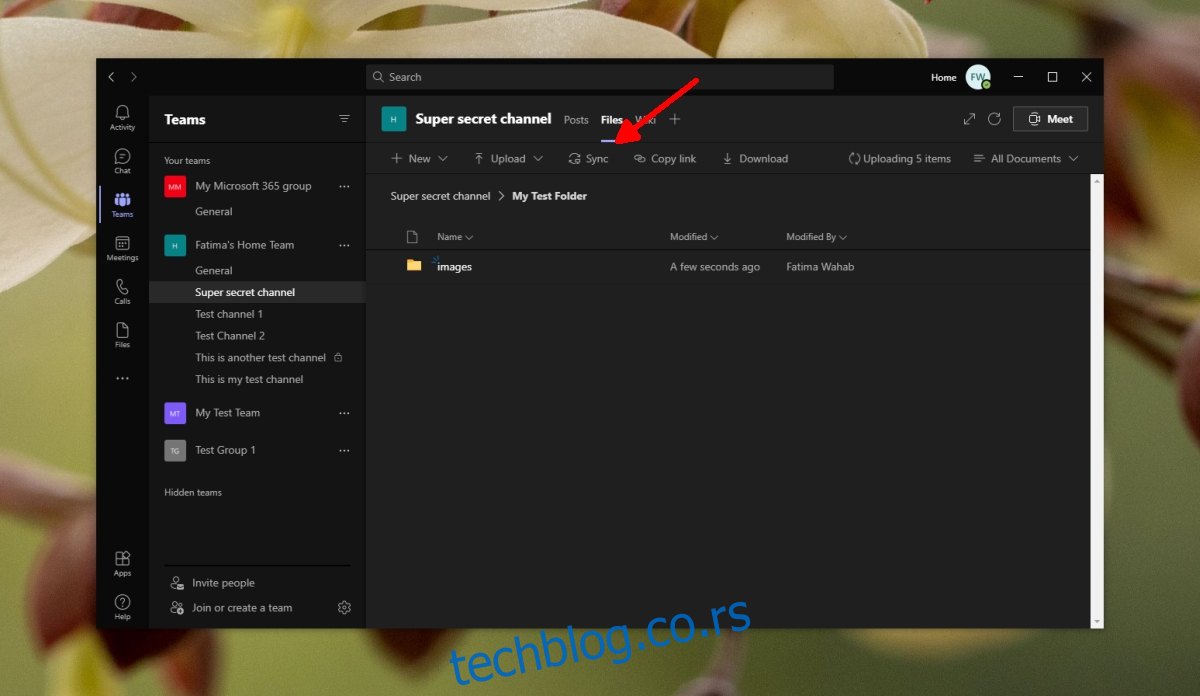
Zaključak
Microsoft Teams pruža sveobuhvatnu funkcionalnost za deljenje datoteka u privatnom okruženju. Možete kontrolisati ko ima pristup datotekama, na osnovu članstva u timu i kanalu. Datoteke se mogu dodavati, premeštati, prikačiti na vrh i uklanjati direktno iz Microsoft Teams-a.