Želite da podelite uspomene sa odmora, u vidu fotografija ili video zapisa, sa svojim prijateljima i porodicom? Postoji nekoliko efikasnih načina da to učinite, bilo da se nalazite u neposrednoj blizini ili ste udaljeni, a sve to uz očuvanje pune rezolucije medijskih fajlova.
Deljenje putem AirDrop-a
Ukoliko se nalazite pored osobe koja takođe koristi iPhone ili iPad, i želite brzo da podelite fotografije ili video materijal, AirDrop je najpogodnije rešenje.
AirDrop je Apple-ov bežični sistem za razmenu podataka, koji ne zahteva dodatne aplikacije niti aktivnu internet konekciju. Ovaj sistem je siguran i pouzdan za prenos fotografija i drugih podataka.
Da biste aktivirali AirDrop, otvorite Kontrolni centar na vašem iPhone uređaju, a zatim pritisnite i zadržite deo za uključivanje i isključivanje.
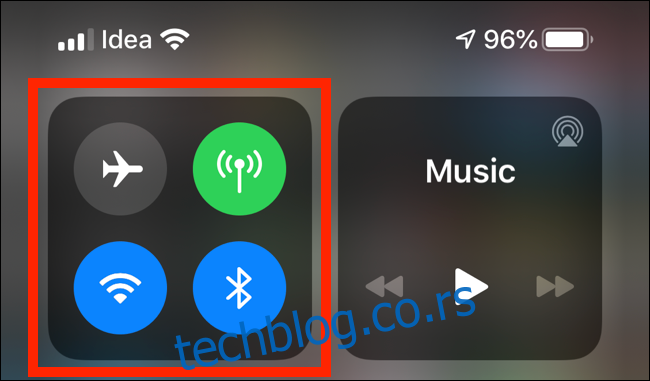
Zatim, dodirnite i zadržite opciju „AirDrop“.
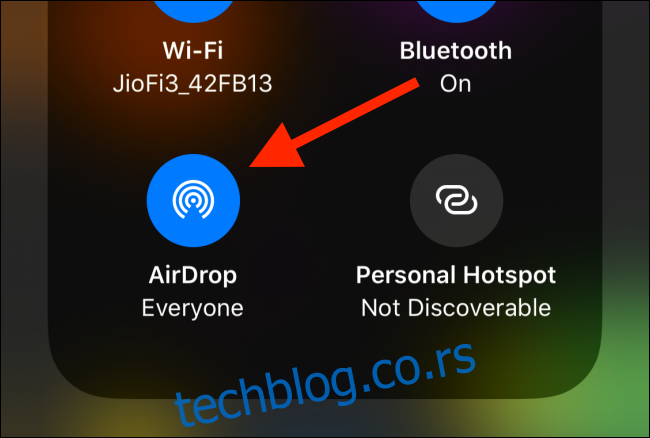
Odaberite „Svi“ i zamolite vašeg prijatelja da isto uradi na svom iPhone-u.
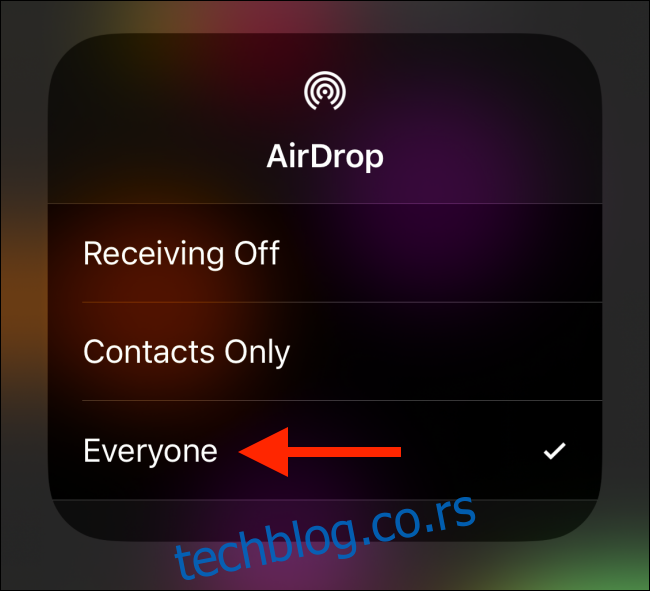
Sada otvorite aplikaciju „Fotografije“ na svom iPhone-u i idite do albuma sa fotografijama koje želite da podelite.
Dodirnite opciju „Izaberi“ na vrhu ekrana, a zatim označite fotografije koje želite da podelite.
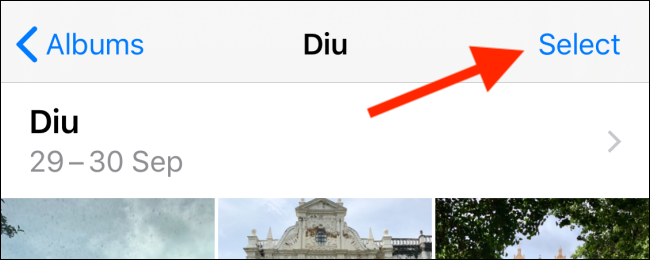
Dodirnite dugme za deljenje da biste otvorili meni za deljenje. Na vrhu liste ćete videti sve dostupne AirDrop kontakte.
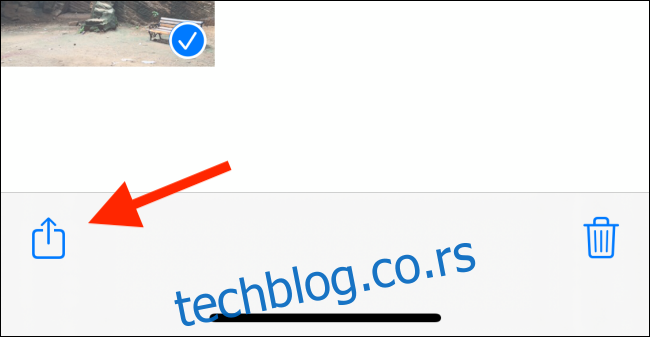
Dodirnite ime kontakta ili uređaja.
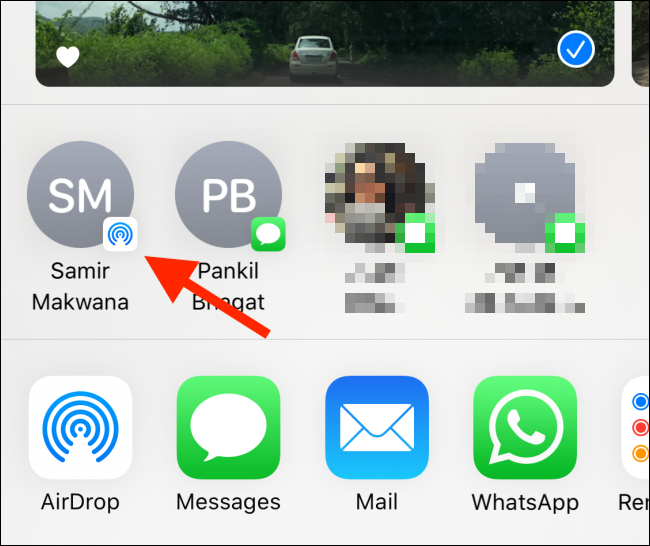
Nakon što druga osoba prihvati vaš zahtev, prenos datoteka će početi.
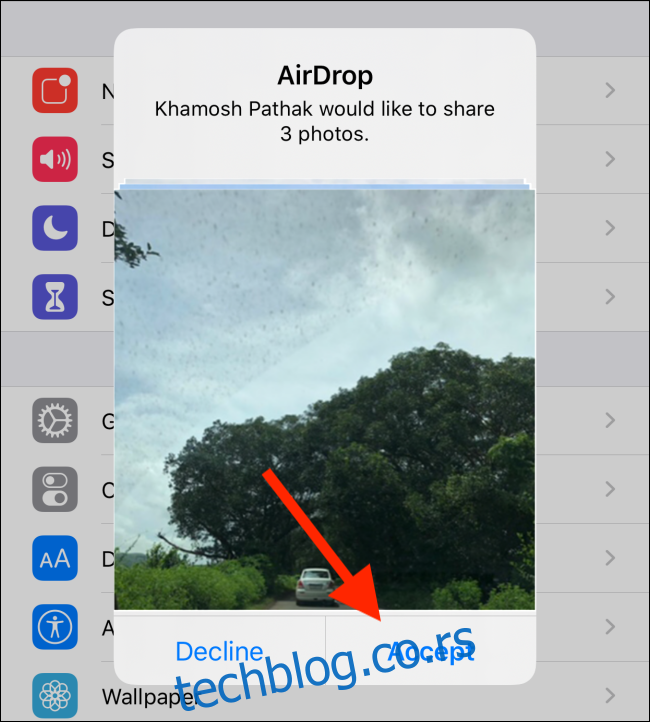
Deljenje putem poruka, mejla ili drugih aplikacija
U situacijama kada želite da podelite fotografije sa osobom koja nije u vašoj blizini, možete koristiti Apple-ove aplikacije kao što su „Poruke“ ili „Mail“, ili aplikacije trećih strana poput WhatsApp-a i Messenger-a.
Kvalitet fotografija prilikom slanja zavisi od aplikacije koju koristite. Prilikom slanja putem „Poruka“, fotografije se šalju u visokoj rezoluciji. Aplikacija „Mail“ vam daje opciju da odaberete veličinu datoteke.
Aplikacije kao što je WhatsApp primenjuju kompresiju na fotografije. Ukoliko želite da pošaljete fotografije u punoj rezoluciji, „Mail“, a zatim „Poruke“ su najbolje opcije. Takođe, postoji još jedna online usluga o kojoj će biti reči kasnije.
Za početak, otvorite aplikaciju „Fotografije“, odaberite „Izaberi“, a zatim fotografije koje želite da delite.
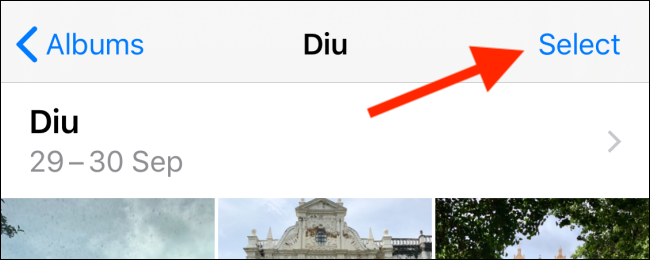
Zatim dodirnite dugme „Deli“.
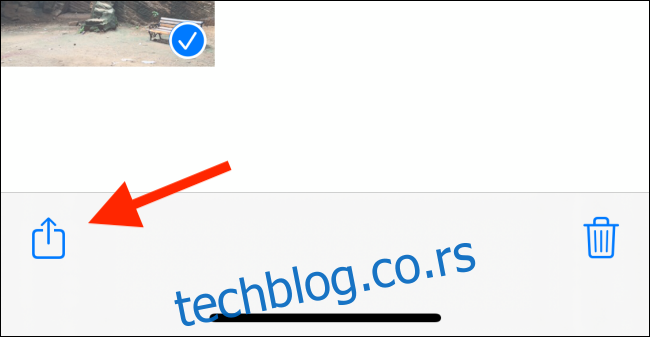
U drugom redu, videćete listu aplikacija koje možete koristiti za deljenje fotografija. Izaberite „Poruke“, „Mail“ ili „WhatsApp“. U ovom primeru, objasnićemo upotrebu aplikacija „Poruke“ i „Mail“.
Za slanje fotografija putem iMessage-a, odaberite „Poruke“.
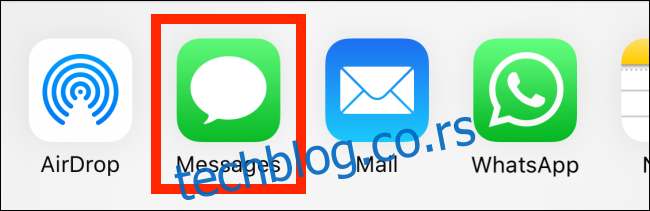
U polje „Za:“ na vrhu, unesite ime vašeg iMessage kontakta, a zatim dodirnite njegovo ime sa liste. Možete uneti više kontakata, ako je potrebno.
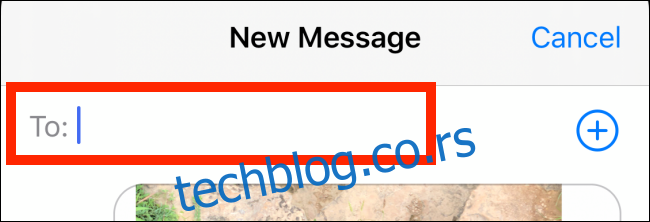
Videćete da su fotografije već u polju za tekst. Potrebno je samo dodirnuti dugme „Pošalji“. Fotografije će biti poslate odabranim kontaktima, a vi ćete biti vraćeni na listu za deljenje. Da biste proverili da li su fotografije poslate, možete pogledati prepisku u aplikaciji „Poruke“.

Za slanje fotografija putem aplikacije „Mail“, odaberite opciju „Mail“.
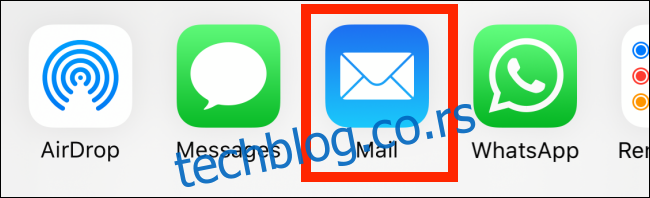
Pojaviće se prozor za pisanje nove poruke, sa fotografijama priloženim uz nju.
Unesite adresu primaoca u polje „Za:“. Ukoliko želite da dodate još primalaca, dodirnite znak plus (+). Unesite naslov poruke i tekst ako želite, a zatim dodirnite dugme „Pošalji“.
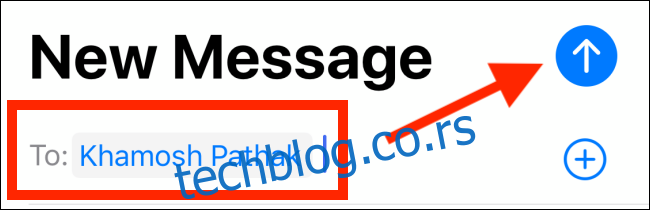
Pojaviće se prozor sa pitanjem da li želite da smanjite veličinu slika kako bi poruka bila manja. Preporučuje se odabir opcije „Stvarna veličina“, jer se na taj način fotografije šalju u punoj rezoluciji. Ukoliko vam je veličina prevelika, možete odabrati opcije „Malo“, „Srednje“ ili „Veliko“.
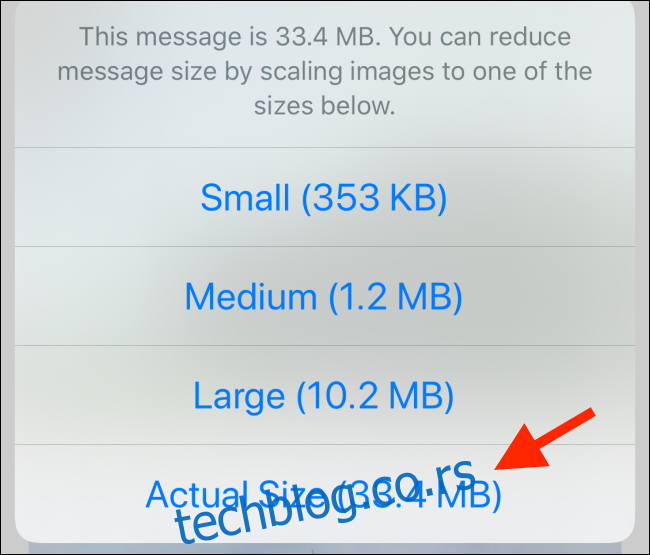
Opcija „Veliko“ je dobra opcija jer znatno smanjuje veličinu datoteke, a istovremeno čuva većinu kvaliteta slike.
Deljenje putem iCloud linka
Aplikacija „Poruke“ omogućava deljenje slika visokog kvaliteta samo sa korisnicima iMessage-a. Šta ako želite da podelite fotografije sa korisnikom Android uređaja? Ako vaš uređaj koristi iOS 12 ili noviju verziju, možete koristiti iCloud funkciju za deljenje linkova.
Da biste to uradili, otvorite aplikaciju „Fotografije“, dodirnite „Izaberi“, a zatim odaberite fotografije koje želite da podelite.
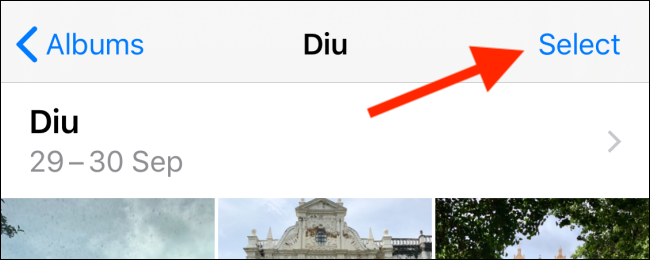
Zatim dodirnite dugme „Deli“.
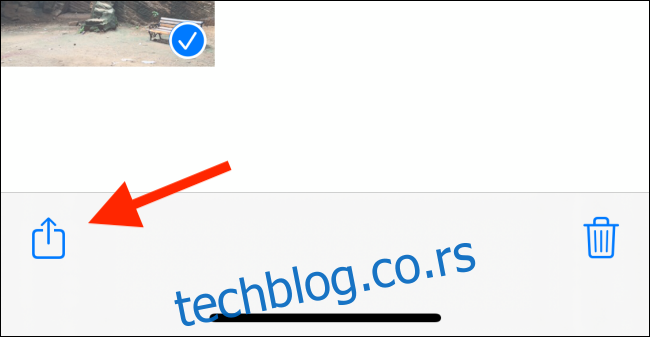
Zatim odaberite opciju „Kopiraj iCloud vezu“.
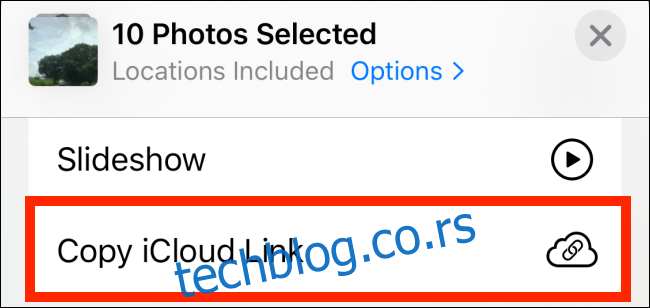
Jedinstvena iCloud veza za sve fotografije i video snimke koje ste izabrali biće kopirana u međuspremnik.
Otvorite bilo koju aplikaciju za slanje poruka, dodirnite i zadržite u polju za tekst. Dodirnite „Nalepi“ da biste nalepili iCloud vezu, a zatim dodirnite dugme „Pošalji“ da biste podelili vezu.
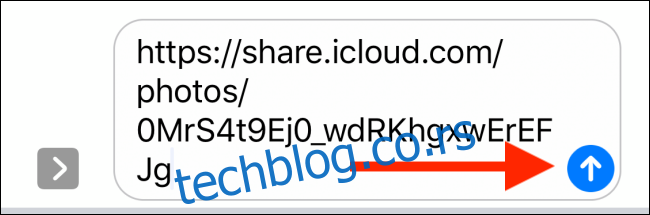
Kada primalac otvori link, moći će da pogleda i preuzme sve fotografije i video snimke u punoj rezoluciji. iCloud linkovi važe mesec dana.
Korišćenje funkcije predloga za deljenje
U iOS-u 12, dodata je funkcija „Predlozi za deljenje“ u aplikaciju „Fotografije“ koja funkcioniše uz pomoć aplikacije „Poruke“. Ova funkcija takođe koristi i iCloud sistem deljenja linkova, koji smo prethodno objasnili.
Automatski analizira vašu biblioteku fotografija i nudi vam albume fotografija koje možete da podelite sa svojim kontaktima. Ako ste nedavno bili na putovanju ili večeri, verovatno ćete videti predlog u ovom odeljku, a možda ćete dobiti i notifikaciju.
Da biste koristili ovu funkciju, otvorite aplikaciju „Fotografije“ i dodirnite karticu „Za vas“. Skrolujte dole do odeljka „Predlozi za deljenje“, a zatim pogledajte fajlove.
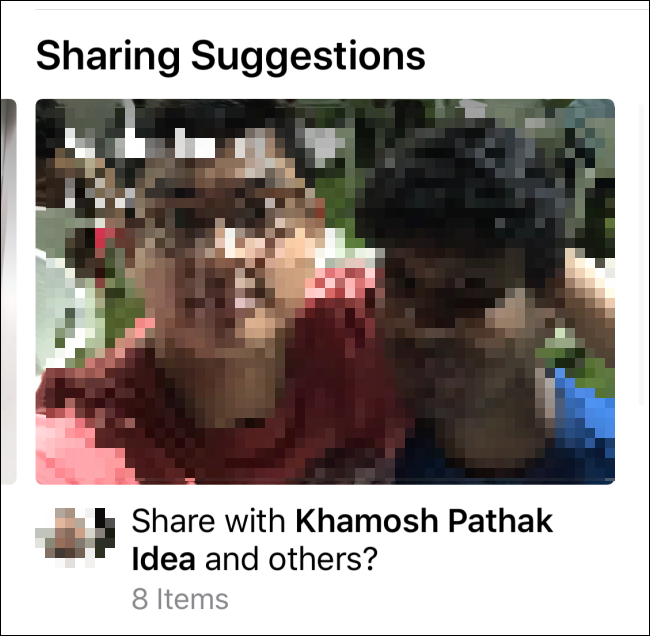
Dodirnite predlog da biste ga proširili. Zatim možete pogledati sve fotografije u kolekciji. Dodirnite „Izaberi“, a zatim odaberite pojedinačne fotografije ukoliko želite da podelite samo neke od njih.
Predlažu se imena ljudi sa fotografija. Kada završite, tapnite na „Dalje“.
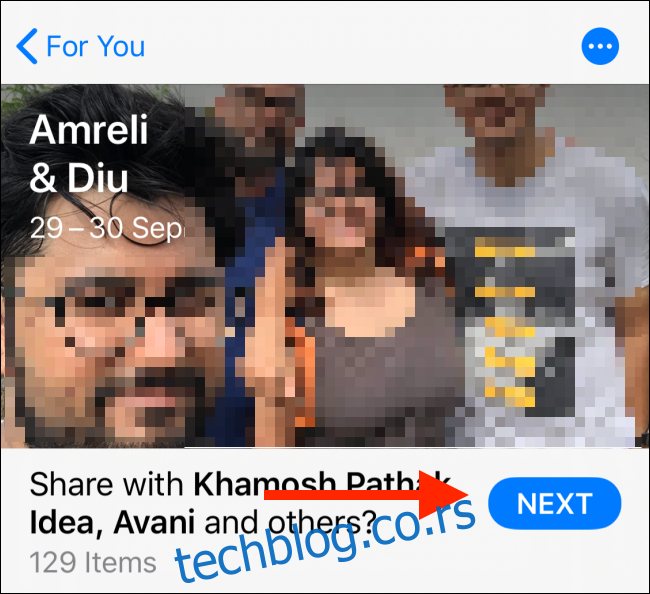
Zatim odaberite sa kim želite da delite fotografije. Dodirnite „Dodaj ljude“ da biste potražili i dodali još jedan kontakt.
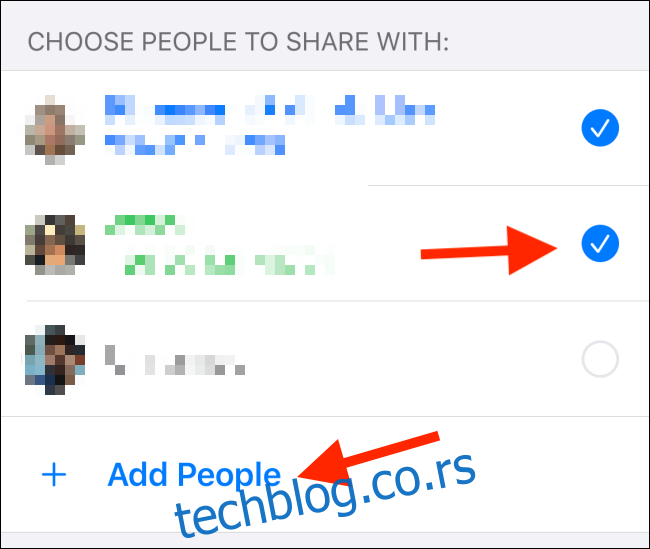
Dodirnite opciju „Deli u porukama“.
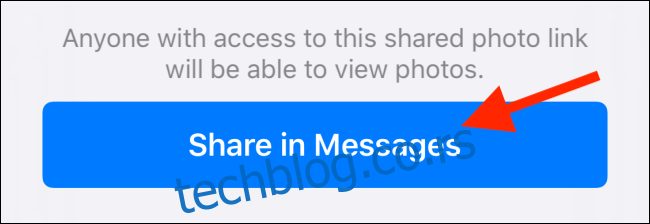
Otvoriće se prozor za novu iMessage poruku u aplikaciji „Poruke“. Poruka sadrži iCloud vezu do vaših fotografija, zajedno sa kontaktima koje ste odabrali. Dodirnite dugme „Deli“ da biste poslali link.
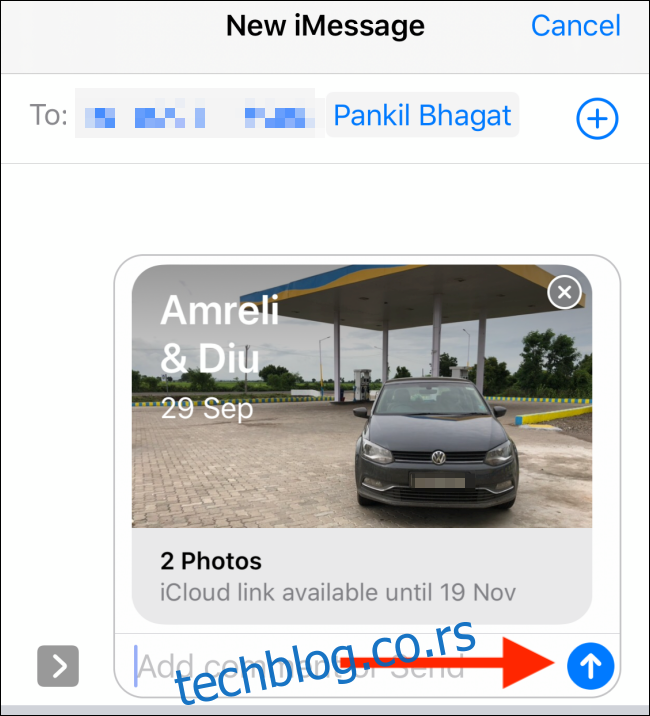
Korišćenje WeTransfer-a
Ukoliko želite da podelite više od 10 fotografija u punoj rezoluciji preko interneta, najbolje je da koristite besplatnu uslugu kao što je WeTransfer (takođe možete koristiti i Dropbox ili Google Drive nalog).
WeTransfer proces čini jednostavnijim jer ne zahteva otvaranje naloga ili instaliranje aplikacije. Jednostavno izaberite fotografije, otpremite ih i usluga generiše link koji je aktivan nedelju dana.
Da biste podelili medije na ovaj način, otvorite Safari na svom iPhone-u i idite na WeTransfer. Dodirnite „Pošalji fajl?“.
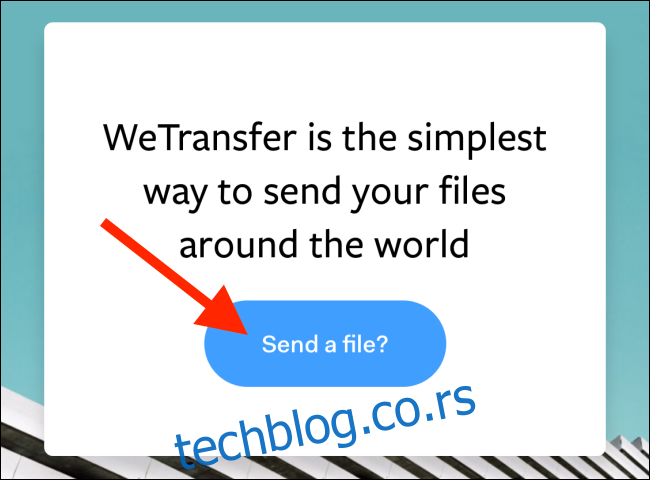
Na sledećem ekranu, dodirnite znak plus (+).
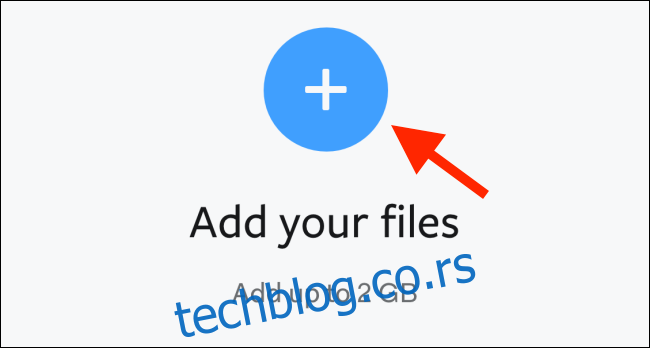
U iskačućem prozoru dodirnite „Biblioteka fotografija“.
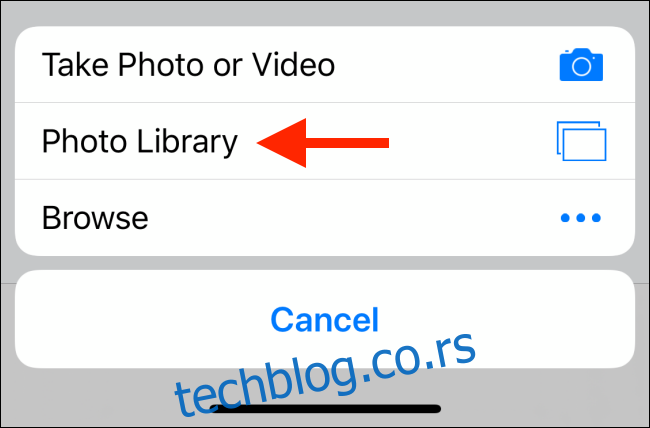
Zatim odaberite fotografije koje želite da otpremite. Na dnu ekrana, dodirnite „Izaberite veličinu slike“.

Podrazumevana opcija je „Puna veličina“, ali možete da izaberete i neku drugu veličinu.
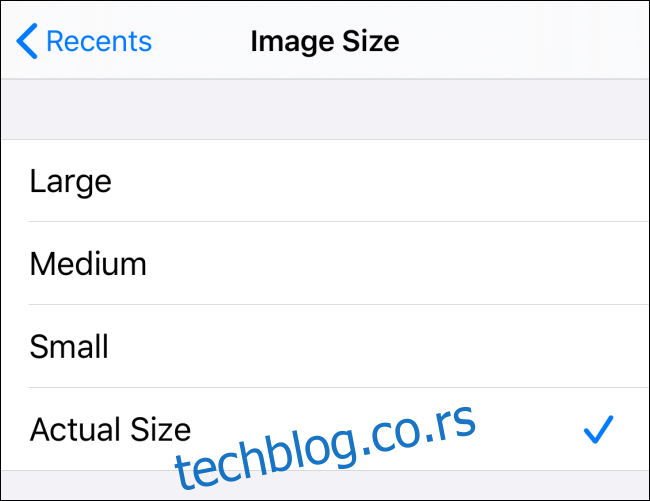
Nakon što odaberete veličinu datoteke, dodirnite „Gotovo“.
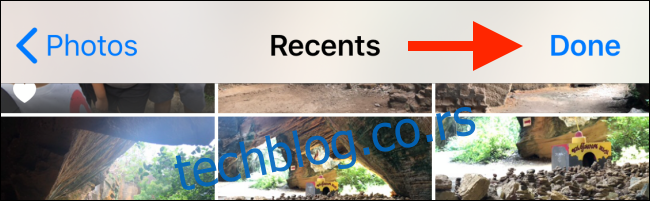
Dodirnite „Dalje“ da biste prešli na sledeći ekran.
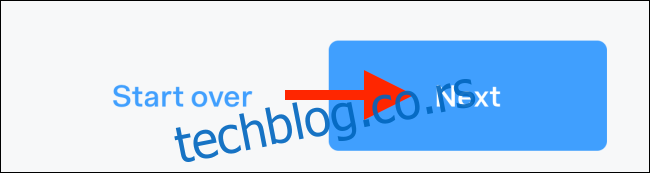
Ovde možete odabrati da dobijete link za svoje fotografije ili da pošaljete imejl sa linkom. U ovom primeru, odabrali smo „Preuzmi link“.
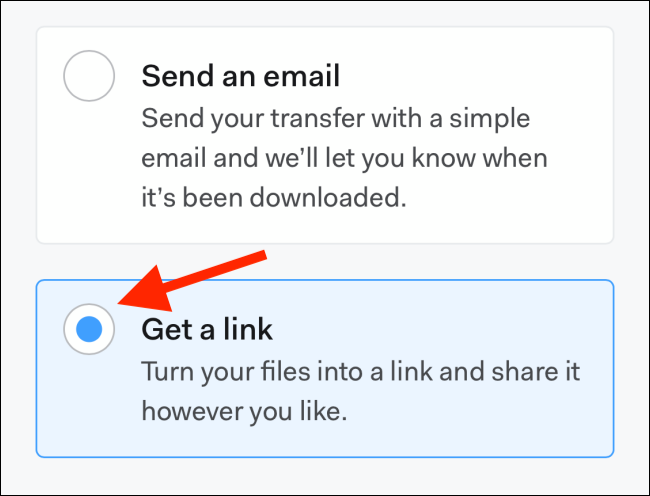
Dodirnite „Transfer“.
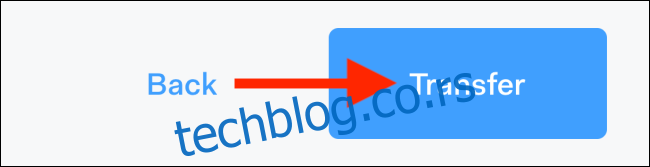
Vaše fotografije se otpremaju i videćete link. Dodirnite „Kopiraj link“ da biste kopirali vezu u međuspremnik, a zatim je podelite.

Kada primaoci otvore link, videće sve priložene fotografije i njihove veličine datoteka. Mogu preuzeti fotografije u ZIP formatu, ako žele da ih sačuvaju.
Ako želite da sarađujete ili prikupljate fotografije od drugih iPhone korisnika, možete da delite foto albume u aplikaciji „Fotografije“.