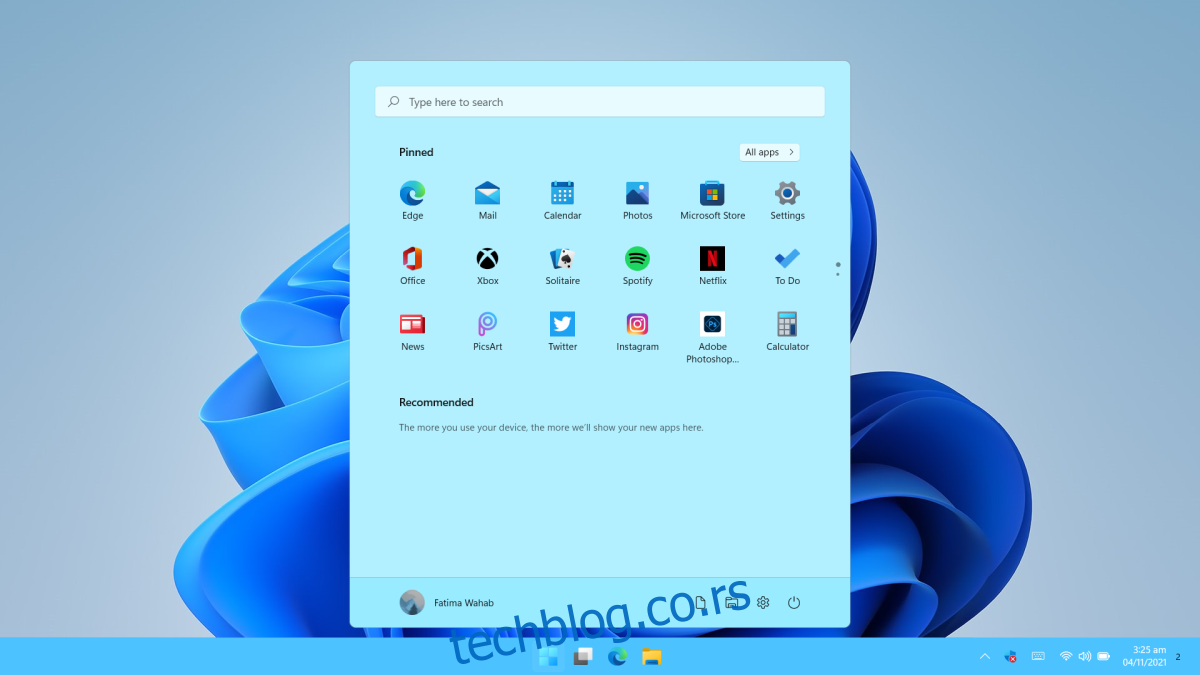Постоје два начина за инсталирање Виндовс 11; можете га инсталирати преко Виндовс Упдате-а или можете креирати инсталациони медиј. Ниједан метод није тежак. Са Виндовс Упдате, морате да сачекате да се Виндовс 11 уведе на ваш систем. Ако ваш систем нема ЦПУ са беле листе, Виндовс Упдате вам неће дозволити да га инсталирате. Можете креирати инсталациони медиј помоћу алата за креирање медија.
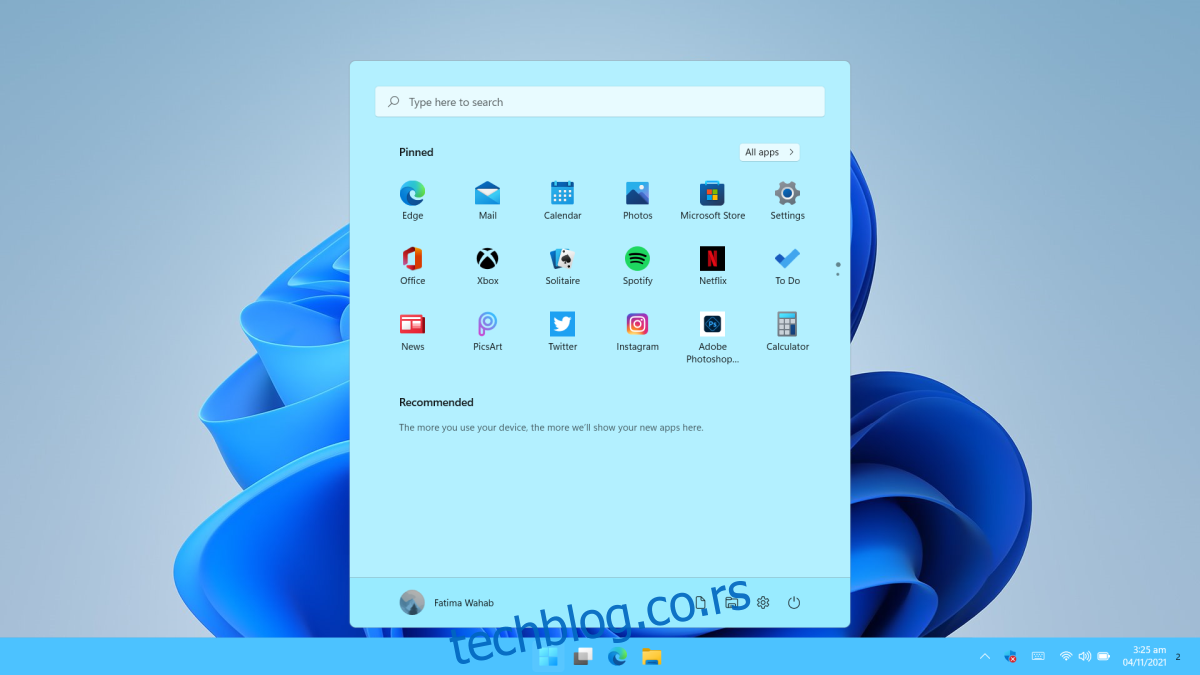
Преглед садржаја
Набавите Виндовс 11 ИСО
Виндовс 11 алатка за креирање медија ће преузети и нарезати Виндовс 11 ИСО датотеку на УСБ уместо вас. Нажалост, након што је ИСО нарезан, ИСО датотека се уклања из вашег система. Не можете га нигде копирати или направити резервну копију. Ако желите да добијете Виндовс 11 ИСО датотеку, морате да промените начин на који користите алатку за креирање медија. Алтернативно, можете директно преузети ИСО од Мицрософта.
Преузмите Виндовс 11 ИСО – алатку за креирање медија
Да бисте преузели Виндовс 11 ИСО датотеку помоћу алатке за креирање медија, следите ове кораке.
Преузмите Виндовс 11 алатку за креирање медија са Мицрософт веб локације.
Покрените алатку за креирање медија.
Прихватите уговор о корисничкој лиценци.
Изаберите Виндовс издање које желите да преузмете.
Изаберите језик на којем желите да користите Виндовс 11.
Када се прикаже опција да преузмете ИСО датотеку или је нарежете на УСБ, изаберите опцију Сачувај ИСО датотеку.
Изаберите где желите да сачувате ИСО датотеку.
Кликните на Даље и преузимање ће почети.
Када се преузимање заврши, наћи ћете Виндовс 11 ИСО датотеку где сте је сачували.
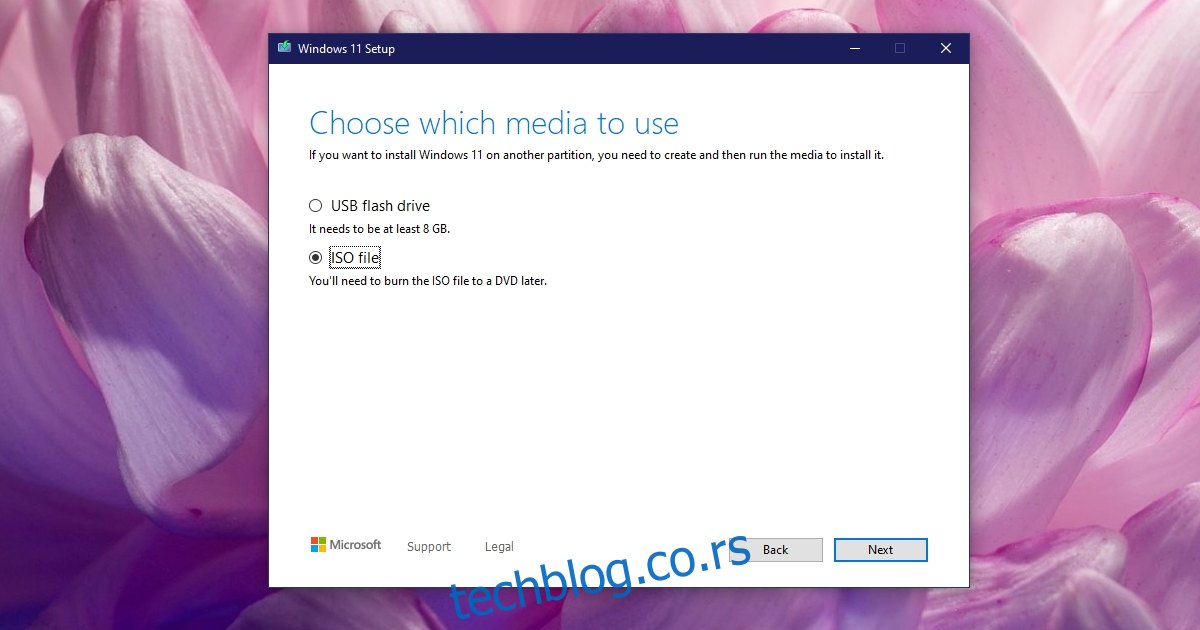
Преузмите Виндовс 11 ИСО – Директно преузимање
Да преузмете Виндовс 11 ИСО директно од Мицрософта;
Посетите Страница за преузимање оперативног система Виндовс 11.
Померите се надоле до одељка Преузимање слике диска за Виндовс 11 (ИСО).
Изаберите Виндовс 11 из падајућег менија.
Изаберите језик.
Кликните на дугме Преузми.
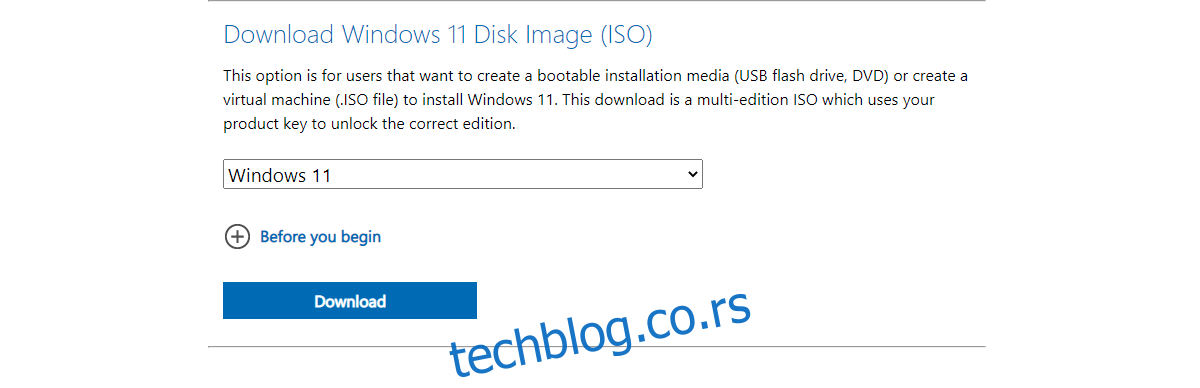
Нарежите Виндовс 11 ИСО на УСБ
Када добијете ИСО датотеку, можете је слободно копирати или направити резервну копију где год желите. Међутим, када га користите за инсталирање Виндовс 11, мораћете да га прво снимите на УСБ диск. Алат за креирање медија овде неће бити од користи. Не нарезује ИСО након што га преузмете осим ако не изаберете опцију нарезивања на УСБ пре него што започнете преузимање.
Да бисте снимили Виндовс 11 ИСО датотеку на УСБ, потребно је да користите алат треће стране. За Виндовс 11 препоручујемо коришћење Руфус. ИСО датотека је величине 4,5 ГБ. Уверите се да имате најмање 8ГБ УСБ диск. УСБ диск треба да буде на НТФС систему датотека и требало би да изаберете стил ГПТ партиције у Руфусу. Процес сагоревања траје мало времена, понекад и до тридесет минута, па будите стрпљиви.
Закључак
Виндовс 11 ИСО ће вам омогућити да инсталирате ОС, али ће и даље бити затражено да унесете лиценцни кључ. Ако је ваш систем дошао са инсталираним Виндовс 10, а вршите надоградњу на Виндовс 11, нови ОС ће прочитати лиценцни кључ са ваше матичне плоче. Такође би требало да повежете своју лиценцу за Виндовс 10 са Мицрософт налогом. То ће вам омогућити да много лакше проверите да ли имате оригиналну копију оперативног система Виндовс.