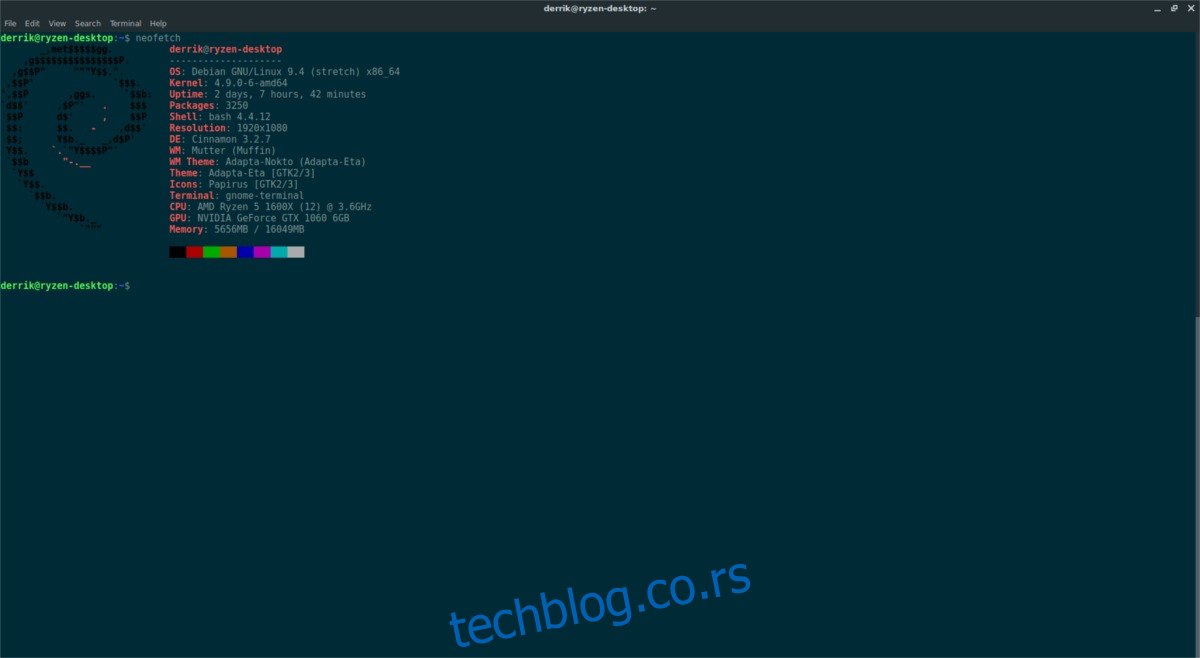Једна од лоших страна корисника Линук-а је то што понекад не постоји лак начин за проналажење системских информација. Ова изјава је посебно тачна када је у питању проналажење системских спецификација за Линук рачунар. Многа десктоп окружења на Линук-у имају различите начине за преглед ових информација. Поред тога, различите апликације независних произвођача помажу корисницима да потраже своје системске спецификације.
За новог корисника који жели да пронађе назив свог ЦПУ-а, коју врсту РАМ-а има или је инсталиран модел графичке картице, ово може бити прилично фрустрирајуће. То је због ове досадне чињенице; ми ћемо проћи кроз све начине на које можете лако добити системске спецификације за Линук ПЦ.
Преглед садржаја
Неофетцх и Сцреенфетцх
Брз начин да добијете детаљно очитавање целог вашег Линук рачунара је да користите алатку „информације о систему“. Ово су програми засновани на терминалу који се покрећу са једном командом и могу дати детаљан приказ свега од типа ЦПУ-а који имате, количине РАМ-а инсталиране (и у употреби), верзије ОС-а, верзије Линук кернела, вашег терминала шкољка и још много тога.
Да бисте користили један од ових програма, прво ћете морати да га инсталирате. Отворите терминал и унесите команде да бисте кренули. И Неофетцх и Сцреенфетцх се могу инсталирати на већину Линук дистрибуција. Потражите оба у свом менаџеру пакета и сигурно ћете пронаћи барем један.
Убунту
sudo apt install neofetch
или
sudo apt install screenfetch
Дебиан
sudo apt-get install neofetch
или
sudo apt-get install screenfetch
Арцх Линук
sudo pacman -S neofetch
или
sudo pacman -S screenfetch
Федора
sudo dnf install neofetch
или
sudo dnf install screenfetch
ОпенСУСЕ
sudo zypper install screenfetch
Добијте спецификације система помоћу Неофетцх-а
Да бисте приступили системским информацијама преко програма Неофетцх, отворите прозор терминала. Унутар терминала позовите програм:
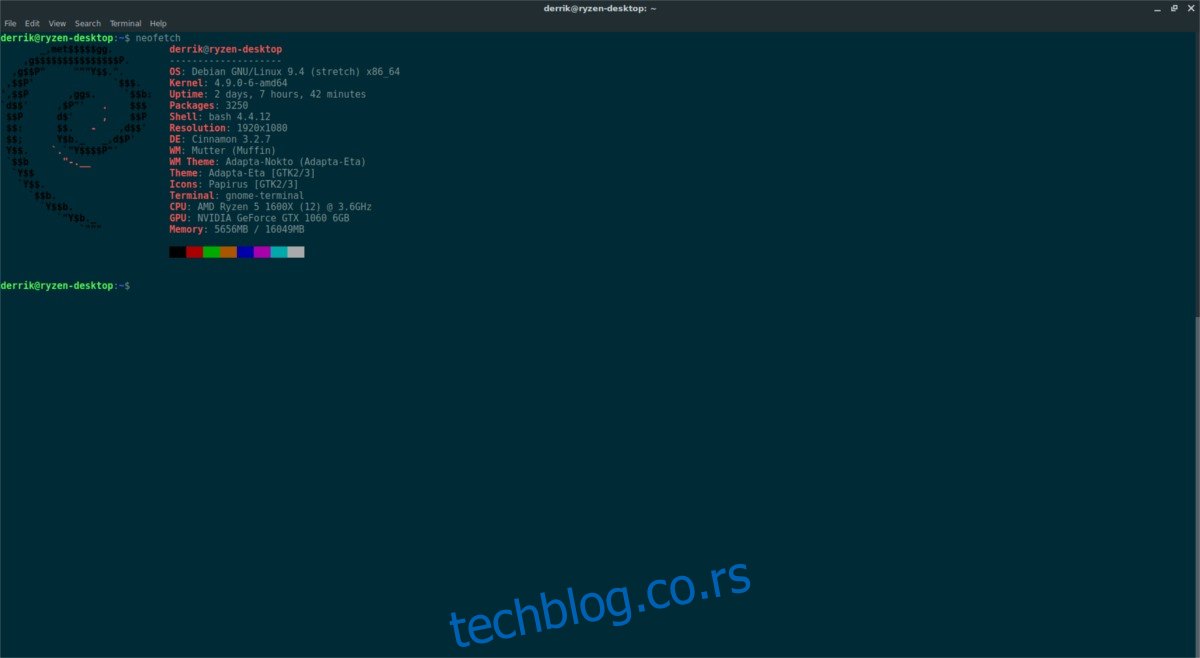
neofetch
Дајте му неколико секунди и видећете комплетно очитавање вашег целог Линук рачунара, са детаљним информацијама о ЦПУ-у, ГПУ-у, РАМ-у, итд.
Добијте спецификације система помоћу Сцреенфетцх-а
Сцреенфетцх функционише као Неофетцх, иако не изгледа тако добро. Да бисте добили системске спецификације за Линук рачунар са овим програмом, отворите прозор терминала и позовите програм.
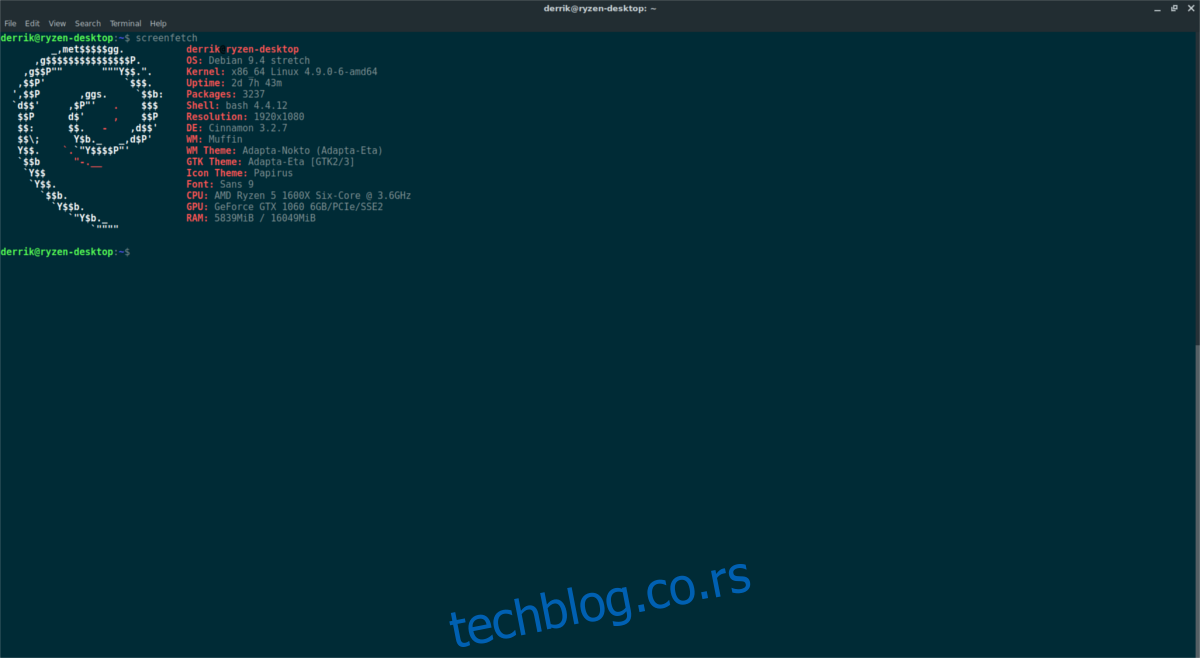
screenfetch
Као и Неофетцх, Сцреенфетцх-у ће бити потребно неколико секунди да прикупи информације о систему. Када заврши, одштампаће детаљно очитавање вашег целог Линук система.
Добијање системских спецификација на стари начин
Програми као што су Неофетцх и Сцреенфетцх су корисни, али то није једини начин да добијете детаљне информације на вашем Линук рачунару. Испоставило се да већина Линук система има датотеке којима сваки корисник може приступити да би прегледао информације о систему. У овом одељку водича ћемо објаснити како да добијемо ове информације и брзо их сачувамо за касније.
Почнимо са проналажењем информација о ЦПУ-у на Линук-у. У терминалу покрените:
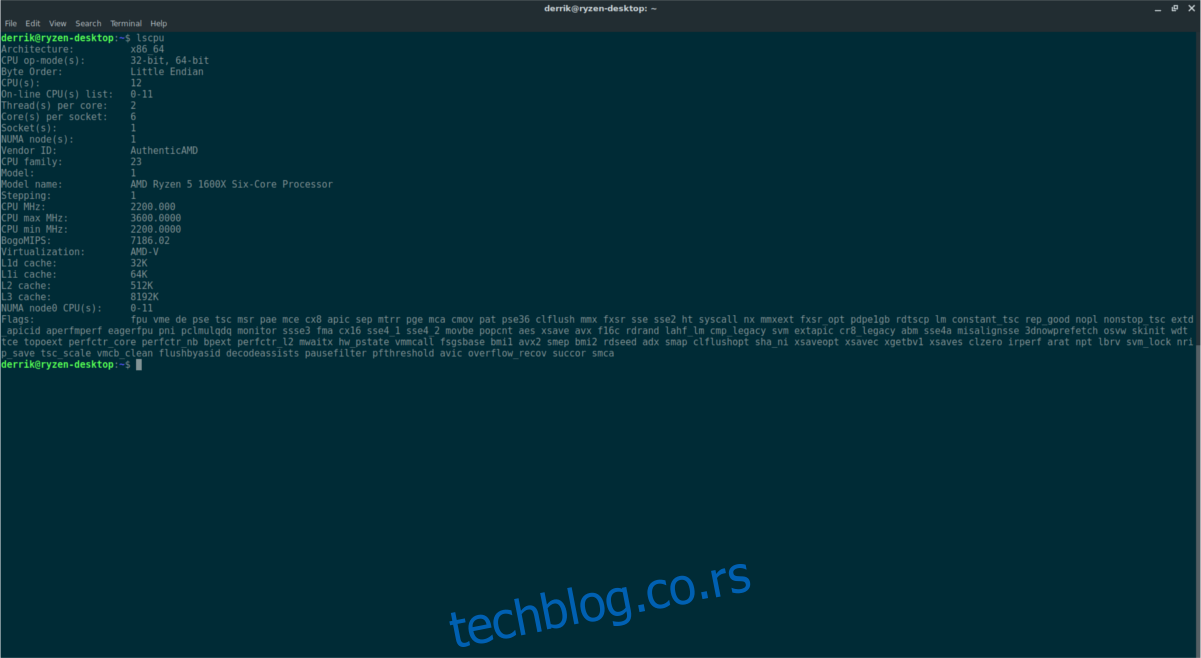
lscpu
Команда лсцпу може да прикаже информације о свему што треба да се зна у вези са вашим ЦПУ-ом, бројем језгара, брзином, моделом ЦПУ-а итд. Требате да сачувате ове информације за касније? Размислите о томе да га покренете у датотеку.
lscpu >> ~/cpu-info.txt
Следећи алат, лсхв може да прикаже информације о вашем ЦПУ-у, као и о многим другим деловима хардвера. Само покретање лсхв у терминалу ће дати листу информација.
Ако желите да изолујете одређени хардвер на листи, комбинујте га са -класа.
На пример, да бисте видели количину РАМ-а на рачунару, покрените:
sudo lshw -class memory
Требате одвојити типове складишта на вашем Линук рачунару? Нема проблема, користите складиште -цласс.
sudo lshw -class storage
Да бисте сачували цео излаз лсхв у текстуалну датотеку, урадите:
sudo lshw -class classname >> /home/username/Desktop/lshw-classname-info.txt
или
sudo lshw >> /home/username/Desktop/lshw.txt
Информације о хардверу нису само за унутрашње компоненте као што је ЦПУ, итд. Ту су и УСБ магистрала и ПЦИ магистрала. Да бисте видели информације које се односе на ове две области, мораћете да користите и лсусб и лспци. Почнимо са ПЦИ алатом.
Коришћење команде лспци у великој мери личи на већину других алата заснованих на листи на овој листи. Да бисте видели целокупно очитавање сваког ПЦИ уређаја повезаног са вашим Линук рачунаром, покрените:
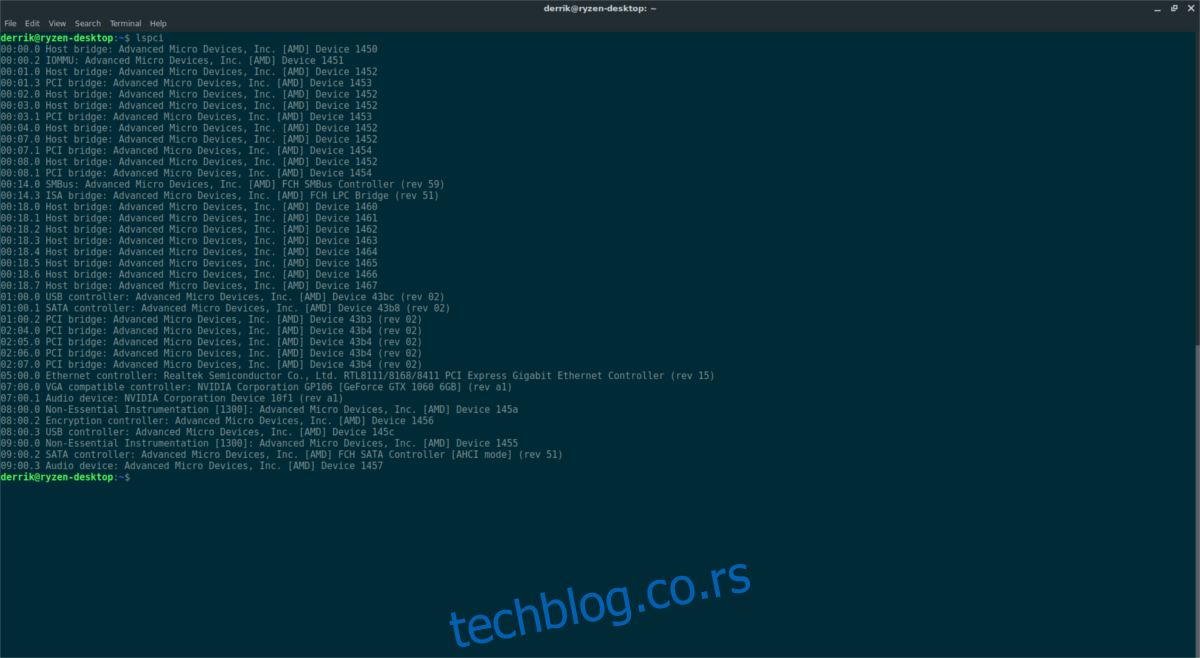
lspci
Приметићете доста различитих ПЦИ уређаја, па да бисте лакше сортирали, размислите о томе да му додате команду море.
lspci | more
Користећи тастер ентер, померајте се кроз листу.
Треба да изолујете одређену ставку? Користите греп. На пример, да бисте одвојили Нвидиа ПЦИ ГПУ на листи, урадили бисте:
lscpi | grep NVIDIA
Да бисте сачували цео излаз ове команде у датотеку, покрените ову команду.
lspci >> ~/lspci-list.txt
На крају, УСБ уређаји. Коришћење лсусб-а је много слично команди лспци, тако да није потребно много додатних информација. Да бисте видели УСБ уређаје на дугачкој листи, покушајте да сами покренете команду:
lsusb
Да бисте олакшали навигацију по листи, додајте још на крају.
lsusb | more
Изолујте различите УСБ уређаје на листи користећи греп:
lsusb | grep "USB NAME"
Сачувајте све у датотеку са:
lsusb >> ~/lsusb-info.txt
Ако више волите да користите алатку која има ГУИ за преглед спецификација вашег система, покушајте са Стацер-ом.