Prilagođavanje boja u operativnom sistemu Windows 10
Windows 10 automatski upravlja šemom boja vašeg sistema, sa ciljem da sve izgleda vizuelno privlačno. Iako imate mogućnost izbora boje za naslovne trake, traku zadataka i Start meni, operativni sistem vrši određena podešavanja kako bi postigao bolji estetski efekat. Na primer, traka zadataka i Start meni često su nijansirani različito od boje naslovnih traka. Možete potpuno isključiti boju na traci zadataka i Start meniju, ali to će automatski onemogućiti boju na naslovnoj traci svih prozora. Radi se o principu „sve ili ništa“. Međutim, uz malo podešavanja u Windows registru, možete sačuvati boju naslovnih traka, a istovremeno isključiti boju za Start meni, traku zadataka i Akcioni centar. Evo kako to možete postići.
Koraci za prilagođavanje boja
Korak 1: Otvorite aplikaciju Podešavanja i navigirajte do grupe podešavanja pod nazivom Personalizacija. U okviru kartice Boje, isključite opciju pod nazivom „Automatski izaberi boju akcenta iz moje pozadine“. Zatim, iz palete boja koju Windows nudi, odaberite boju koja će se primenjivati na naslovne trake i slično. Skrolujte nadole i deaktivirajte opciju „Učini početak, traku zadataka i centar za radnju transparentnim“. Obavezno je da opcija „Prikaži boju na Startu, traci zadataka, centru za radnje i naslovnoj traci“ bude uključena.
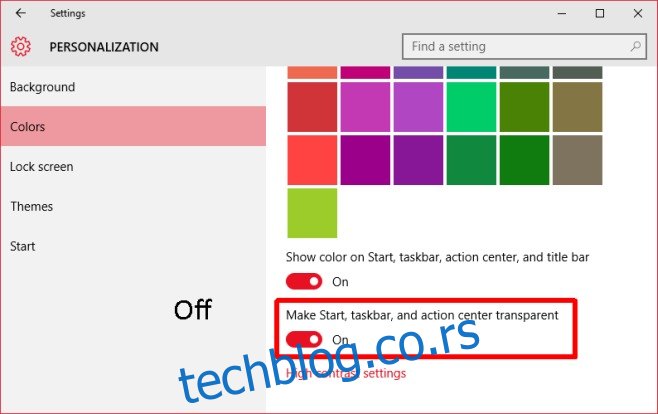
Korak 2: Otvorite Windows Registry Editor (Regedit) tako što ćete ukucati „regedit“ u polje za pretragu (Cortana ili traka za pretragu) ili u polje za pokretanje programa (Run).
Korak 3: U registru, idite na sledeću putanju: HKEY_CURRENT_USER\SOFTWARE\Microsoft\Windows\CurrentVersion\Explorer\Accent.
Korak 4: Pronađite i selektujte ključ pod nazivom „AccentPalette“. Zatim, napravite njegovu sigurnosnu kopiju tako što ćete ga izvesti. To možete učiniti tako što odete na File > Export.
Korak 5: Sada je vreme da izvršite izmenu ovog ključa. Sadrži četiri reda i osam kolona. Počnite sa drugim redom i promenite 5., 6. i 7. vrednost na 32. Nakon toga, pređite na treći red i promenite prve tri vrednosti u 1F. U istom, trećem redu, izmenite 5., 6. i 7. vrednosti na 0F. Možete uporediti vrednosti pre i nakon izmene ključa sa prikazanih slika ispod.
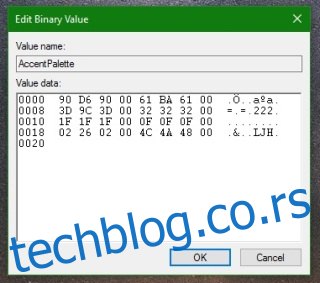
Korak 6: Kliknite na dugme „Ok“. Nakon toga se odjavite sa sistema ili ponovo pokrenite Windows. Kada se ponovo prijavite, trebalo bi da imate obojene naslovne trake i tamni Start meni, traku zadataka i Akcioni centar.
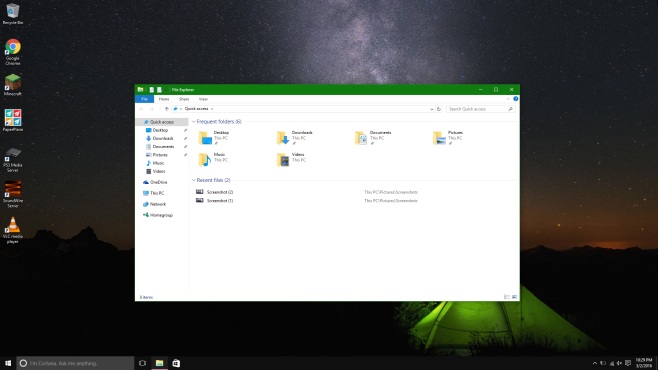
Vraćanje na podrazumevane postavke
Vraćanje na početne postavke je vrlo jednostavno. Ponovo otvorite aplikaciju Podešavanja i u okviru grupe podešavanja Personalizacija, idite na karticu Boje. Zatim, ponovo uključite opciju „Automatski izaberi boju akcenta iz moje pozadine“. Na taj način, sve izmene će biti poništene.