Убацивање нумерације редова у Microsoft Word документ може бити од велике помоћи приликом упућивања других на прецизне локације унутар текста, нарочито када је реч о обимним документима са више страница. У наставку је објашњено како брзо и једноставно додати бројеве редова у Word-у.
Ова упутства су применљива на најновије верзије Office пакета (од 2010. године па надаље). Пре него што започнете, важно је напоменути да Word третира табеле и текстуалне оквире као да су део једног реда, без обзира на њихову величину.
Додавање нумерације редова целом документу
За почетак, неопходно је да отворите ваш Word документ. У горњем делу екрана, на траци са алаткама, кликните на картицу „Распоред“. Затим, пронађите и кликните на опцију „Бројеви редова“.
Појавиће се падајући мени са неколико опција. Уколико желите да бројеви редова непрекидно теку кроз цео документ, уместо да се ресетују на почетку сваке нове странице, одаберите опцију „Непрекидно“.
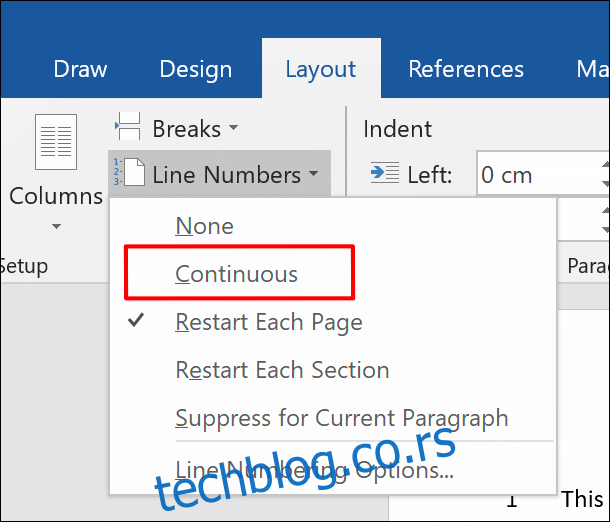
Уколико вам је потребно да се нумерација редова ресетује на свакој новој страници, изаберите опцију „Поново покрени сваку страницу“.

Бројеви редова постају видљиви искључиво у режиму приказа за штампање. Уколико је активан неки други режим, кликните на дугме „Изглед за штампање“ које се налази у доњем десном углу Word прозора.

Примена нумерације редова на појединачне делове документа
Странице Word документа могу се раздвојити у појединачне секције коришћењем прелома секције. Word се може подесити тако да се низ бројева редова ресетује на почетку сваког новог прелома секције.
У вашем Word документу, кликните на картицу „Распоред“ на траци са алаткама, а затим на дугме „Бројеви редова“. Из падајућег менија одаберите опцију „Поново покрени сваки одељак“.
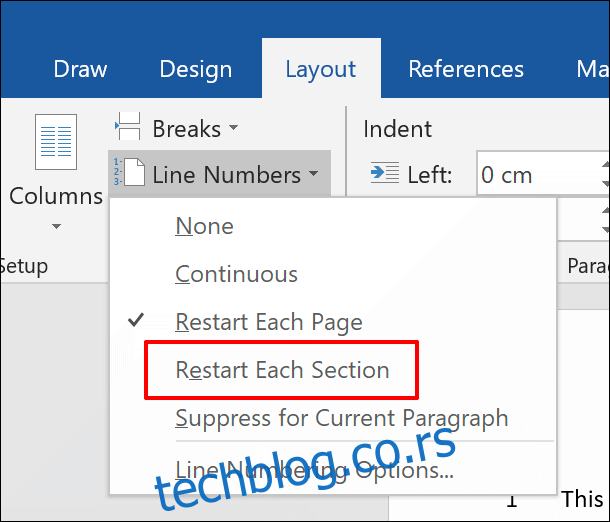
Уколико желите да додате нови прелом секције, кликните на дугме „Преломи“, које се налази изнад дугмета „Бројеви редова“ на картици „Распоред“.
Затим, кликните на „Настави“ како бисте убацили нови прелом секције без померања Word курсора на нову страницу.
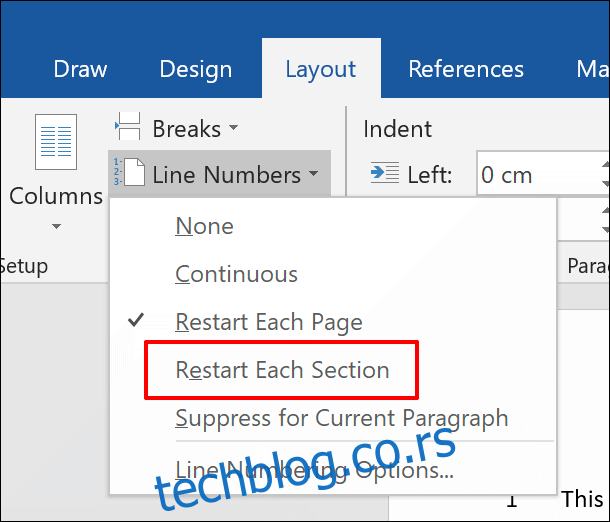
Уклањање нумерације редова
Уколико желите да уклоните бројеве редова из документа, било у целини или делимично, то можете учинити из менија „Бројеви редова“ (Распоред > Бројеви редова).
Да бисте их потпуно уклонили из документа, кликните на опцију „Ништа“ у падајућем менију „Бројеви редова“.
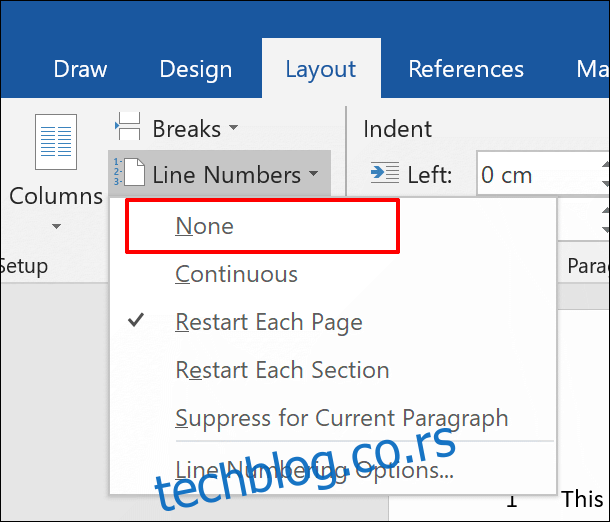
Уколико желите да их сакријете из одређеног пасуса, кликните на пасус, а затим изаберите „Потисни за тренутни пасус“ из падајућег менија „Бројеви редова“.
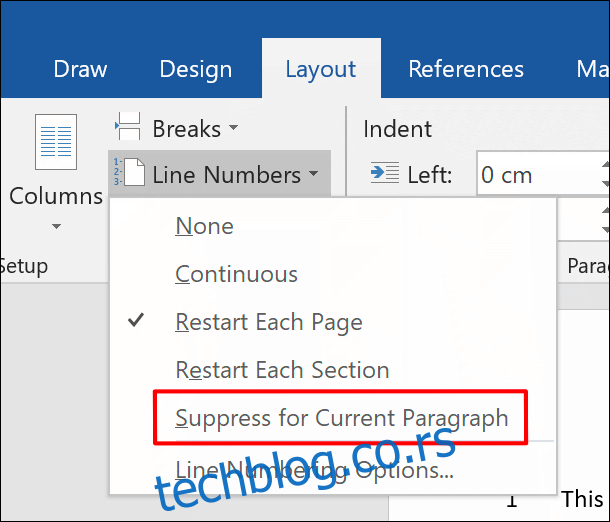
Ова акција ће потпуно изузети пасус из низа нумерације редова. Низ ће се наставити са следећим бројем у првом реду испод изузетог пасуса.

Форматирање нумерације реда
Подразумевано, бројеви редова се приказују у истом фонту, величини и боји која је дефинисана у подразумеваном стилу „Број реда“ у Word-у. Да бисте променили изглед бројева редова, неопходно је да измените овај стил текста, иако га Word подразумевано скрива.
Прво, кликните на картицу „Почетна“ на траци са алаткама. Затим, кликните на дугме са вертикалном стрелицом у доњем десном углу одељка „Стилови“, како бисте отворили додатни искачући мени „Стилови“.
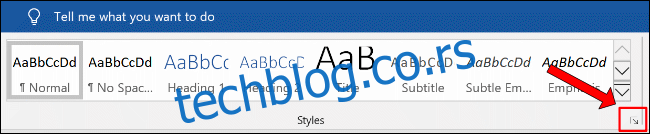
Затим, кликните на дугме „Опције“.
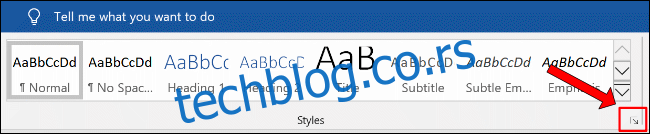
У падајућем менију „Изаберите стилове за приказ“, одаберите опцију „Сви стилови“ пре него што кликнете на дугме „У реду“ ради примене промене.
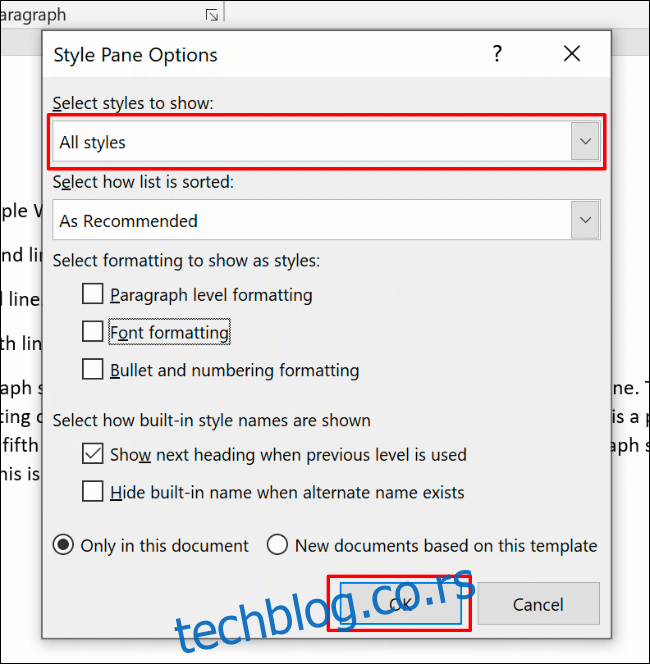
Након тога, моћи ћете да измените стил фонта „Број реда“.
У искачућем менију „Стилови“, пронађите опцију „Број реда“. Кликните на стрелицу бочног менија поред листе, а затим на дугме „Измени“.
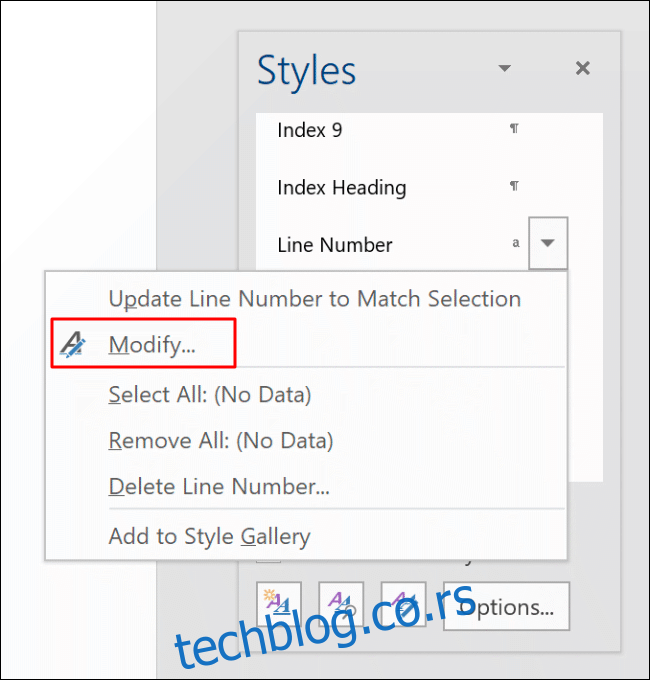
У менију „Измени стил“, прилагодите опције форматирања за стил броја реда према вашим жељама.
Кликните на „У реду“ да бисте применили нови стил на бројеве редова.
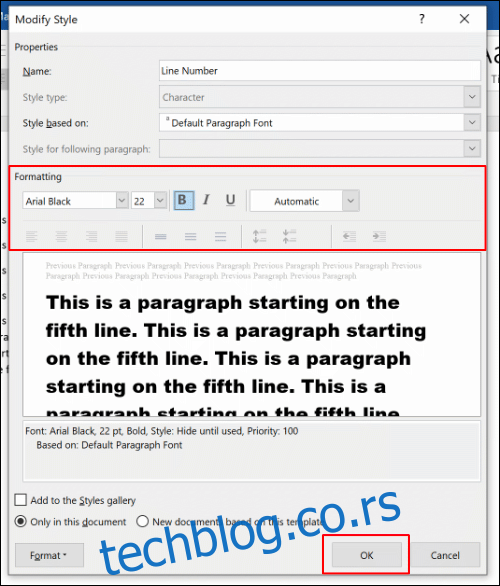
Након примене, ваш нови стил фонта ће бити примењен на све бројеве редова у вашем Word документу.