Висећа увлака се користи за позиционирање првог реда сваког пасуса на маргини, при чему је сваки следећи ред увучен. Ако желите да додате висеће увлаке у Мицрософт Ворд документ, ево шта треба да урадите.
Видећете примењене висеће увлаке када додате библиографије у Мицрософт Ворд да бисте задовољили захтеве водича за стилове одређених врста академских докумената. Међутим, можете користити висеће увлаке из било ког разлога, јер вам омогућавају да нагласите почетак сваког новог пасуса ради јасноће.
Преглед садржаја
Додавање висеће увлаке у Мицрософт Ворд документ
Висећа увлака се може применити на појединачне пасусе или на документ у целини. Примена висећег увлака ће задржати први ред у уобичајеном положају, квадрат уз маргине вашег документа, са сваким даљим редом увученом према унутра.

Ако желите да примените висеће увлачење на један пасус, прво поставите трепћући курсор у тај пасус текста или изаберите пасус као целину. Такође можете да примените поставку на неколико блокова текста одједном тако што ћете изабрати више пасуса.
Ако желите да примените ово подешавање на цео документ, моћи ћете то да урадите у каснијој фази. За сада можете да поставите трепћући курсор било где у документу.
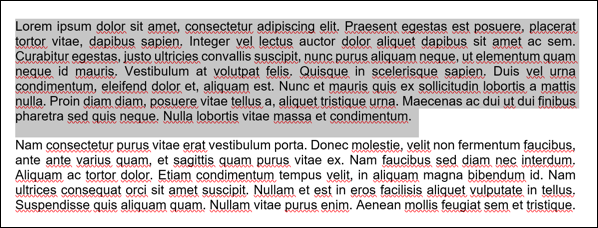
Када је ваш текст изабран, кликните на картицу „Почетна“ на траци са траком. Одавде изаберите икону „Додатне опције“ у доњем десном углу одељка „Параграф“.
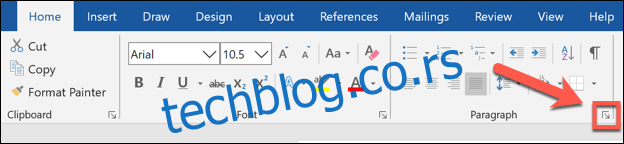
Ово ће отворити прозор поставки „Параграф“. Кликните на падајући мени „Посебно“, наведен у одељку „Увлачење“ на картици „Увлачења и размаци“.
Одавде изаберите опцију „Овиси“.
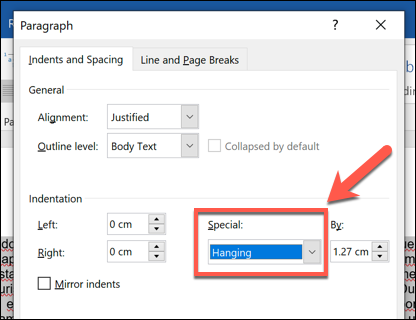
Можете одабрати колико ће текст бити увучен тако што ћете променити величину у пољу „По“ поред ове поставке, при чему је величина приказана у центиметрима.
Преглед је приказан на дну, омогућавајући вам да видите како ће текст изгледати када се подешавање примени.
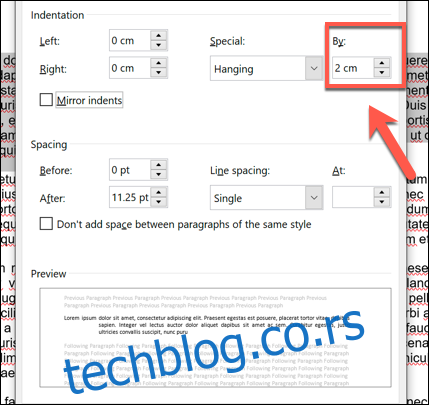
Примена висеће увлаке само на изабрани текст
Ако желите да примените поставку висећег увлака само на текст који сте изабрали, кликните на дугме „ОК“ на дну прозора за подешавања „Параграпх“.

Ово ће осигурати да било који текст који нисте изабрали неће утицати на промене које сте овде направили.

Примена висеће увлаке на цео документ
Ако желите да користите ову поставку као подразумевану у вашем тренутном документу (или свим будућим документима), уместо тога кликните на опцију „Постави као подразумевано“ на дну прозора „Параграф“.

Биће вам постављено питање да ли желите да примените ову промену на ваш тренутни документ или да је примените на све будуће документе. Изаберите опцију „Само овај документ“ или „Сви документи засновани на шаблону Нормал.дотм“, а затим кликните на „ОК“ да бисте потврдили свој избор.
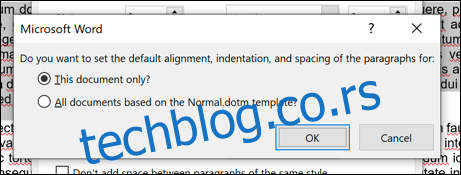
Ако изаберете опцију „Само овај документ“, висећа увлака ће бити примењена на сав текст у вашем тренутном документу. Ако изаберете опцију „Сви документи засновани на шаблону Нормал.дотм“, висећа увлака ће бити примењена на ваш тренутни документ, као и на све будуће документе које креирате.

