Discord kanali za obaveštenja predstavljaju način na koji administratori servera i moderatori informišu članove o novim dešavanjima i drugim bitnim objavama. Međutim, ova funkcija nije oduvek bila sastavni deo platforme. Discord je uveo zvanične kanale za obaveštenja krajem 2020. godine, dok su pre toga mnogi serveri koristili zaključane tekstualne kanale u iste svrhe. Sada svaki korisnik Discorda ima mogućnost da prati ove kanale i prima najnovije informacije.

Ukoliko ste vlasnik servera ili ste administrator, i želite da implementirate kanal za obaveštenja, na pravom ste mestu. U ovom tekstu saznaćete sve što je potrebno o njegovim karakteristikama i prednostima. Nastavite sa čitanjem kako biste saznali više.
Kako dodati kanale za obaveštenja na Discordu putem računara
Kanali za obaveštenja su posebni po tome što ih korisnici mogu pratiti i primati ažuriranja direktno na svojim serverima. Kada korisnik pritisne dugme za praćenje u okviru kanala, sva ažuriranja se prikazuju na određenom mestu koje je korisnik odabrao. Ovo mesto je zapravo drugi kanal gde se novosti pojavljuju u realnom vremenu.
Međutim, kanali za obaveštenja su dostupni samo na serverima koji imaju aktiviranu opciju „Server zajednice“. Serveri zajednice su jednostavni za korišćenje i redovno primaju ažuriranja od Discorda, uključujući nove funkcije za moderaciju i slično. Pre nego što standardni server može postati server zajednice, mora ispuniti određene uslove:
- Podešavanja nivoa verifikacije
Svi članovi servera moraju imati verifikovanu e-mail adresu kako bi mogli slati poruke unutar servera ili privatne poruke članovima. Ipak, korisnici sa dodeljenim ulogama su izuzeti od ovog zahteva.
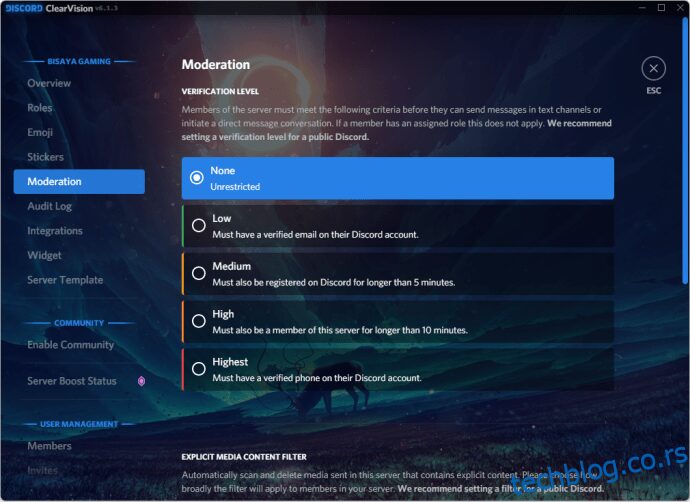
- Filter eksplicitnog medijskog sadržaja
Ova postavka će automatski skenirati medijski sadržaj koji svaki član postavlja. Svaki eksplicitan sadržaj biće automatski obrisan, osim ukoliko određene kanale ne označite kao NSFW (nije bezbedno za rad).
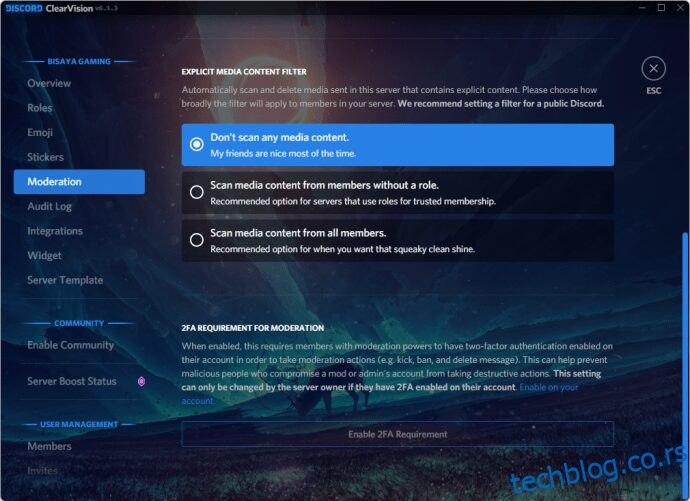
- Kanal sa jasno postavljenim pravilima i smernicama
Ovo pravilo je intuitivno i svi članovi moraju imati mogućnost da pročitaju pravila u bilo kom trenutku. Neophodno je jasno naglasiti šta je dozvoljeno, a šta nije.
- Kanal za ažuriranja zajednice ili kanal moderatora
Neophodan je kanal na koji Discord šalje obaveštenja koja će administratori i moderatori servera smatrati korisnim. To mogu biti nova ažuriranja vezana za moderaciju, kao što je objašnjeno iznad.
Smernice zajednice Discord možete pročitati ako kliknete na priloženi link. Discord će proveriti sadržaj vašeg servera pre nego što mu odobri status servera zajednice.
Nakon što ispunite sve prethodno navedeno, bićete u mogućnosti da podesite kanal za obaveštenja na vašem serveru.
Evo kako to da uradite:
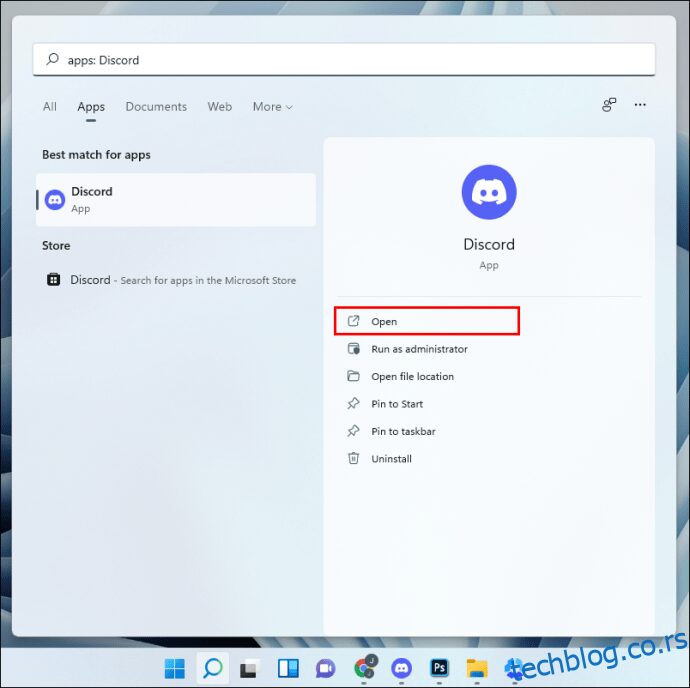
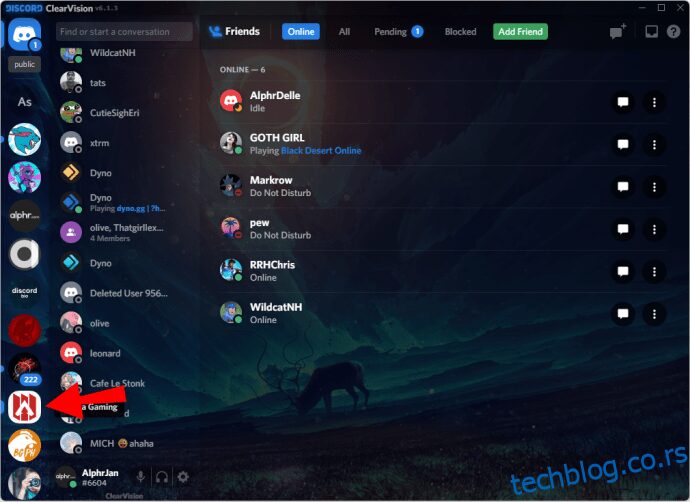
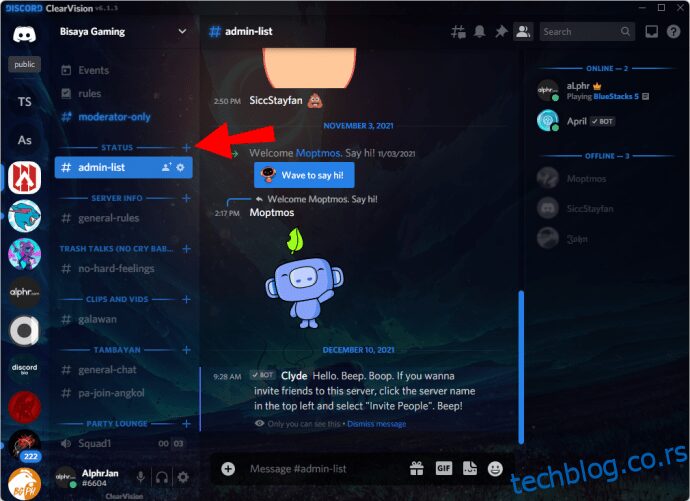
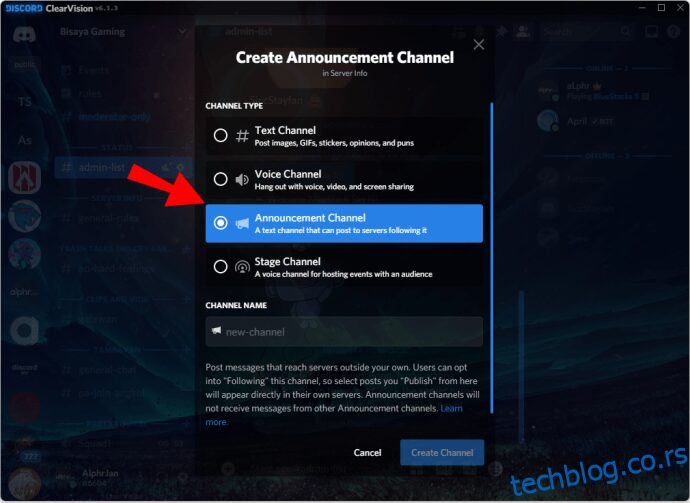
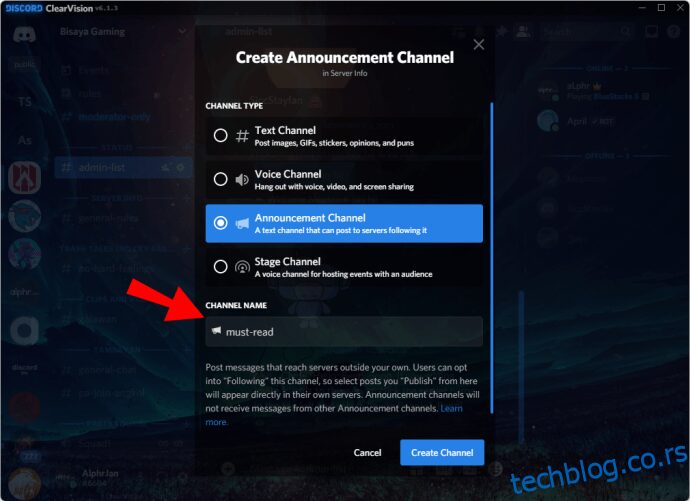
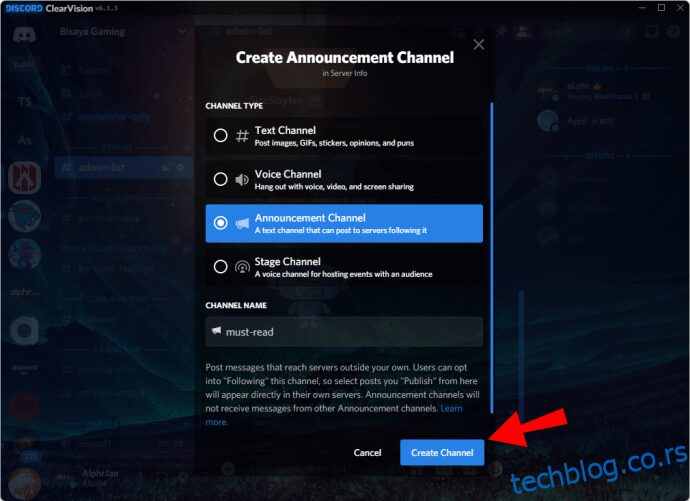
Ako već imate kanal koji ste u prošlosti koristili kao improvizovani kanal za obaveštenja, možete ga konvertovati.
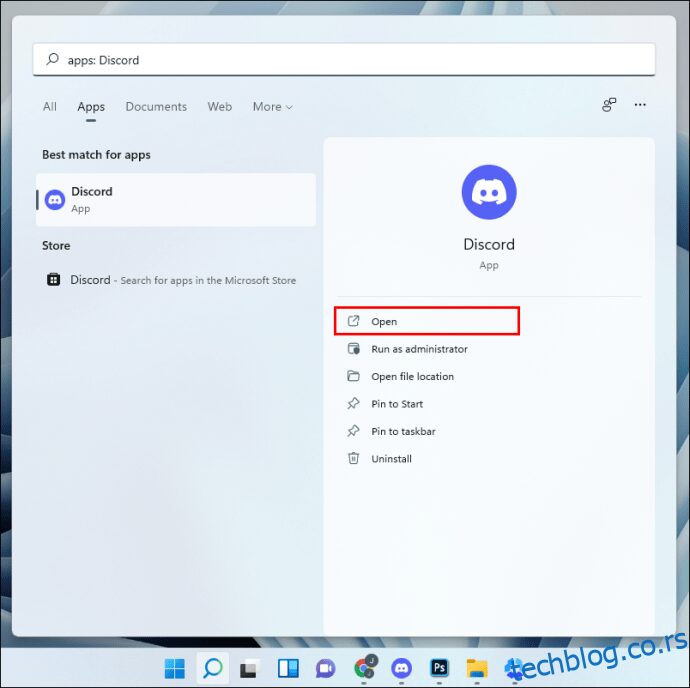
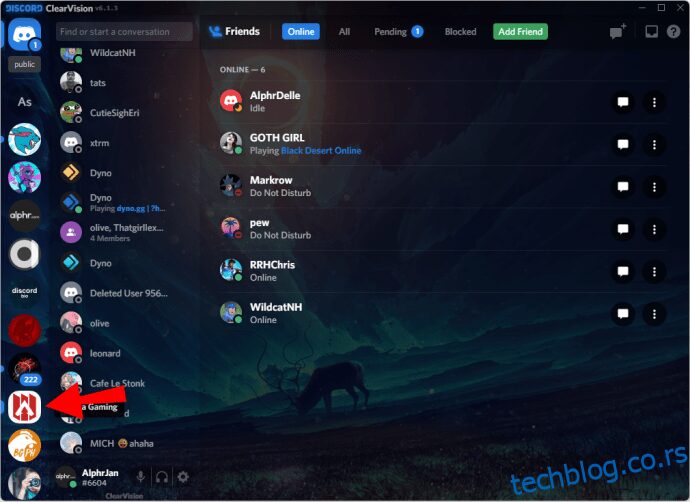
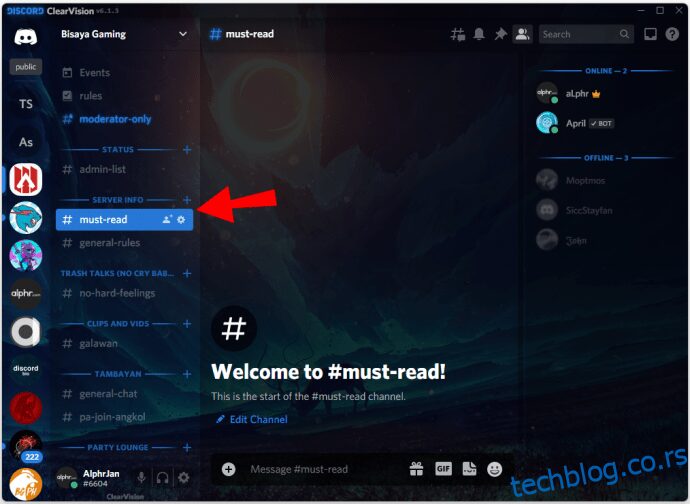
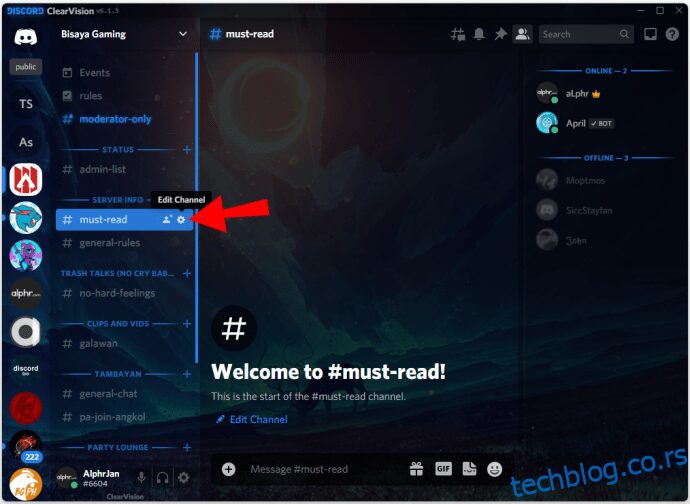
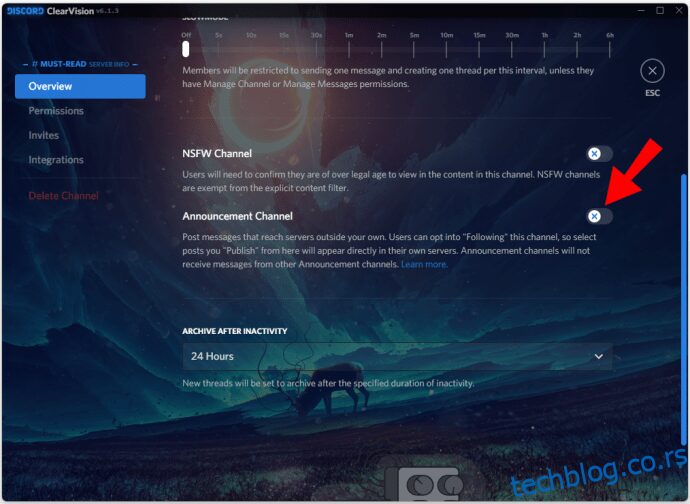
Uz pomoć kanala za obaveštenja, članovi servera mogu biti u toku čak i ako nisu previše aktivni na vašem serveru. Oni će prvo morati da zaprate kanal, ali to nije komplikovan proces i zahteva samo nekoliko klikova.
Detalji kanala za obaveštenja
Evo nekoliko detalja o kanalima za obaveštenja koje bi trebalo da znate:
- Pingovi se ne prenose.
Pominjanja kao što su @svi, @ovde i slično, neće biti prosleđena ako pratite kanal sa obaveštenjima. Ne morate brinuti o nepotrebnim pingovima.
Ažuriranja koja primate od praćenih kanala za obaveštenja su identična originalu, uključujući sve medijske fajlove, oznake spojlera i slično.
- Bićete obavešteni kada se originalna objava izmeni.
Kada administrator odluči da izmeni poruku, poruka koju primate na vašem serveru se takođe menja i prikazuje sve izmene.
- Poruka neće biti obrisana čak i ako original nestane.
Iako ćete i dalje moći videti ažuriranje, dobićete i obaveštenje ispod koje glasi: „Originalna poruka je obrisana“.
- Možete objaviti 10 ažuriranja na sat.
Ako pređete ovu granicu, biće vam ograničena brzina objavljivanja. Vodite računa da ne iritirate članove vašeg servera.
Kako dodati kanale za obaveštenja na Discordu putem iPhone-a
Ukoliko ste vlasnik, administrator ili moderator servera zajednice, imate mogućnost da dodajete kanale za obaveštenja na server i putem iPhone-a. Proces je sličan onom na računaru, s obzirom na to da se korisnički interfejs Discorda ne razlikuje previše na različitim platformama.
Baš kao i na računaru, vaš server prvo mora proći Discord standarde i provere pre nego što stekne status servera zajednice. Tada postaju dostupne mnoge funkcije, uključujući kanale za obaveštenja.
U nastavku pročitajte uputstva za iPhone:
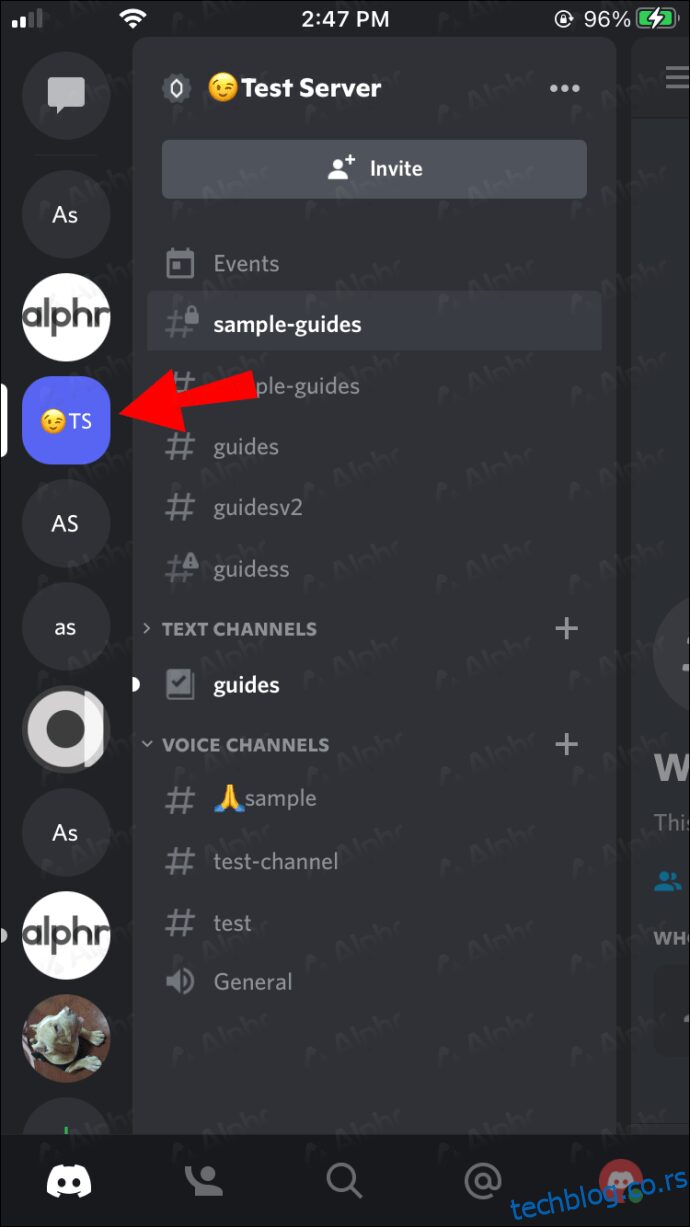
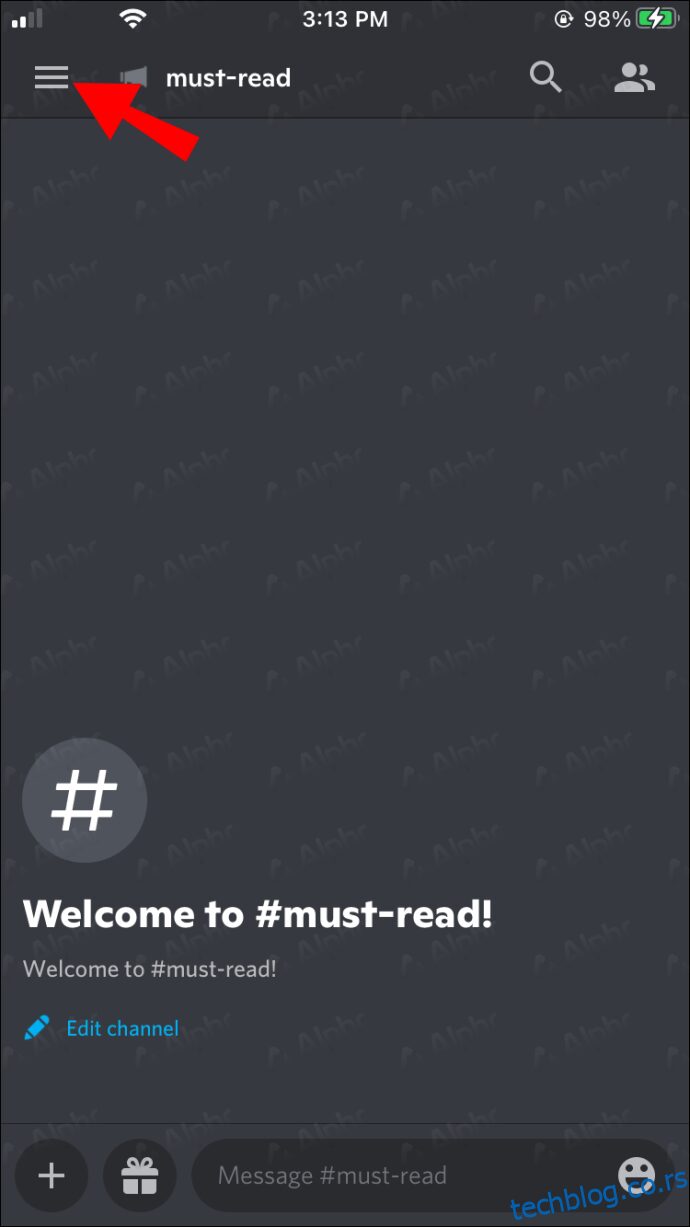
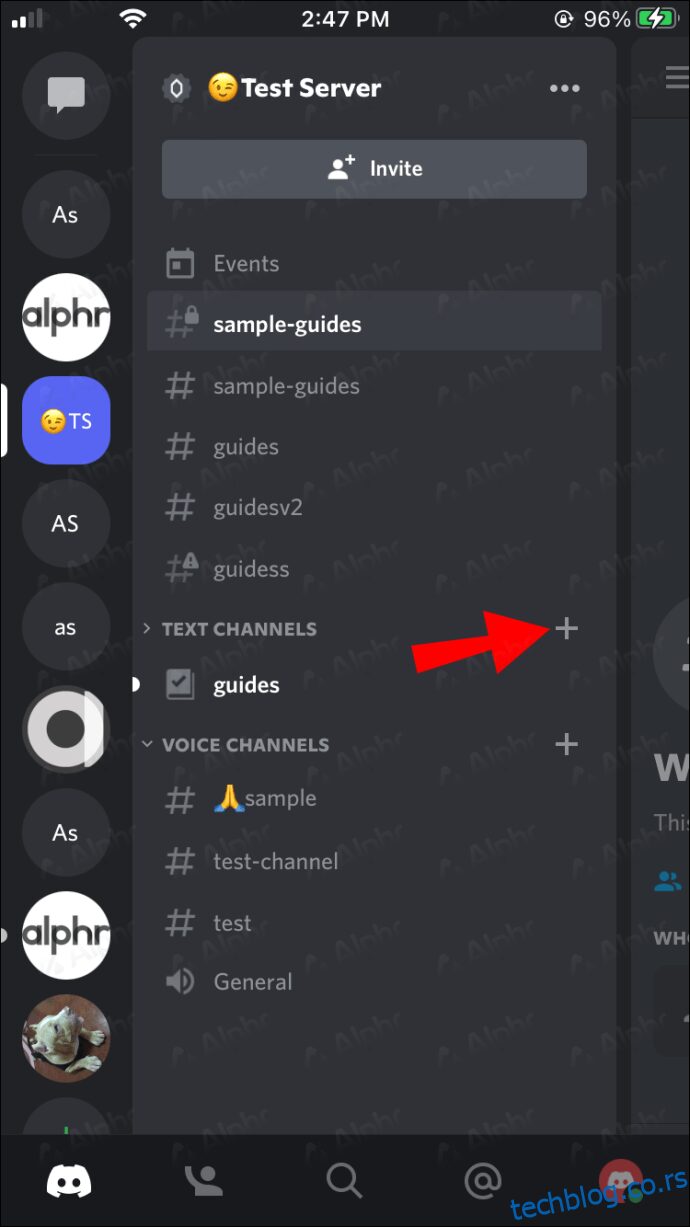
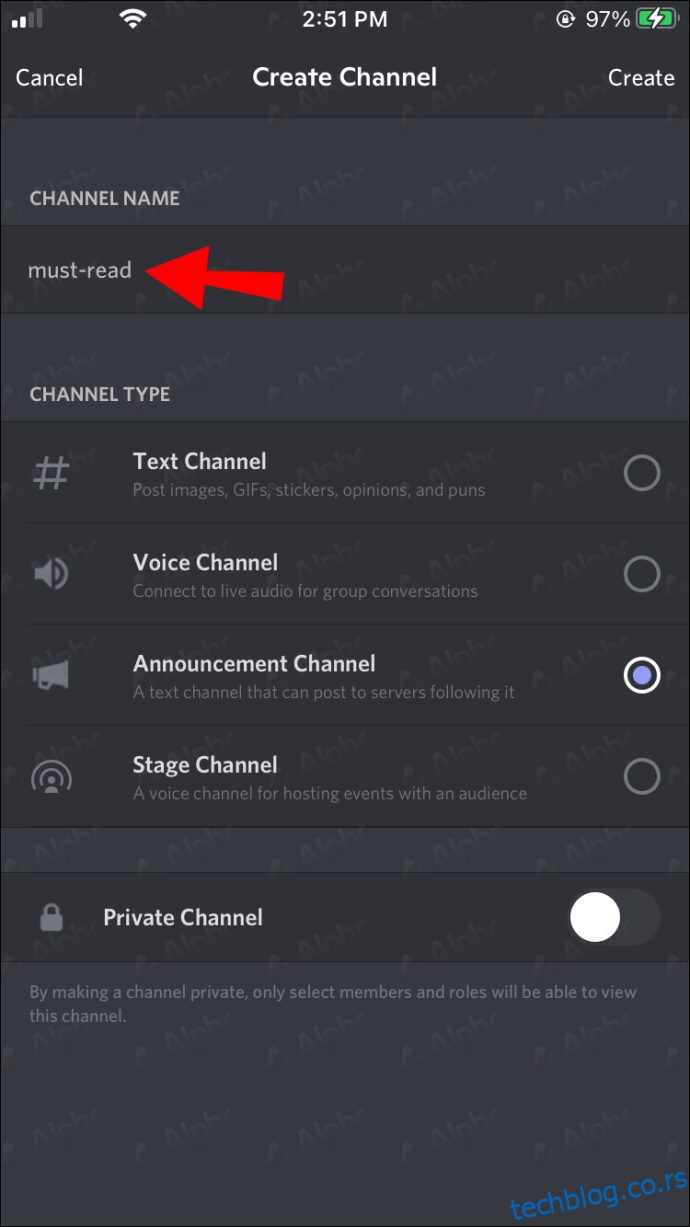
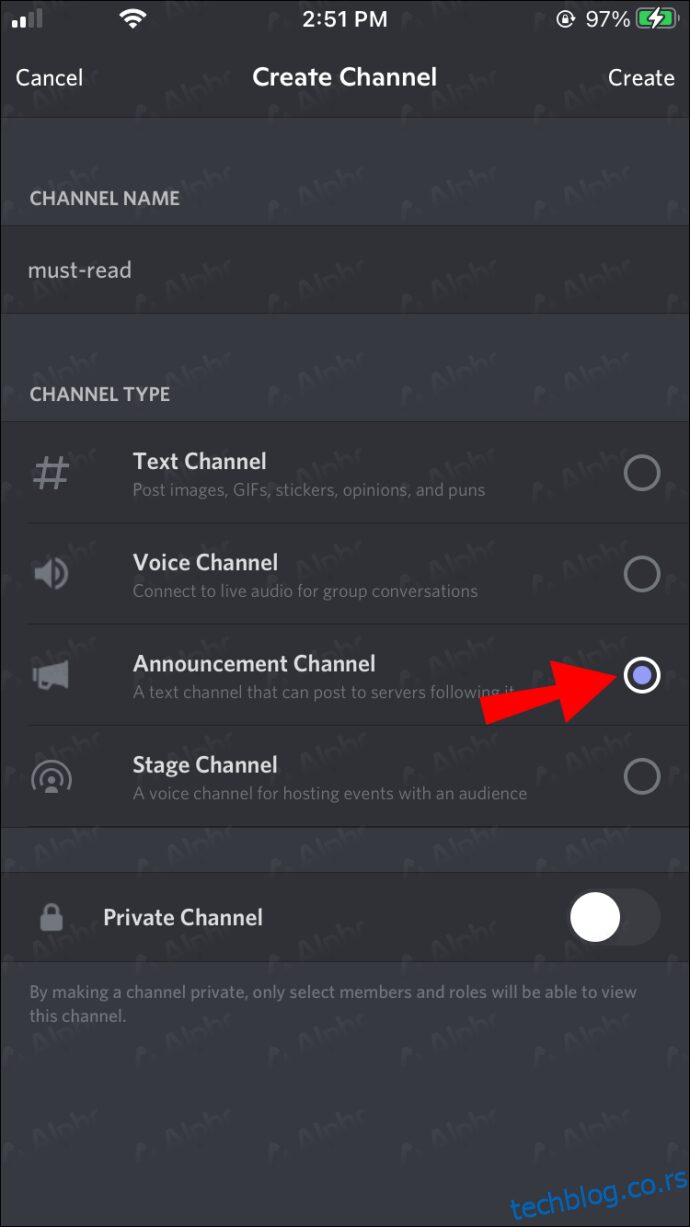
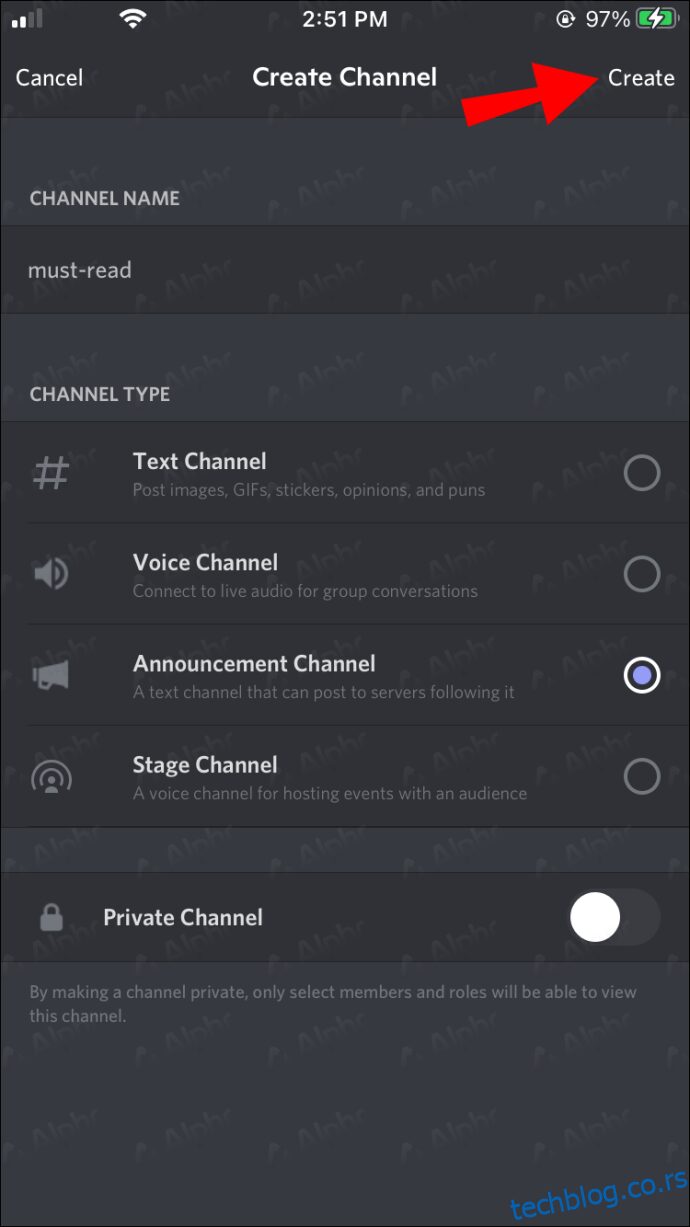
Svako ko ima ovlašćenja za moderaciju može da konvertuje postojeći kanal u kanal za obaveštenja putem iPhone-a prateći ove korake:
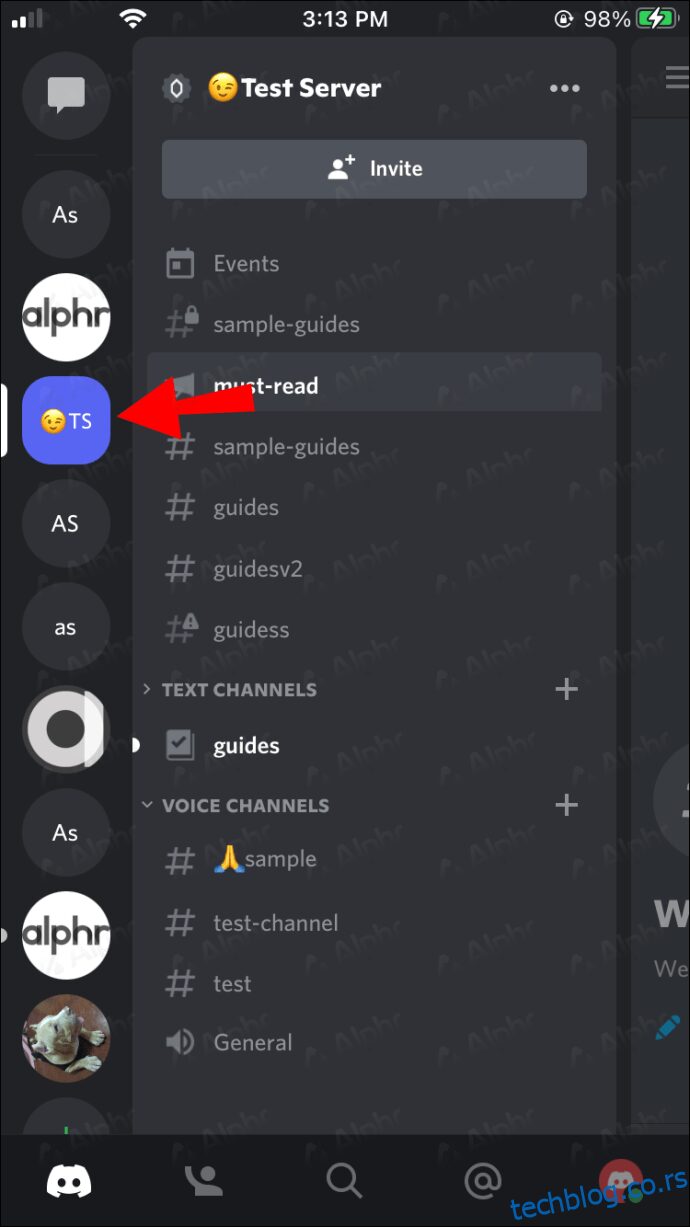
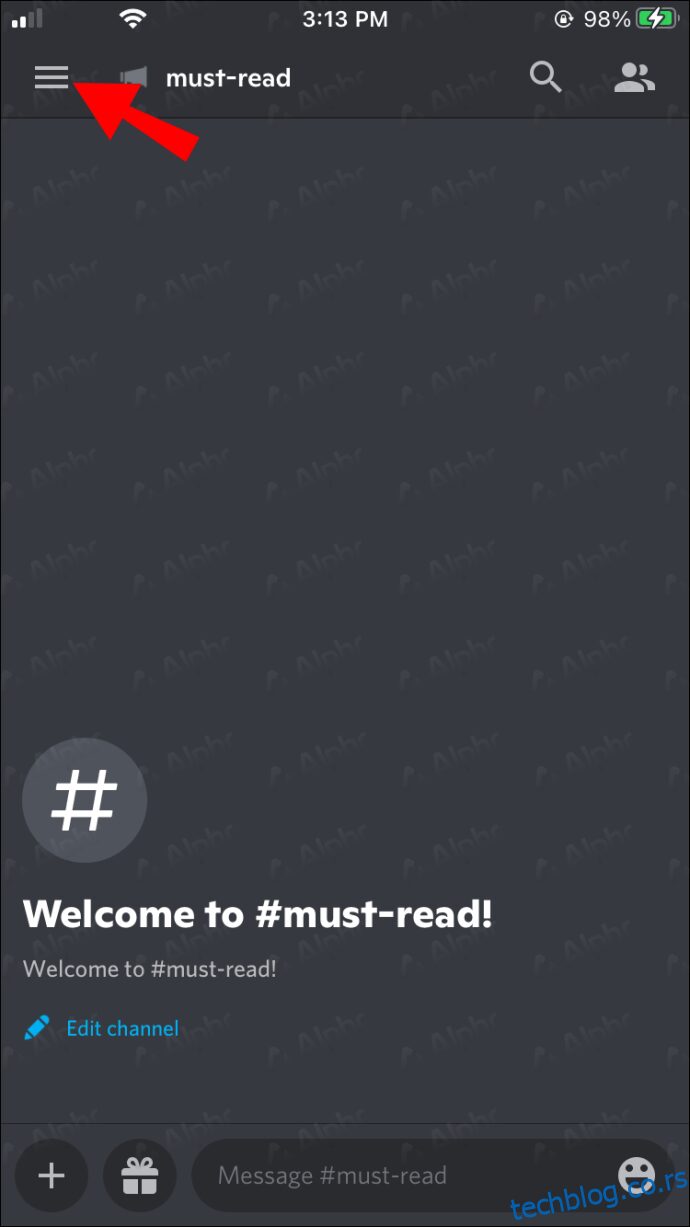
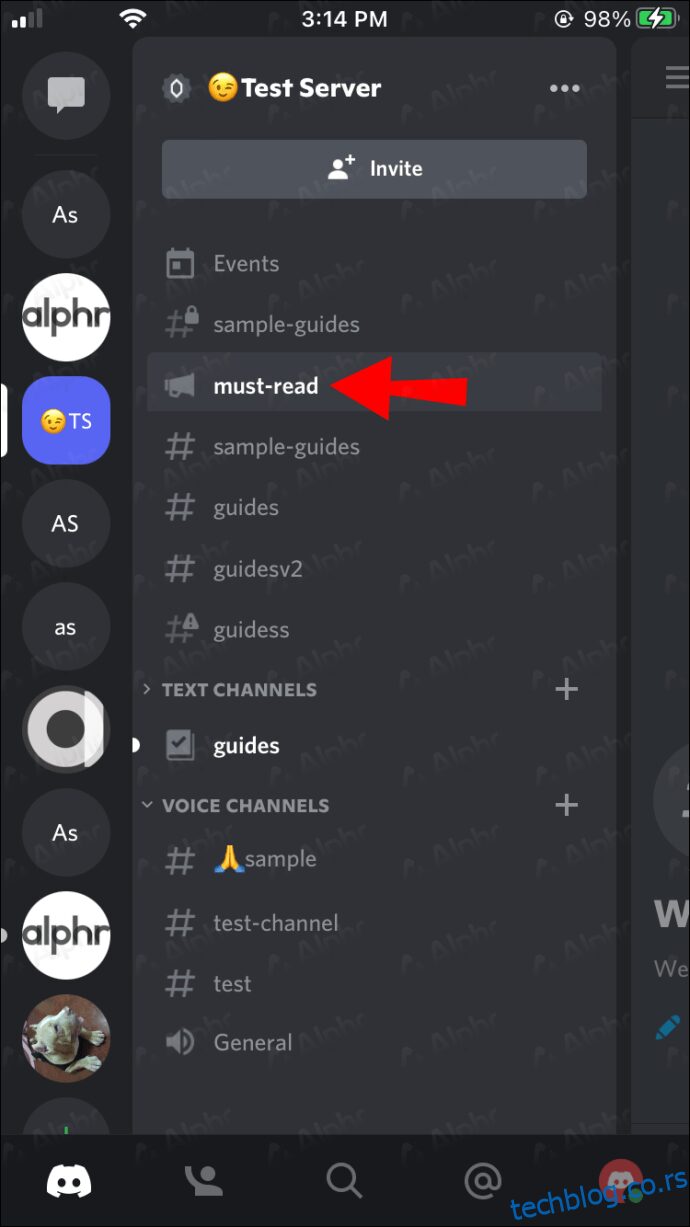
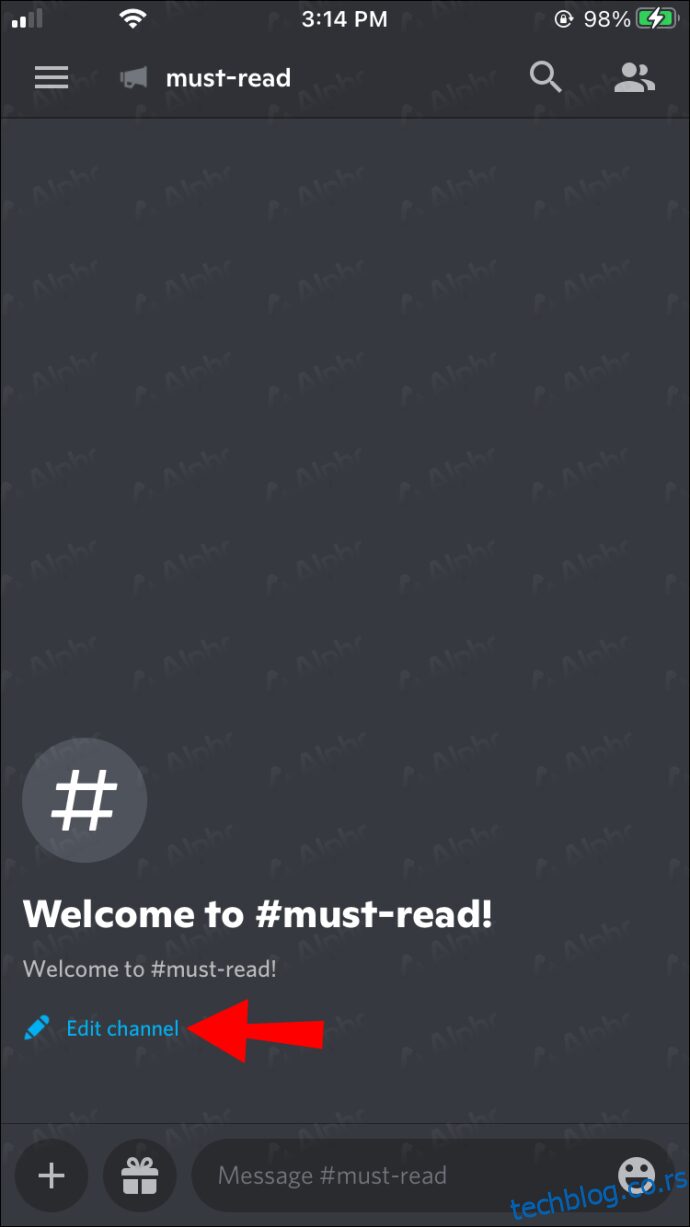
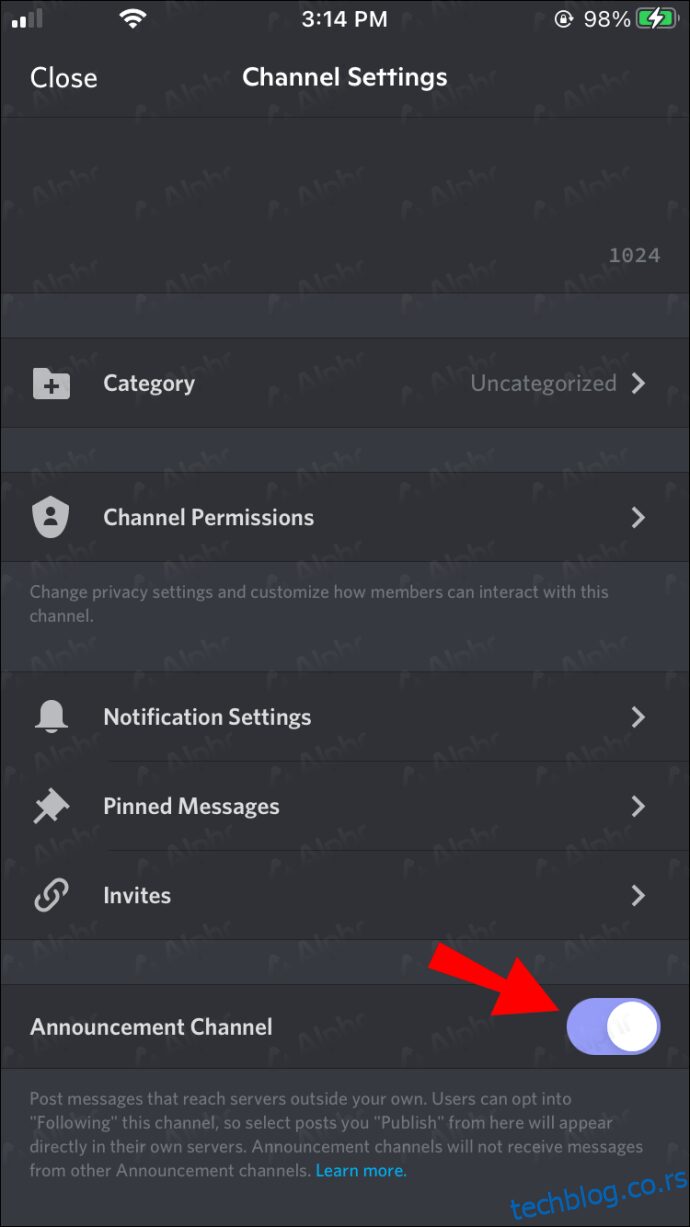
Nema potrebe da se vraćate na računar da biste izvršili ova podešavanja, budući da je Discord u potpunosti prilagođen mobilnim uređajima, čak i za moderaciju.
Kako dodati kanale za obaveštenja na Discordu putem Android uređaja
Ako ste navikli da koristite Discord na iPhone-u, prelazak na Android uređaj ne bi trebalo da predstavlja izazov. Iste kontrole su dostupne i na Discordu za Android. Ta sličnost se odnosi i na dodavanje kanala za obaveštenja, između ostalih funkcija.
Pratite ove korake ako ste korisnik Androida:
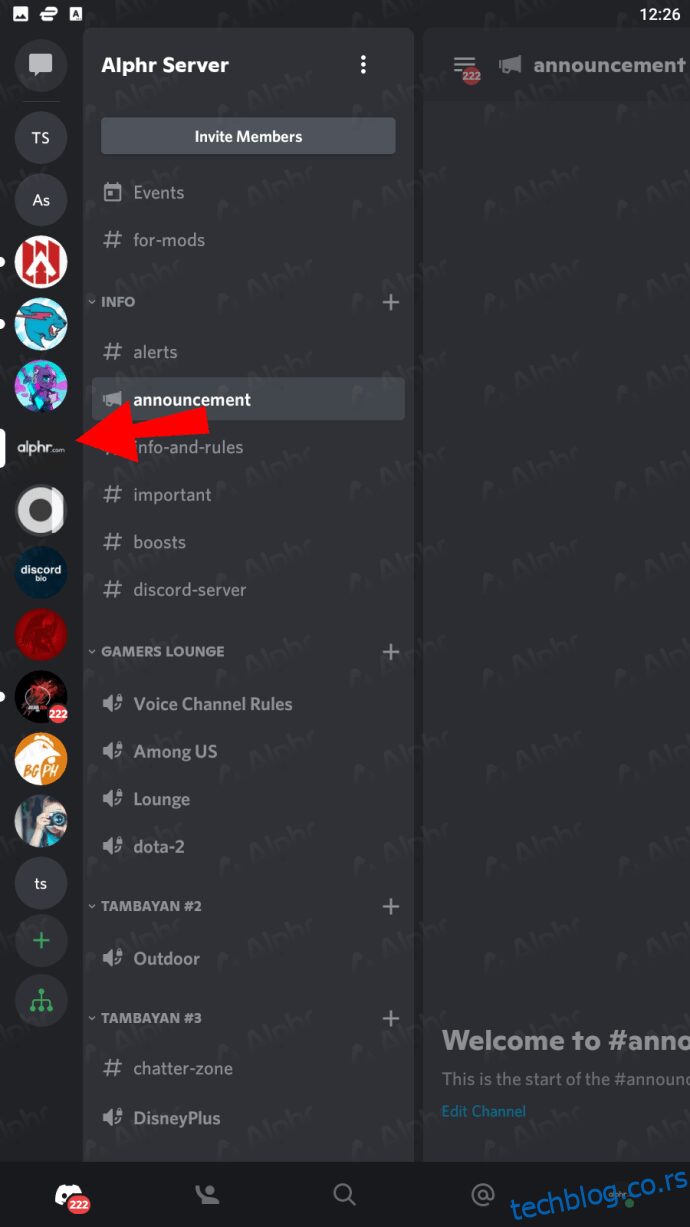
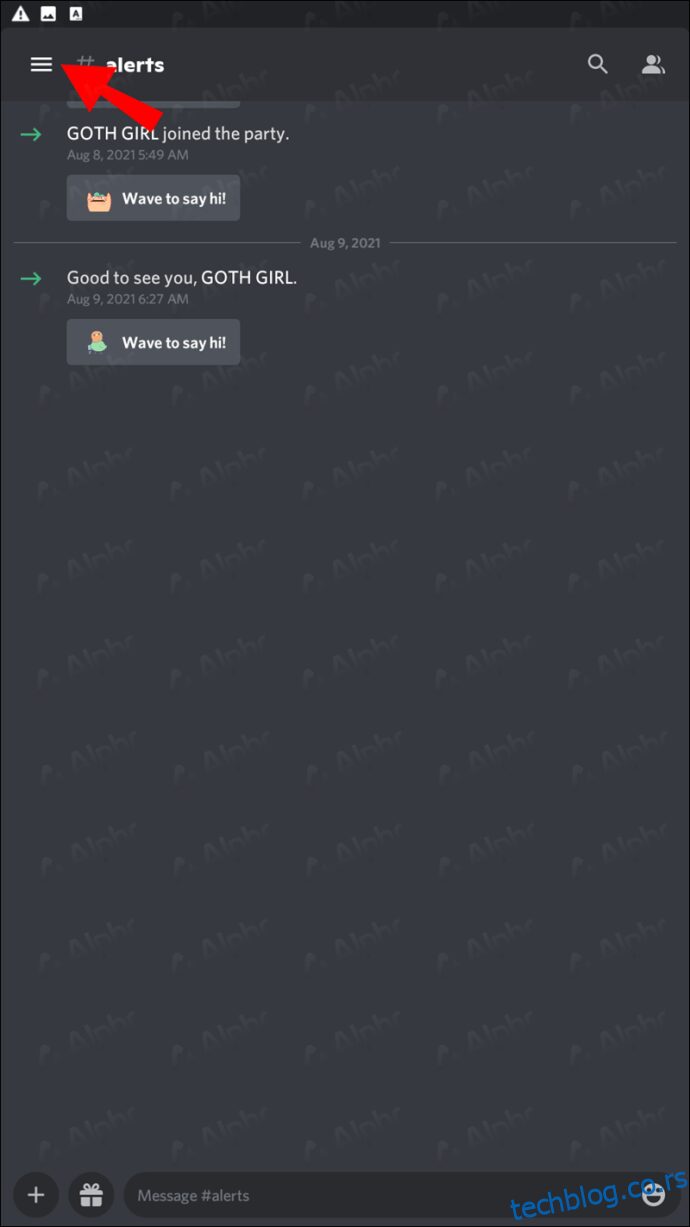
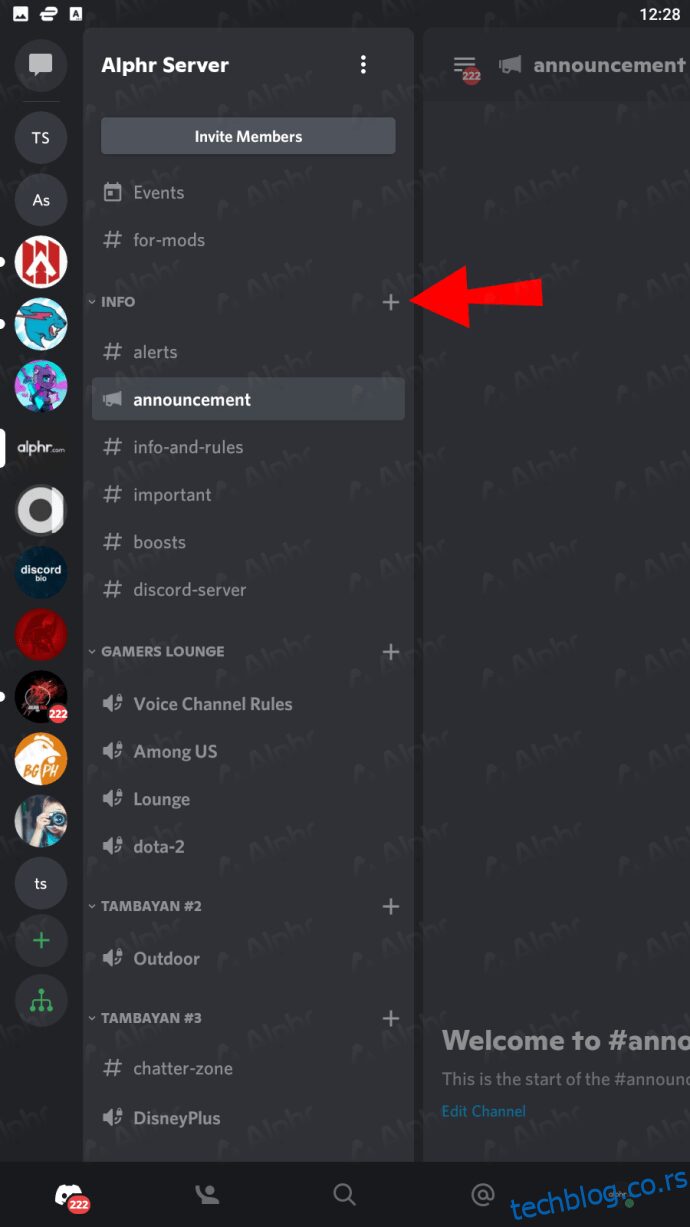
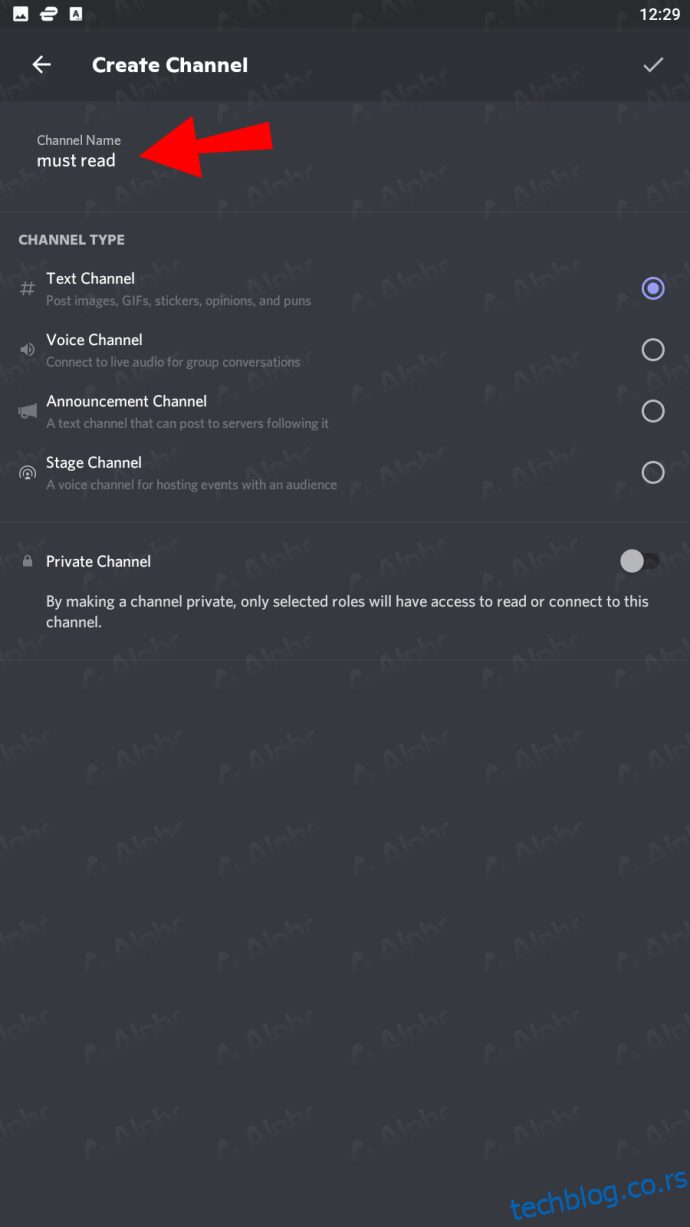
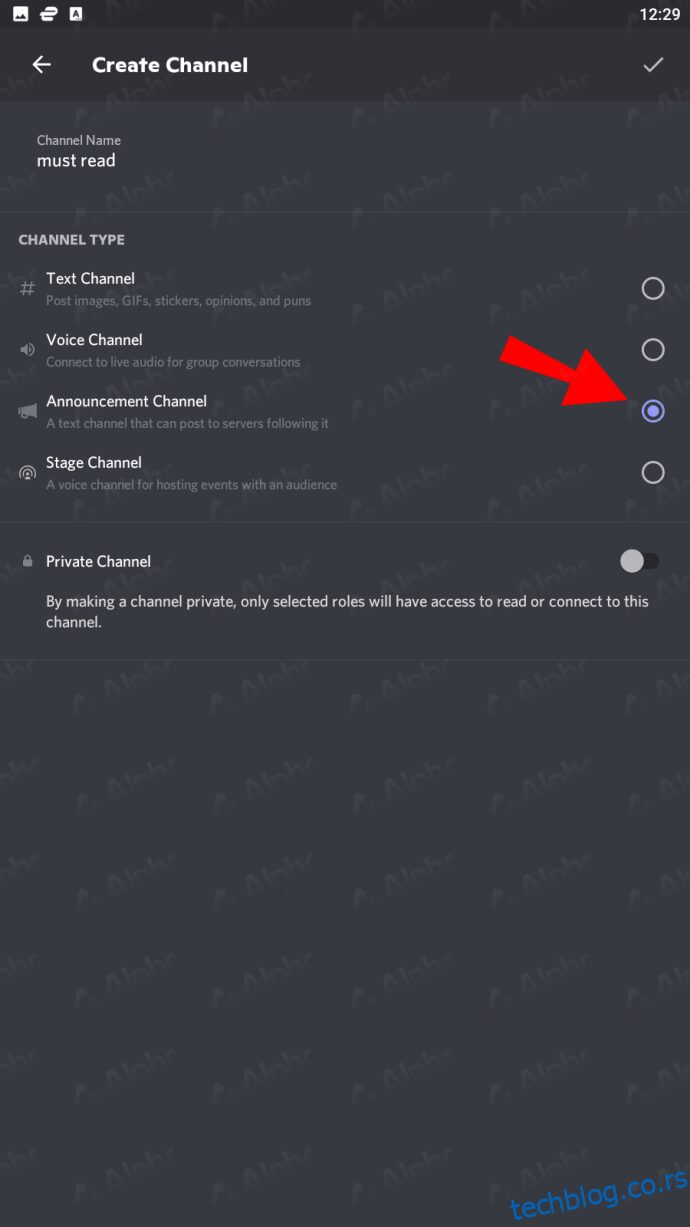
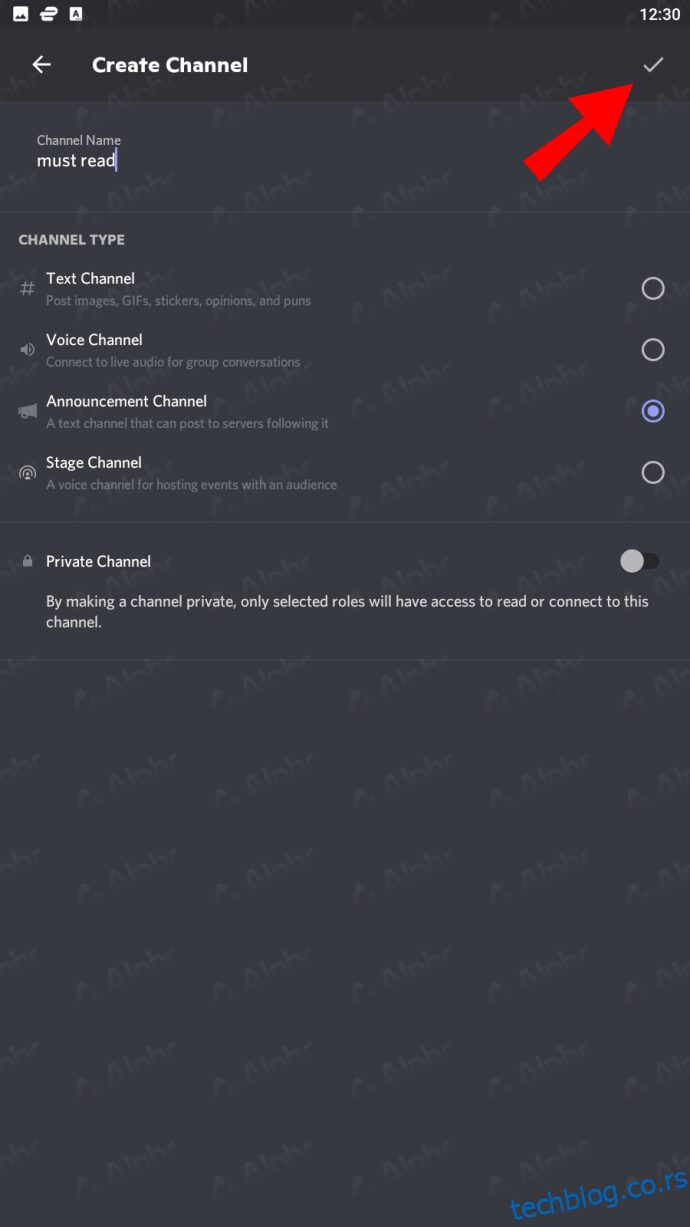
Ako želite da prenamenite postojeći kanal, sledite ova uputstva:
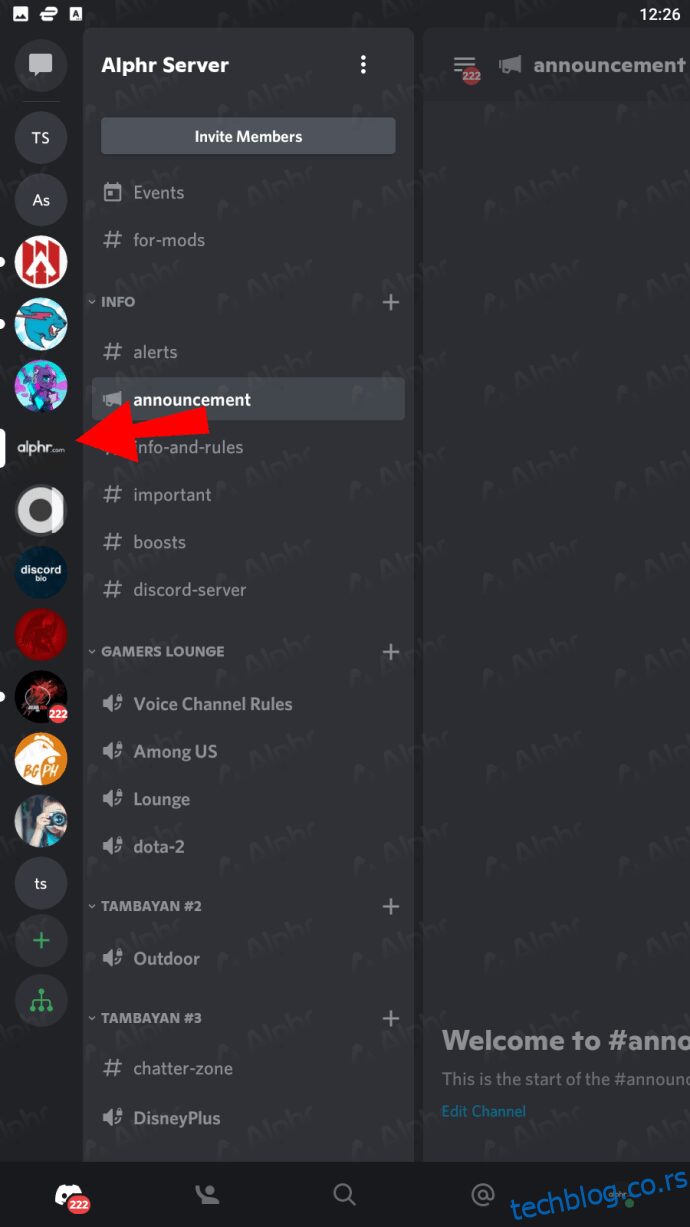
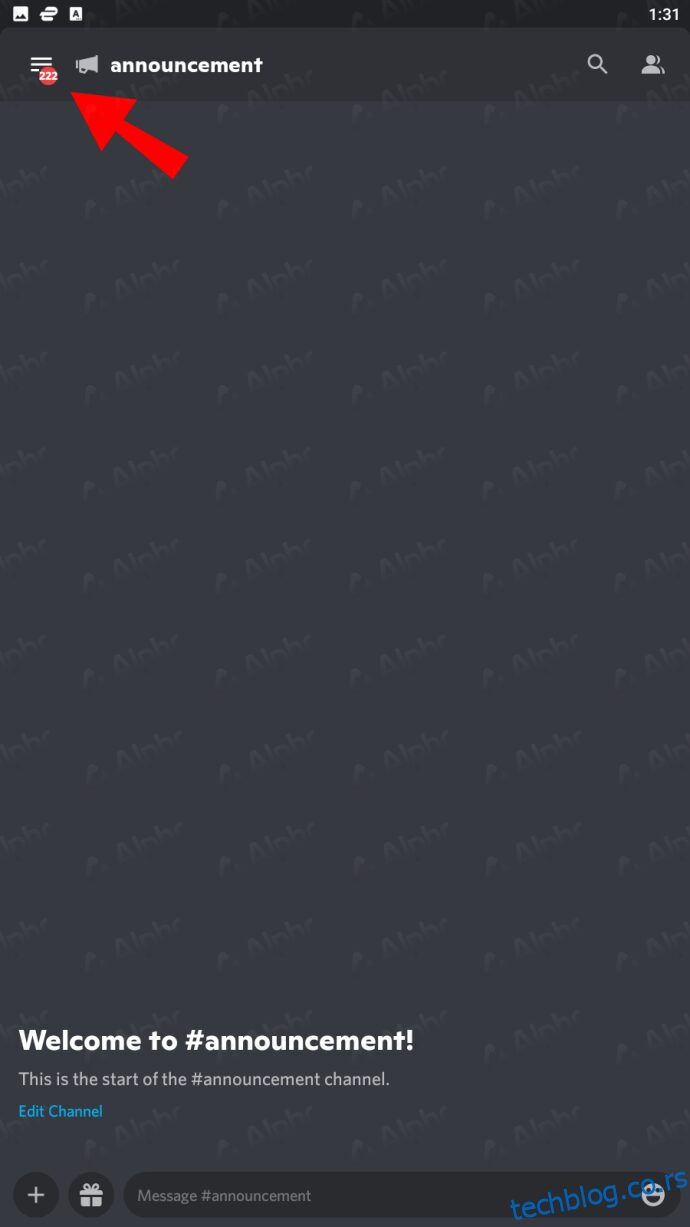
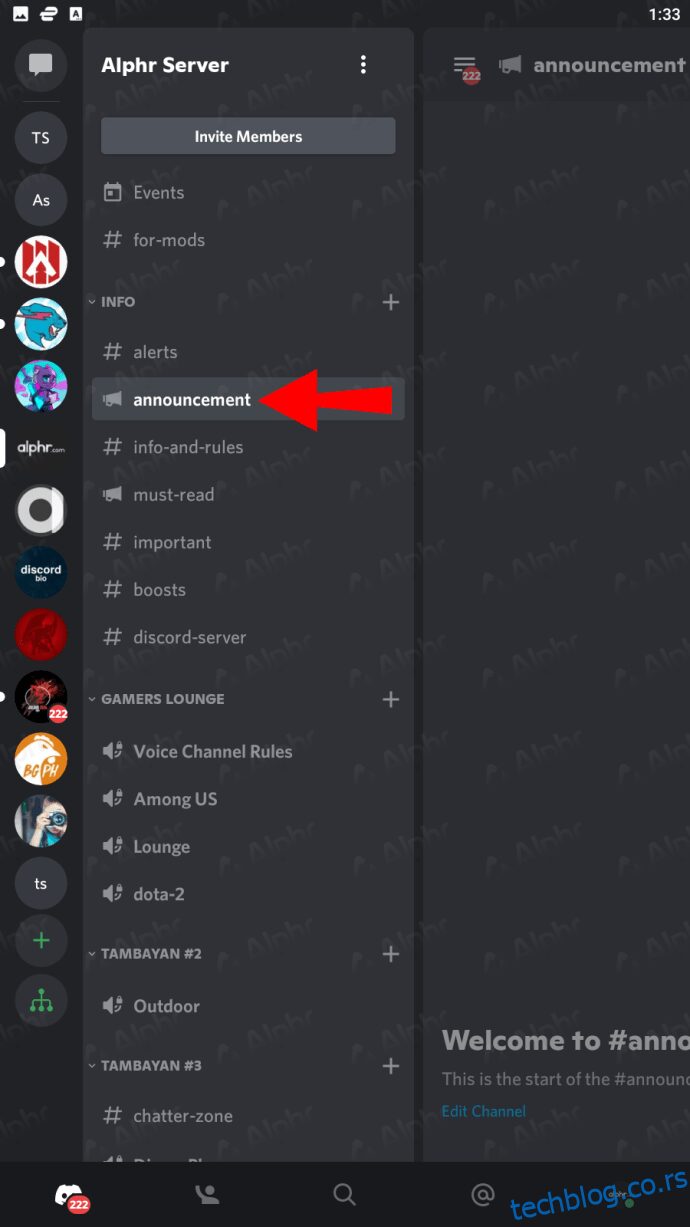
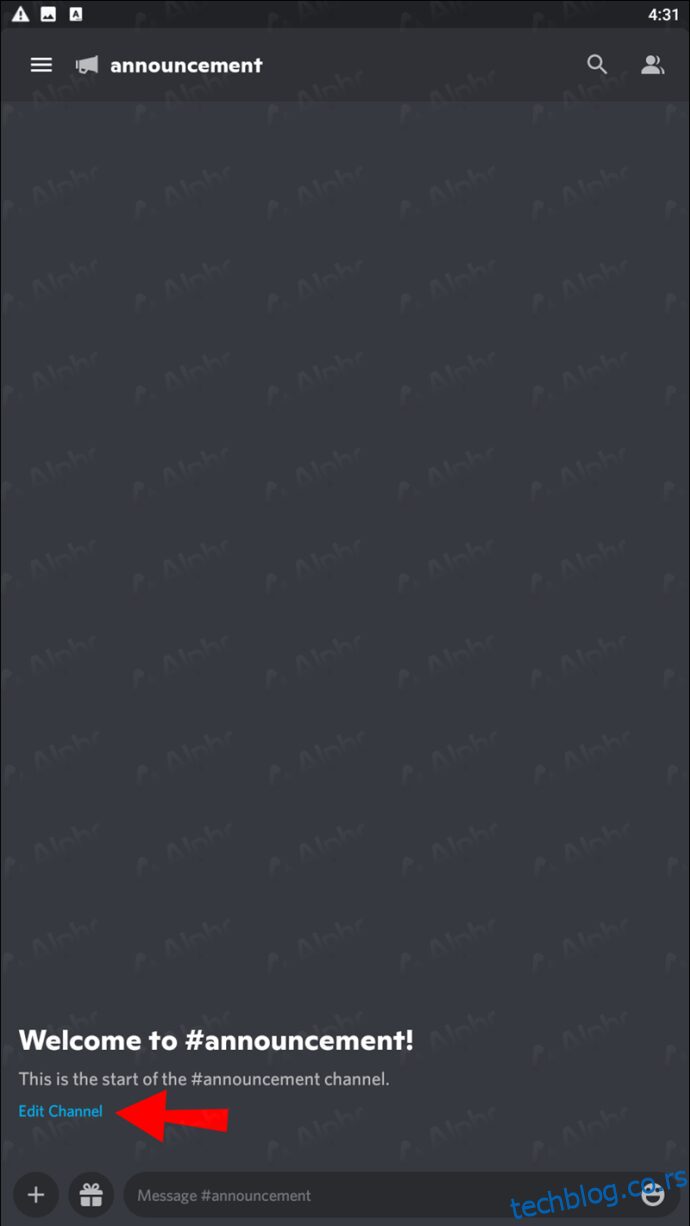
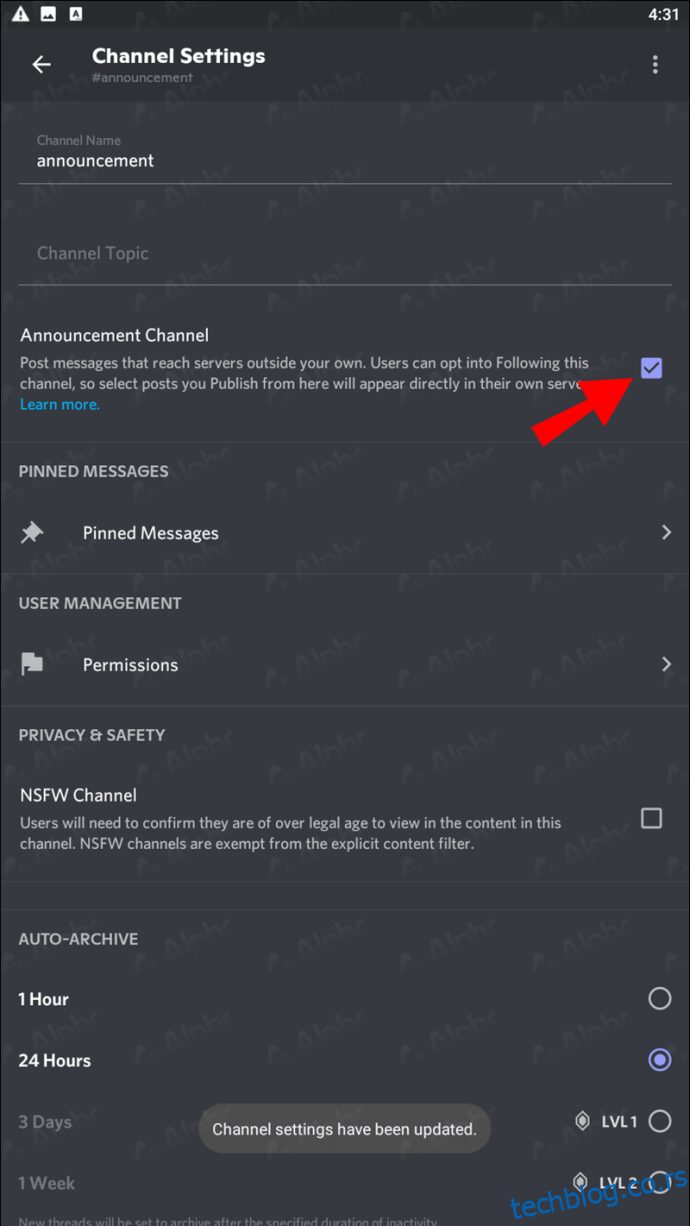
Kako dodati kanale za obaveštenja na Discordu putem iPad-a
iPad uređaji su u suštini uvećani iPhone uređaji, što znači da Discord radi na isti način na oba uređaja. Prednost je u većem ekranu, pa čak i u mogućnosti korišćenja olovke ili miša i tastature na iPad-u. Međutim, u ovom tekstu ćemo se fokusirati na kontrole putem ekrana osetljivog na dodir.
Proces za iPad je sledeći:
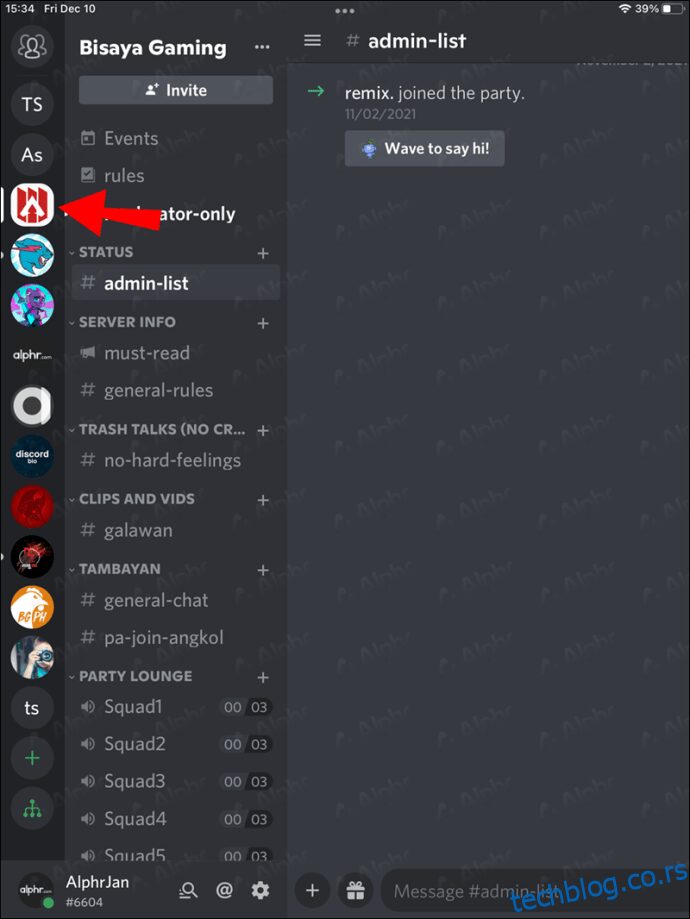
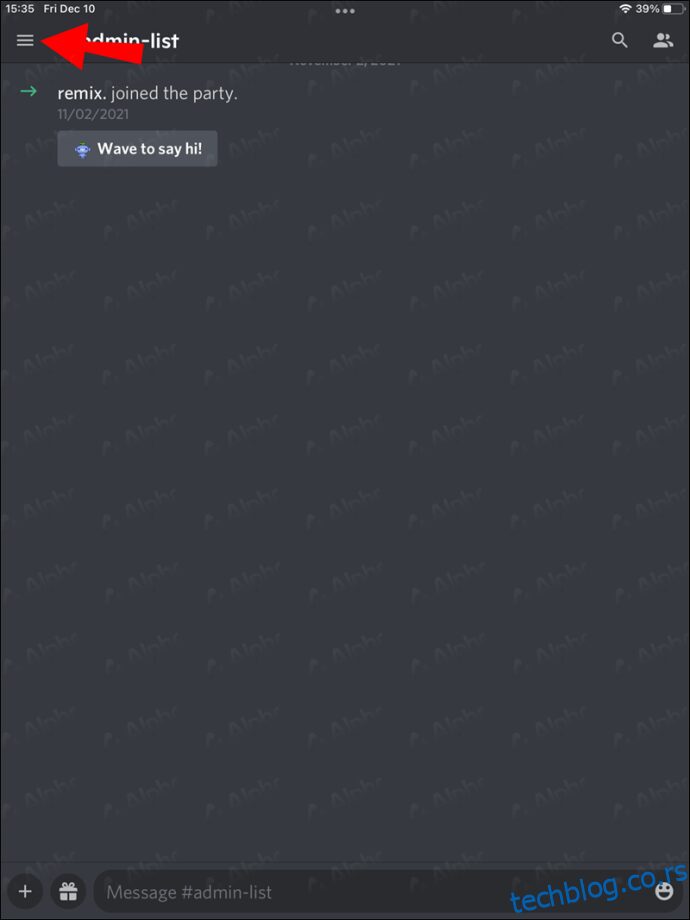
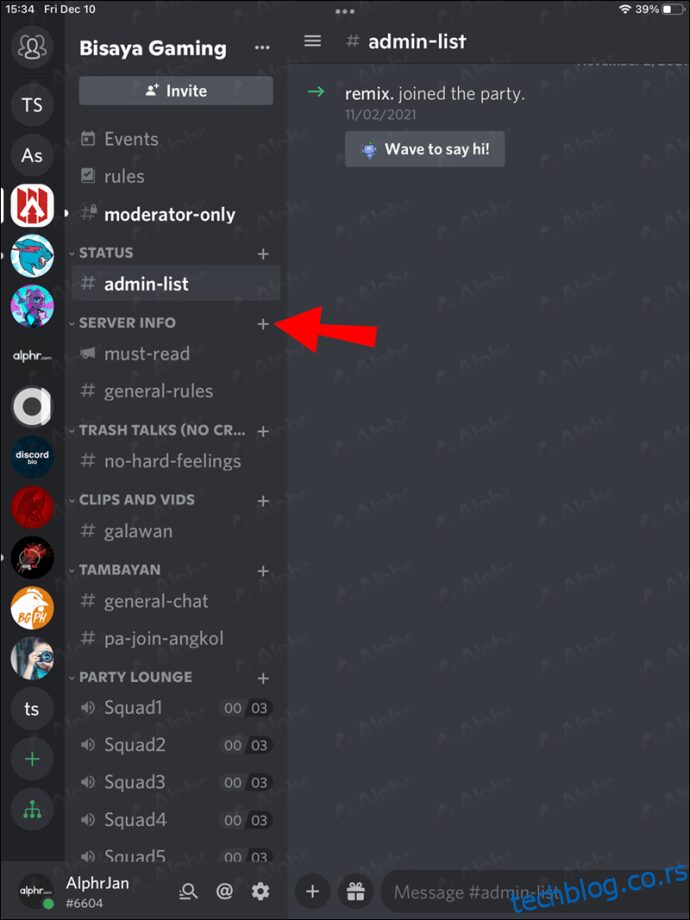
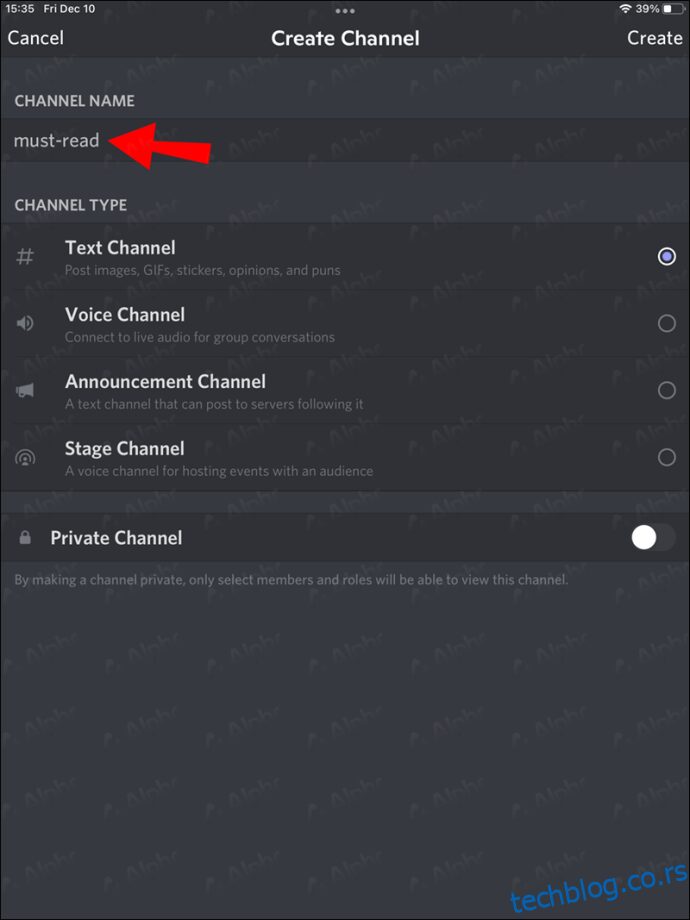
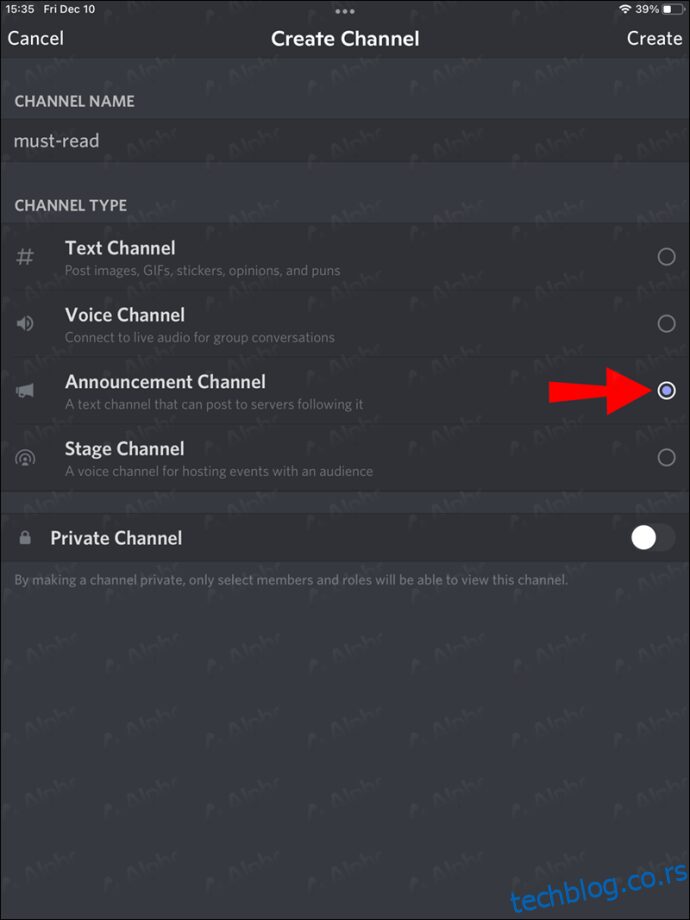
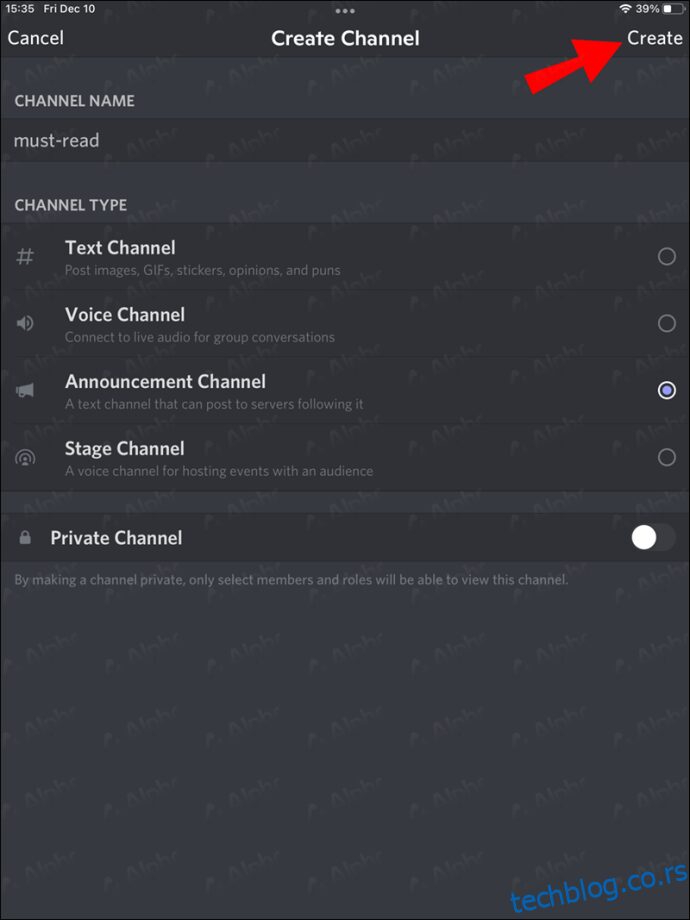
Što se tiče pretvaranja običnog kanala u kanal za obaveštenja, pratite sledeća uputstva:
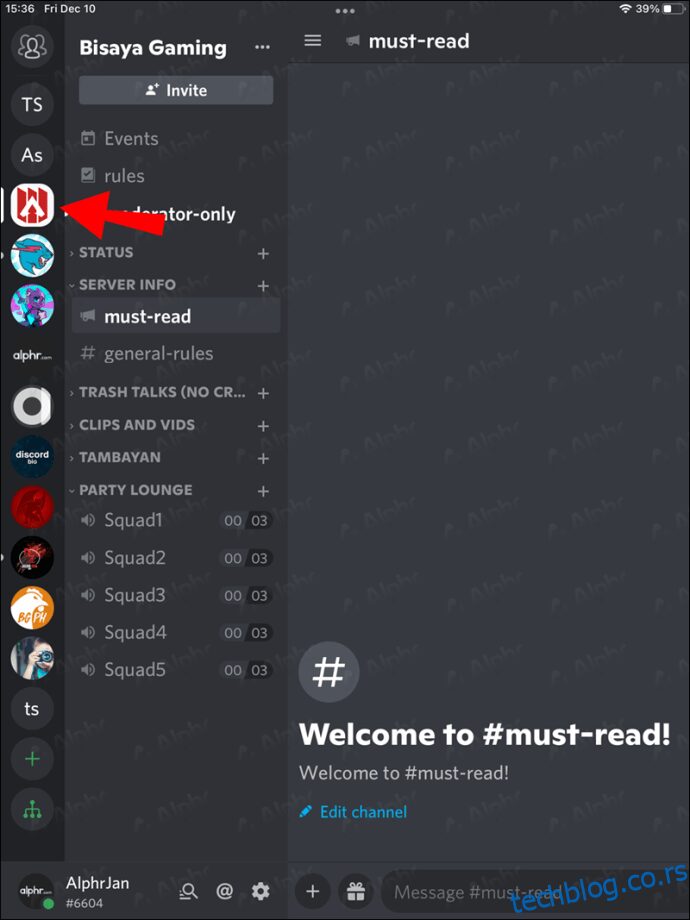
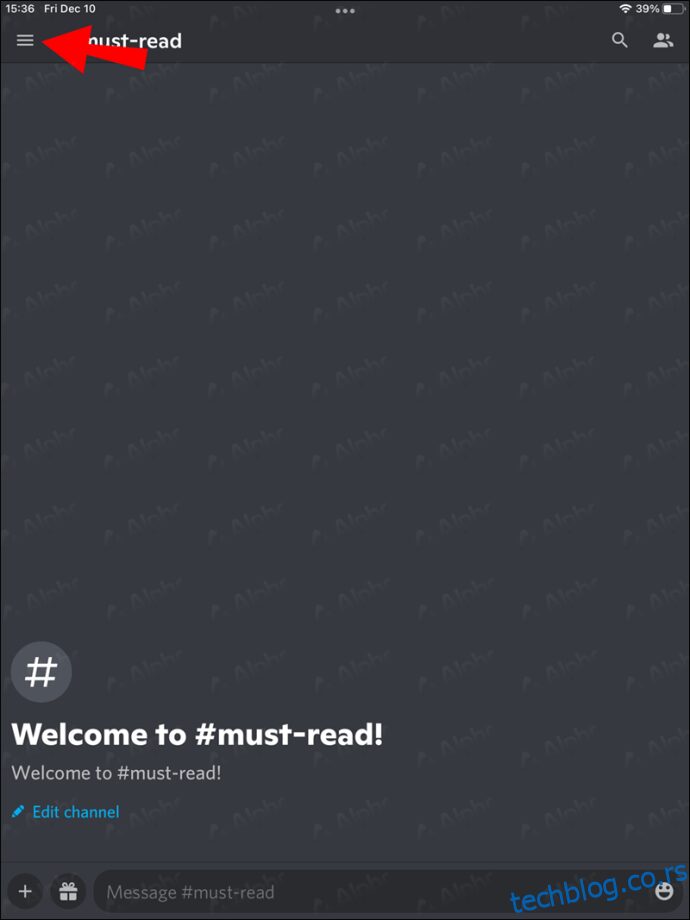
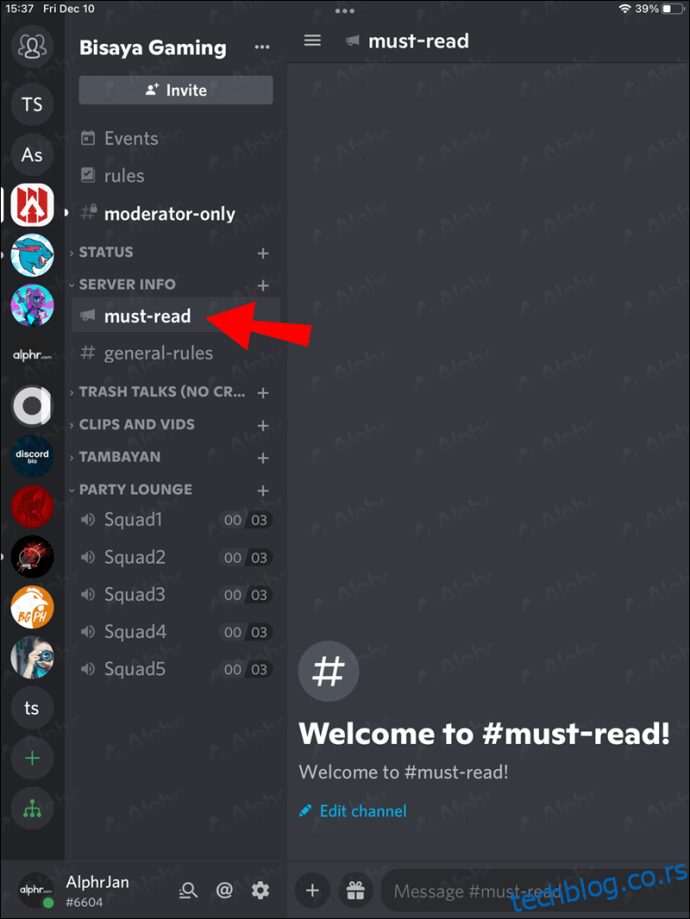
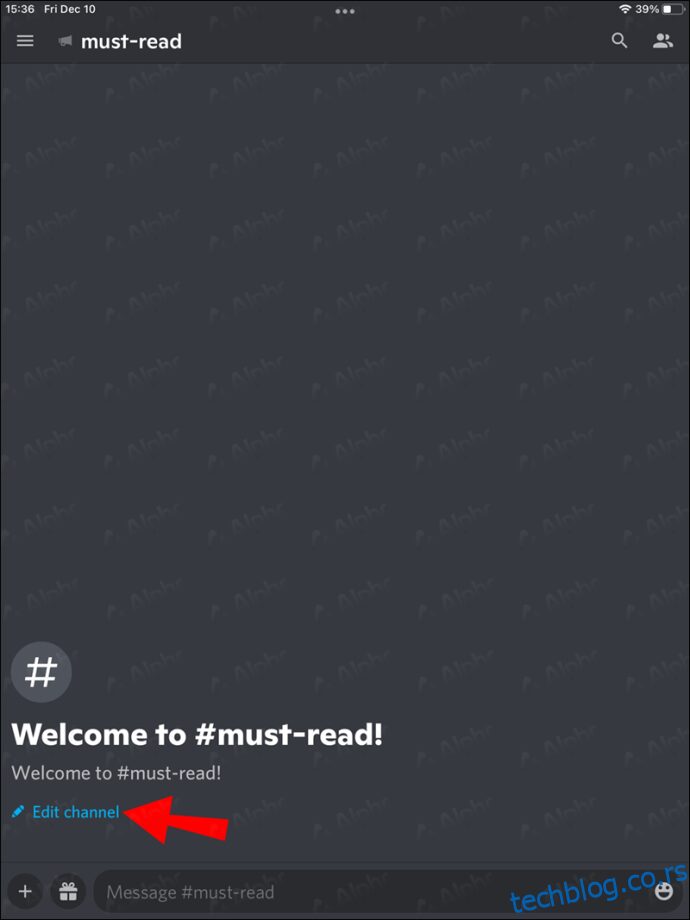
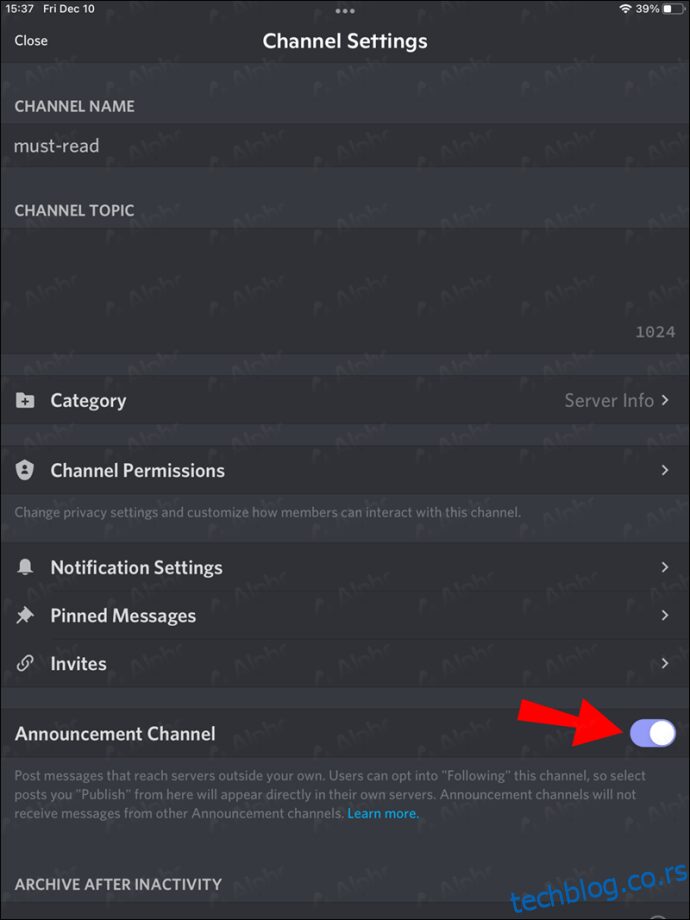
Obratite pažnju svi
Omogućiti članovima servera da vide sve objave na jednom mestu je veoma praktično. Iako je proces da postanete server zajednice pomalo kompleksan, ovi serveri uživaju u određenim prednostima. Prelazak na server zajednice je vredan truda ukoliko pokušavate da razvijete svoj server i da ostanete organizovani.
Da li pratite neke kanale za obaveštenja? Koliko ih pratite? Javite nam u odeljku za komentare ispod.