U operativnom sistemu Windows 10, podešavanje osvetljenosti ekrana je donekle skriveno u opcijama napajanja. Većina korisnika se oslanja na funkcijske tastere za kontrolu jačine osvetljenja. Sam Windows 10 prikazuje grafički indikator koji signalizira koliko je ekran svetao ili taman. Ovaj način je prisutan već godinama, čak i stariji Windows 7 nije nudio jednostavniji pristup za promenu osvetljenosti, osim kroz podešavanja napajanja. Korišćenje klizača za podešavanje osvetljenosti je znatno praktičnije, ali Windows 10 fabrički ne nudi takav klizač. Aplikacija otvorenog koda pod nazivom Win10 Brightness Slider rešava ovaj problem.
Win10 Brightness Slider je prenosiva aplikacija i ne zahteva instalaciju. Dovoljno je preuzeti i pokrenuti aplikaciju. Nakon toga, u sistemskoj paleti pojaviće se ikona za kontrolu osvetljenosti, koja se estetski uklapa pored postojećih ikona za napajanje, bateriju, WiFi i jačinu zvuka.
Klizač za osvetljenost u operativnom sistemu Windows 10
Klikom na novu ikonu osvetljenosti otvara se klizač. Povlačenjem klizača levo-desno, možete povećavati ili smanjivati osvetljenost ekrana. Poput klizača za jačinu zvuka, i ovaj klizač prikazuje numeričke vrednosti koje predstavljaju trenutnu jačinu osvetljenosti, sa skalom od 1 do 100.

U poređenju sa klizačem, Windows 10 standardni grafički prikaz (HUD) za osvetljenost ne nudi tako preciznu kontrolu. Funkcijski tasteri na laptopu kontrolišu ovaj HUD i menjaju osvetljenost u unapred definisanim koracima.
Na slici ispod, možete uporediti standardni HUD osvetljenosti sa leve strane, i klizač koji dodaje Win10 Brightness Slider sa desne strane. Jasno je da je klizač mnogo lakši i intuitivniji za korišćenje.
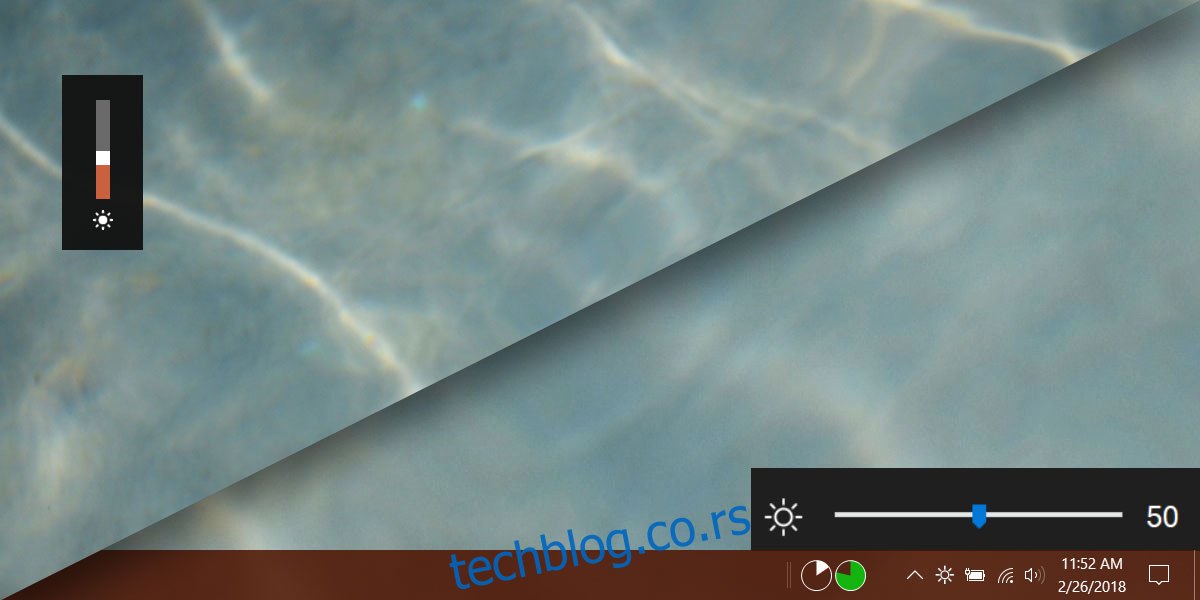
Ovo je zapravo unapređena verzija klizača za osvetljenost koji se nalazi u kontrolnoj tabli, jer pored vizuelne reprezentacije, pruža i numeričke vrednosti za trenutni nivo osvetljenosti.
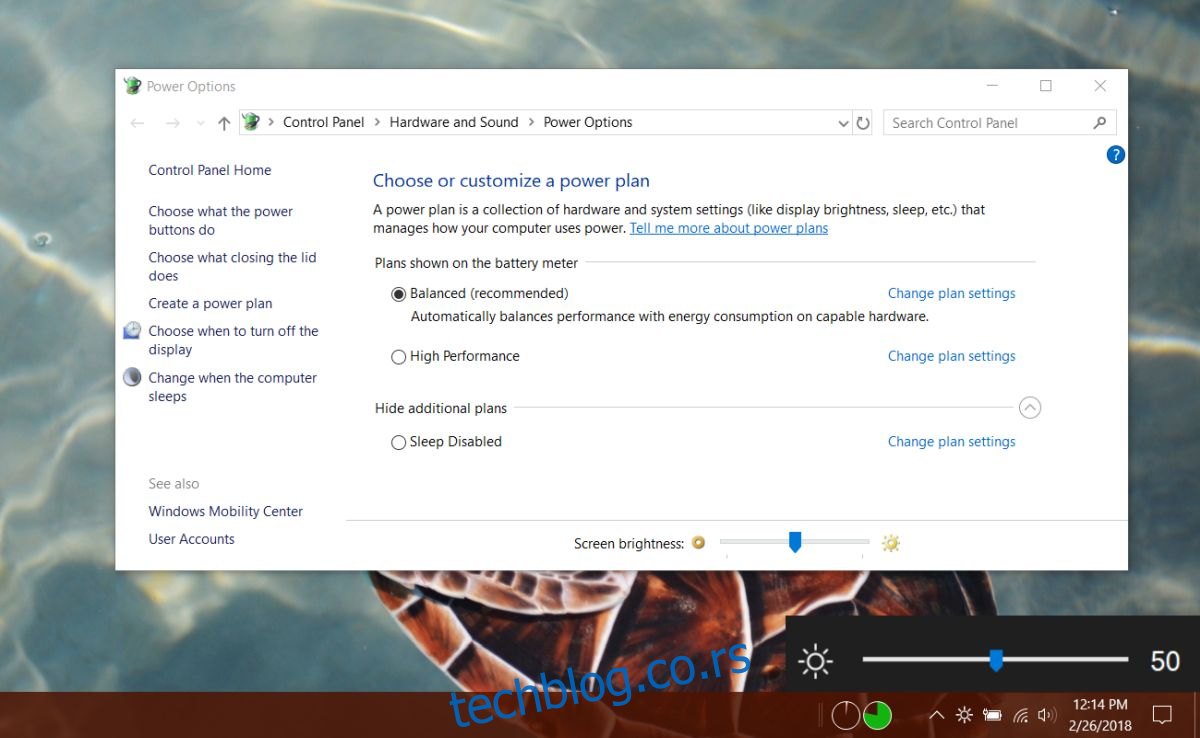
Ograničenja
Iako Win10 Brightness Slider radi veoma dobro, postoji jedno ograničenje. Ako promenite osvetljenost ekrana koristeći klizač u kontrolnoj tabli ili pomoću funkcijskih tastera, klizač aplikacije se neće automatski ažurirati i pokazati nove vrednosti osvetljenosti. Ovo ne ometa standardne kontrole osvetljenja, niti standardne kontrole sprečavaju aplikaciju da radi. Jedino ograničenje je što se aplikacija ne ažurira kada se osvetljenost menja standardnim metodama.
Međutim, ukoliko koristite Win10 Brightness Slider za promenu osvetljenosti ekrana, i klizač u kontrolnoj tabli i standardni Windows 10 HUD će odražavati novu vrednost osvetljenosti.
Možete podesiti da se Win10 Brightness Slider pokreće prilikom podizanja sistema. Aplikacija može prikazati grešku „Nije podržano“ prilikom pokretanja. Ukoliko se ova greška pojavi, preporučuje se da pokrenete sledeću komandu u PowerShell-u:
$monitor = Get-WmiObject -ns root/wmi -class wmiMonitorBrightNessMethods $monitor.WmiSetBrightness(80,10)
Ako ni ovo ne pomogne, možda ćete morati da ažurirate drajvere za ekran. Ukoliko ni ova dva rešenja ne dovedu do toga da aplikacija radi, nažalost nema drugih mogućnosti.