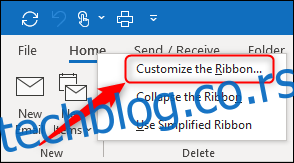Трака Мицрософт Оффице-а садржи већину команди које су вам потребне, али понекад би било корисно да је додате. Ево како да пронађете и изаберете друга дугмад за додавање на траку на било којој картици коју желите.
Трака са траком је стандардна у свим Оффице апликацијама—Екцел, ОнеНоте, Оутлоок, ПоверПоинт и Ворд (плус Пројецт и Висио ако сте их платили)—од Оффице 2007, и поштено је рећи да је прилично корисна. Мицрософт је уложио много посла да се десна картица аутоматски отвори у зависности од тога шта сте изабрали у апликацији, и то је тако беспрекорно да већина људи и не примети.
Ипак, сви имају различите потребе, и можда ће вам бити корисније дугме са траком од прегледавања неколико менија или коришћења контекстног менија. Можете додати било коју команду апликације као дугме на траци користећи једноставан процес прилагођавања.
Показаћемо вам како да то урадите користећи Оутлоок, али иста упутства важе за све Мицрософт Оффице апликације. Као пример, додаћемо ново дугме на картицу Почетна на траци програма Оутлоок да бисмо креирали нову е-пошту у обичном тексту.
Кликните десним тастером миша на било коју картицу на траци и изаберите „Прилагоди траку“.
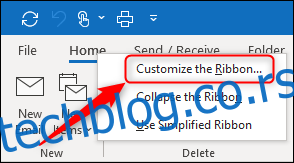
У панелу „Прилагоди траку“ који се отвори, промените падајући мени „Популарне команде“ у „Све команде“.
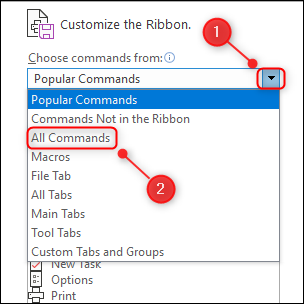
Померите се надоле док не дођете до команде коју желите. У овом случају, изабраћемо „Обичан текст“.
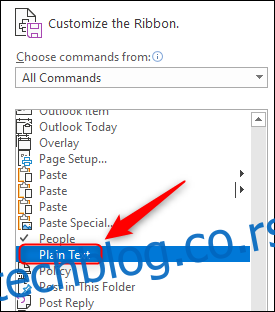
Да бисте додали своје дугме на траку, морате га додати у групу. Они су приказани у десној колони.
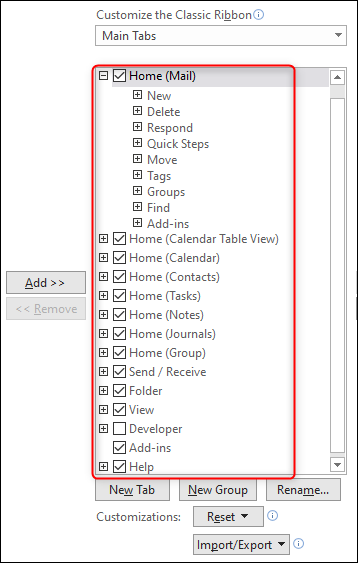
Желимо да додамо наше дугме на картицу „Почетна“ иу сопствену групу. (Иако можете додати команду постојећој групи једноставним одабиром те групе.)
Да бисте додали групу, кликните на дугме „Нова група“, а затим кликните на „Преименуј“ да бисте групи дали одговарајуће име. Изаберите дугме „ОК“ да бисте потврдили креирање групе.
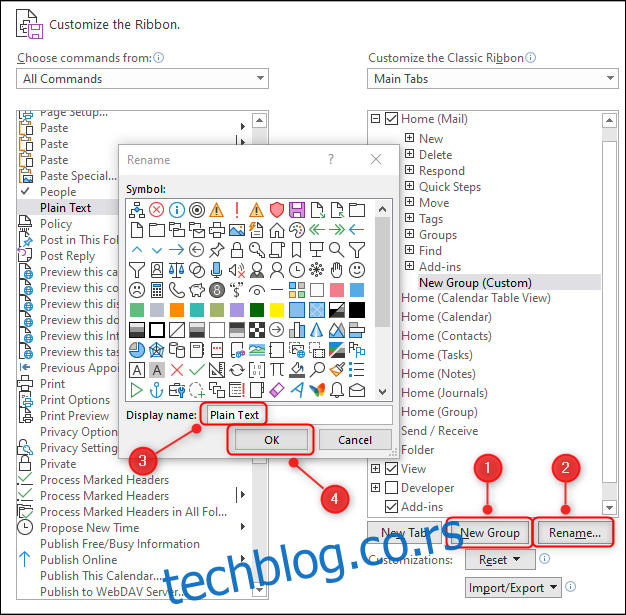
Желимо да наше дугме буде прво дугме на картици, тако да га треба померити на врх листе, изнад групе „Ново“. Користите стрелице на десној страни да померите нову групу на врх листе или је превуците и отпустите на место.
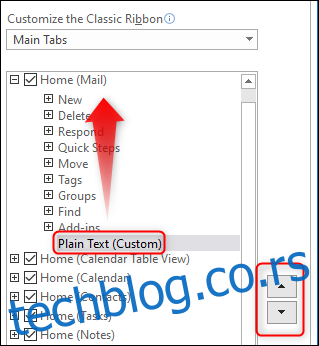
Последњи корак је додавање дугмета у групу. Изаберите „Обичан текст“ на левој табли и кликните на дугме „Додај“ да бисте га додали у групу.
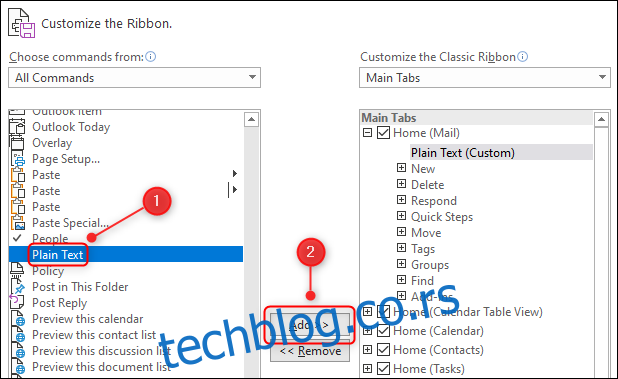
Кликните на „ОК“ да бисте затворили панел. Ваша нова група, која садржи дугме „Обичан текст“, биће видљива на картици „Почетна“.
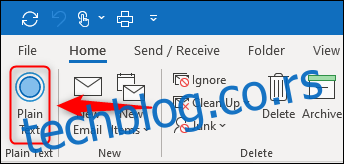
Да бисте уклонили дугме, кликните десним тастером миша на картицу и поново изаберите „Прилагоди траку“. Изаберите дугме на десној табли, а затим изаберите „Уклони“.
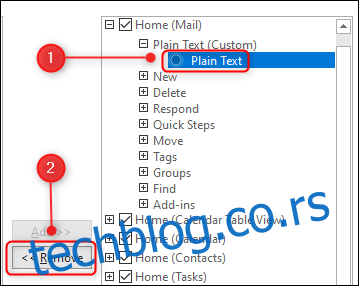
Кликните на „ОК“ и дугме ће бити уклоњено са траке. Ако је група коју сте креирали имала само једно дугме, и група ће бити уклоњена.
Можете да додате колико год група и дугмади желите, као и да уклоните подразумевана дугмад и групе. Ово чини траку прилагодљивом колико год желите.
Ако желите да уклоните прилагођавања са картице траке, кликните на дугме „Ресетуј“ које се налази у менију „Прилагоди траку“, а затим изаберите „Ресетуј само изабрану картицу траке“.
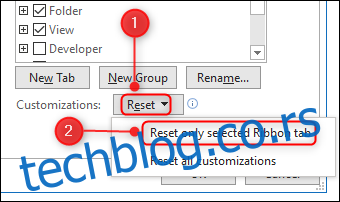
Алтернативно, ако желите да се цела трака врати на подразумеване вредности, уместо тога користите „Ресетуј сва прилагођавања“. Различите опције за ресетовање вам омогућавају да са самопоуздањем извршите онолико промена колико желите, јер сте увек само једним притиском на дугме удаљени од враћања подразумеване картице или целе подразумеване траке.