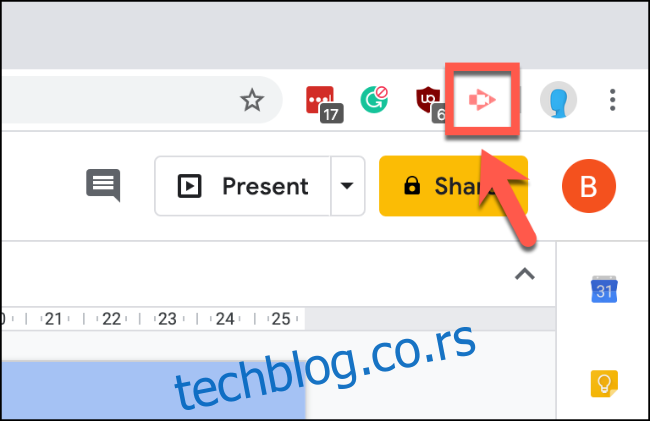Као услуга заснована на вебу, теже је директно креирати снимке екрана у Гоогле презентацијама. Мораћете да снимите екран користећи Сцреенцастифи за Цхроме и да га сачувате на Гоогле диску, где можете да га увезете у своју презентацију касније.
Мораћете да преузмете и инсталирајте проширење Сцреенцастифи за Гоогле Цхроме пре него што почнете. Пошто Сцреенцастифи чува снимке екрана на Гоогле диску, такође ћете морати да се пријавите на исти Гоогле налог који користите за Гоогле слајдове.
И Цхроме-у и проширењу Сцреенцастифи ће бити потребна дозвола за коришћење вашег микрофона и камере, у зависности од тога да ли желите да их снимите. Екстензија Сцреенцастифи ће од вас тражити дозволу током процеса почетног подешавања.
Преглед садржаја
Прављење снимка екрана помоћу Сцреенцастифи-а
Предност коришћења Сцреенцастифи-а за снимање екрана је то што он чува ваше видео записе на Гоогле диску, где их можете лако увести у Гоогле слајдове. Сцреенцастифи такође омогућава снимање веб камером и микрофоном на врху, омогућавајући вам да снимите акцију са аудио записом и визуелном демонстрацијом.
Осим ако не одлучите да надоградите, Сцреенцастисфи ограничава снимање екрана на пет минута. Ако ваше снимање треба да буде дуже, мораћете да надоградите. Ако је то проблем, мораћете да снимите радну површину користећи друге методе и ручно отпремите видео на Гоогле диск.
Ако је планирано да ваш снимак траје мање од пет минута (или сте га надоградили), кликните на икону Сцреенцастифи у Цхроме-у, поред траке за адресу у горњем десном углу.
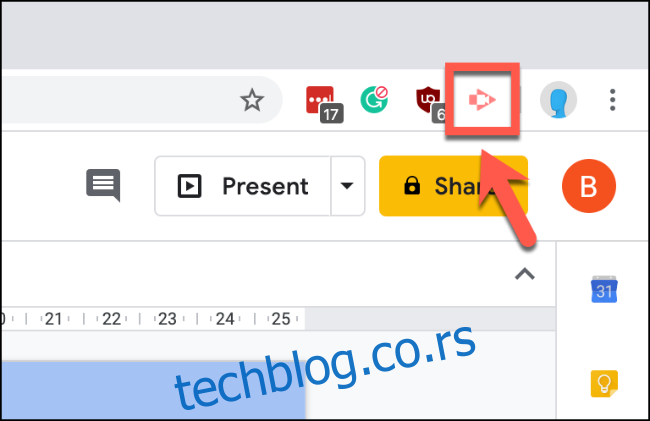
Ово ће учитати мени Сцреенцастифи. Одавде можете изабрати да снимите картицу прегледача, цео екран радне површине или само веб камеру.
Кликните на жељену опцију снимања да бисте је изабрали.
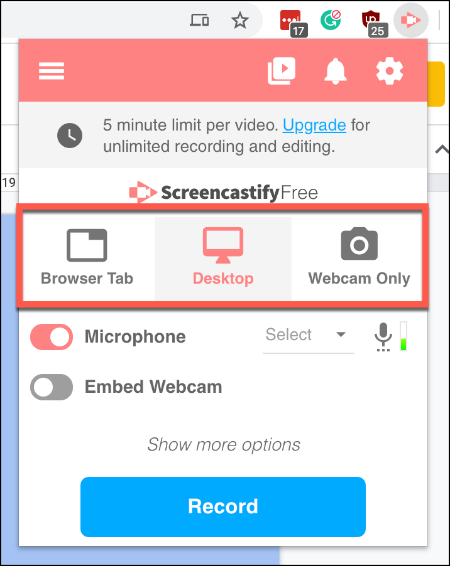
Пре него што почнете да снимате, такође можете да омогућите или онемогућите снимање микрофона и веб камере. Ако одлучите да онемогућите ове опције, нећете моћи да снимите аудио запис уз видео, а нећете бити видљиви на самом снимку.
Притисните клизач поред опција „Микрофон“ и „Угради веб камеру“ да бисте их омогућили или онемогућили. Ако клизач постане ружичаст, опција је омогућена.
Такође ћете морати да изаберете микрофон који желите да користите из падајућег менија поред опције „Микрофон“.

Кликните на везу „Прикажи више опција“, која се налази изнад дугмета „Сними“, да бисте приступили додатним опцијама за снимање екрана. Ове опције ће се разликовати у зависности од тога да ли снимате картицу прегледача, екран или веб камеру.
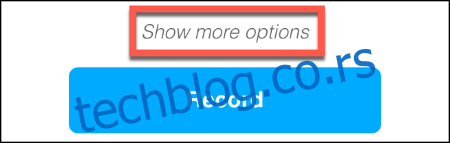
Можете подесити одбројавање пре почетка снимања за сваки метод снимања. За снимање картица прегледача и екрана на радној површини, такође можете омогућити приступ алатима за цртање, што вам омогућава да цртате на екрану као запис проширења.
Снимање звука из вашег претраживача је само опција за снимање екрана на картици претраживача.
Помоћу миша кликните на клизаче да бисте омогућили или онемогућили ове опције. Можете подесити тајмер за одбројавање користећи падајући мени.
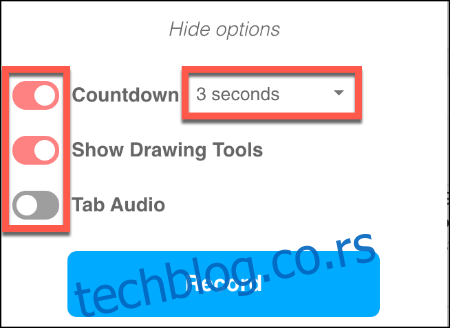
Притисните дугме „Сними“ да бисте започели снимање екрана након што конфигуришете подешавања.
Уређивање и преглед вашег Сцреенцастифи снимка екрана
У зависности од тога да ли сте омогућили опцију „Прикажи алате за цртање“, мени са алаткама ће се појавити у доњем левом углу екрана када почнете да снимате. Можете користити овај мени за пребацивање између различитих алата за цртање.
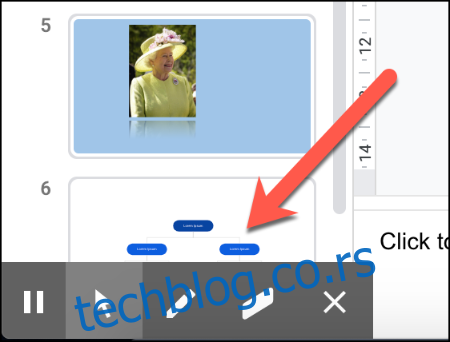
Притиском на икону Сцреенцастифи током снимања појавиће се контроле снимања. Можете паузирати, зауставити и избрисати снимак из ове области, као и погледати тренутно време извођења.
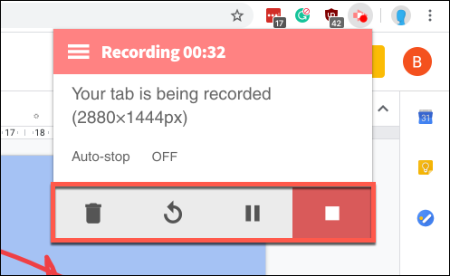
Када се снимање заврши, Сцреенцастифи снимак ће се аутоматски појавити на новој картици Цхроме.
Одавде можете да прегледате, преузмете или извезете свој снимак екрана или да отворите уређивач Сцреенцастифи. Видео ће у овом тренутку такође бити доступан из складишта на Гоогле диску.
Притисните дугме „Отвори у уређивачу“ да бисте уредили свој видео у уређивачу Сцреенцастифи.
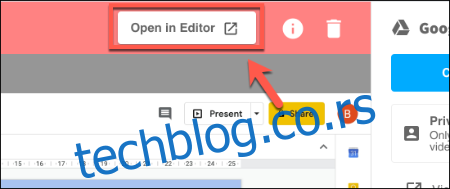
Ако не желите да уређујете видео, изаберите „Још опција“ и кликните на дугме „Прикажи на диску“ да бисте видели видео у складишту на Гоогле диску.
Такође можете да кликнете на „Копирај везу за дељење“ да бисте копирали УРЛ свог видеа у међуспремник.
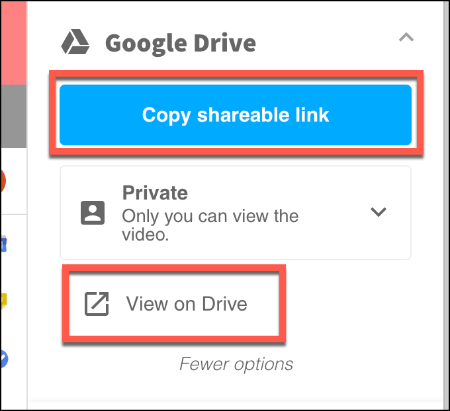
Подразумевано, само ви ћете моћи да видите овај видео, али можете да промените опције приватности за свој видео у падајућем менију испод дугмета „Копирај везу за дељење“.
Увоз снимака екрана са Гоогле диска
Гоогле слајдови вам омогућавају да директно увезете видео записе са Гоогле диска, па отворите свој Гоогле слајдови презентацију чим будете спремни да увезете снимак екрана.
Изаберите или креирајте нови слајд у који ћете поставити видео, а затим притисните Инсерт > Видео.
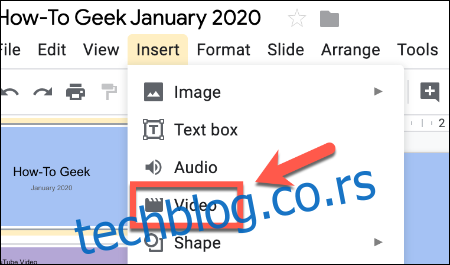
У менију за избор „Инсерт Видео“ притисните опцију „Гоогле Дриве“. Одавде пронађите свој видео снимак на екрану.
Кликните на видео снимак на екрану, а затим притисните дугме „Изабери“ да бисте га увезли у своју презентацију Гоогле слајдова.
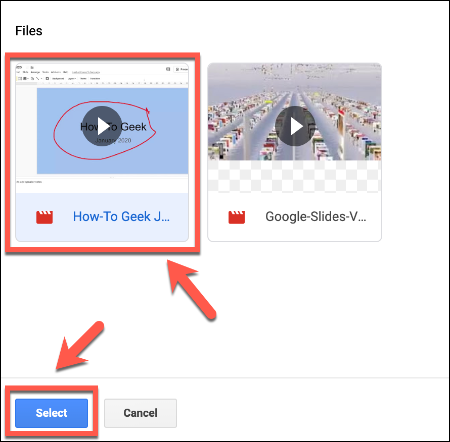
Снимак екрана ће се појавити као објекат на вашем слајду, где можете да му промените величину и померите га на одговарајућу позицију. Притиском на кружно дугме за репродукцију започеће репродукција, омогућавајући вам да користите видео за снимање на екрану као користан додатак вашој целокупној презентацији.
Такође можете подесити да се видео репродукује аутоматски тако што ћете кликнути десним тастером миша на видео и изабрати опцију менија „Опције формата“. Одавде кликните на „Видео Плаибацк“ у менију са десне стране који се појављује.
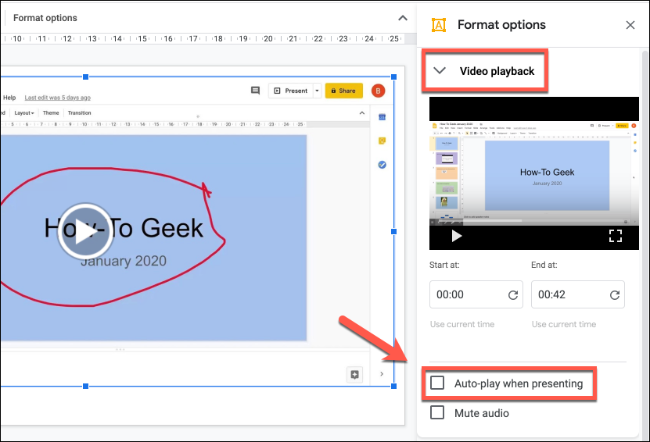
Кликните на поље за потврду „Аутоматска репродукција приликом презентације“ да би видео почео да се репродукује аутоматски када дођете до слајда који га садржи током презентације.