Taster menija operativnog sistema Windows 10 aktivira kontekstni meni, kojem se obično pristupa desnim klikom miša. Međutim, neke tastature nemaju namenski taster za meni. Ukoliko je to slučaj i sa vašom tastaturom, možete ga kreirati dodeljivanjem funkcije menija drugom tasteru koji retko koristite.
Redefinisanje tastera uz pomoć PowerToys-a
Zahvaljujući besplatnom alatu pod nazivom Microsoft PowerToys, lako možete dodeliti bilo koji taster da radi kao drugi. U ovom slučaju, funkciju tastera menija ćemo dodeliti rezervnom tasteru na vašoj tastaturi.
Prvo, ako nemate instaliran PowerToys na svom Windows 10 računaru, možete ga besplatno preuzeti sa zvanične Microsoftove veb stranice. Nakon preuzimanja i instalacije, pokrenite program, kliknite na opciju „Menadžer tastature“ (Keyboard Manager) u bočnom meniju, a zatim izaberite opciju „Ponovo mapiraj taster“ (Remap a key).
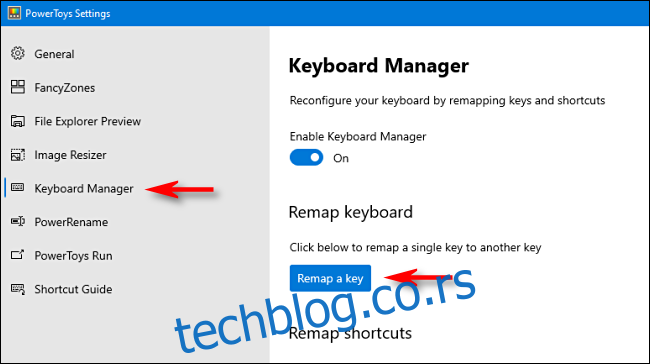
U prozoru „Remap Keyboard“ koji se otvori, kliknite na znak plus (+) ispod natpisa „Taster:“ (Key:) da biste dodali novo mapiranje tastera.
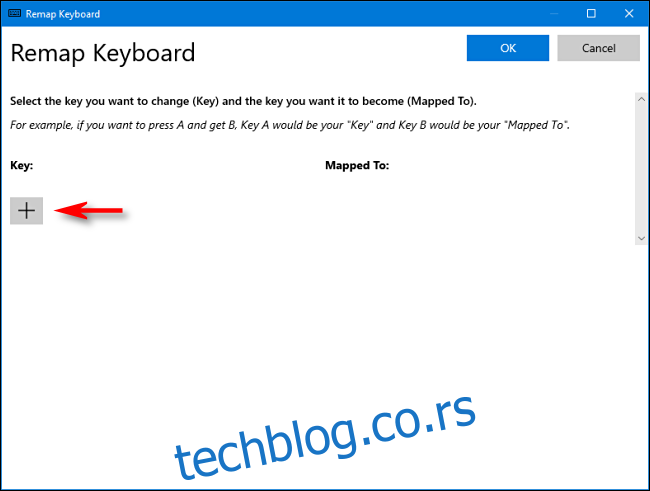
Sada je potrebno odlučiti koji taster želite da koristite kao taster menija. Ako imate tastaturu pune veličine, desni Alt taster, koji se nalazi desno od razmaknice, obično je dobar izbor. Nalazi se na približno istoj lokaciji kao i namenski taster za meni na drugim tastaturama, a uz to imate i levi Alt taster, tako da nećete ništa izgubiti funkcionalnošću.
Neki ljudi preferiraju da koriste desni Ctrl taster ili taster Scroll Lock, ali to je stvar ličnog izbora – odaberite onaj koji vam najviše odgovara.
Kada se odlučite, kliknite na strelicu padajućeg menija u odeljku „Taster:“ (Key:) sa leve strane kako biste izabrali taster koji želite da koristite – u ovom primeru, odabrali smo „Alt (desno)“.
U delu „Mapirano na“ (Mapped To) sa desne strane, iz padajućeg menija izaberite opciju „Meni“ (Menu), a zatim kliknite na „OK“.
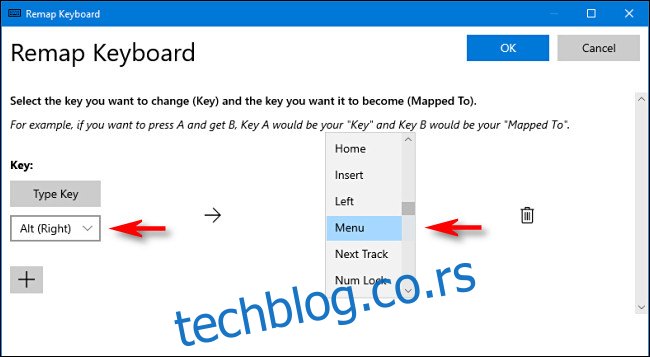
PowerToys će vas verovatno upozoriti da taster koji remapirate neće više imati svoju originalnu funkciju; kliknite na dugme „Nastavi u svakom slučaju“ (Continue anyway).
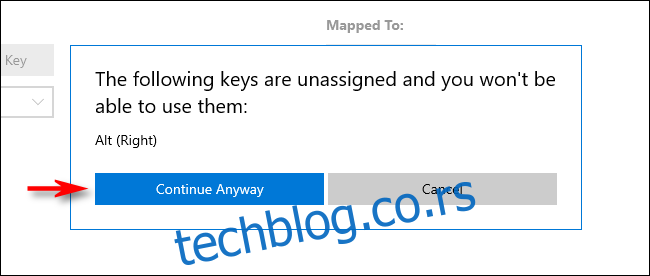
Vaš novi taster menija bi trebalo da funkcioniše odmah. Da biste ga testirali, kliknite bilo gde na radnoj površini, a zatim pritisnite novi taster za meni. Trebalo bi da se prikaže kontekstni meni kao na slici ispod.
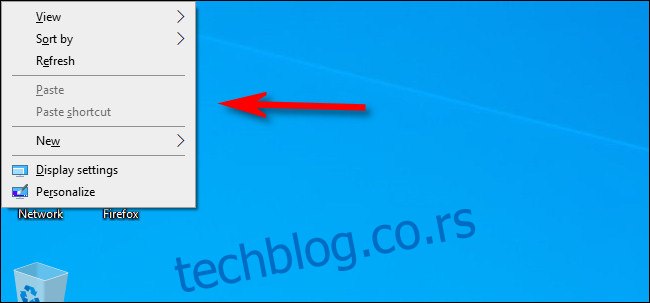
Kada eksperimentišete sa novim tasterom za meni, primetićete da se opcije u meniju menjaju u zavisnosti od aplikacije ili funkcije na koju kliknete desnim tasterom miša.
Sada možete zatvoriti PowerToys i nastaviti da koristite svoj računar kao i obično.
Kako ukloniti novi taster menija
Ako se predomislite i želite da koristite drugi taster ili da potpuno uklonite mapiranje, ponovo pokrenite PowerToys. Zatim kliknite na opcije Menadžer tastature > Ponovo mapiraj taster (Keyboard Manager > Remap a Key). Pronađite mapiranje tastera menija koje ste definisali i kliknite na ikonu kante za otpatke da biste ga izbrisali.
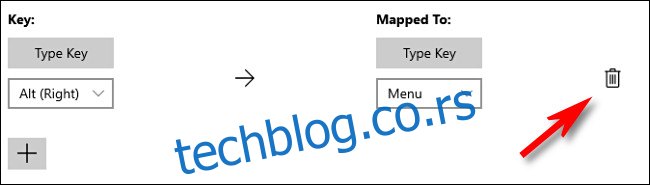
Kliknite na „OK“ da biste zatvorili prozor. Zatim možete kreirati novo mapiranje na drugi taster ili jednostavno zatvoriti PowerToys.
Shift+F10
U situacijama kada imate tastaturu koja nema taster menija (i ne možete da ga redefišete), pokušajte da pritisnete kombinaciju tastera Shift+F10 ili Ctrl+Shift+F10. Ova kombinacija neće raditi savršeno sa svakom aplikacijom, ali će obično reprodukovati funkciju tastera menija. Srećno!