Praćenje vremena pokretanja i gašenja računara u Windowsu
Pregledač događaja u Windowsu je izuzetno koristan alat. On beleži apsolutno sve što se događa na vašem računaru. Aktivnosti sistema, kao i korisnika, se precizno evidentiraju, uključujući vremenske oznake. Ukoliko vaš sistem ne radi kako treba, Pregledač događaja vam može pomoći da identifikujete problem. Ipak, treba napomenuti da on nije alat za rešavanje problema, već prvenstveno dnevnik. Može se koristiti za praćenje vremena kada se Windows pokreće i gasi. Štaviše, to radi automatski. Vaš zadatak je samo da izdvojite relevantne informacije kako biste ih lakše razumeli.
Identifikatori događaja
Događaji pokretanja i gašenja se automatski beleže, a Windows im dodeljuje specifične identifikatore (ID). Ti ID-ovi nam omogućavaju da filtriramo relevantne događaje.
ID događaja pokretanja = 6005
ID događaja gašenja = 6006
Kreiranje prilagođenog prikaza
Kada saznate ID-ove događaja koji se odnose na pokretanje i gašenje Windowsa, možete napraviti sopstveni prilagođeni prikaz kako biste ih filtrirali. Otvorite Pregledač događaja i kliknite na opciju „Kreiraj prilagođeni prikaz“ koja se nalazi sa desne strane.
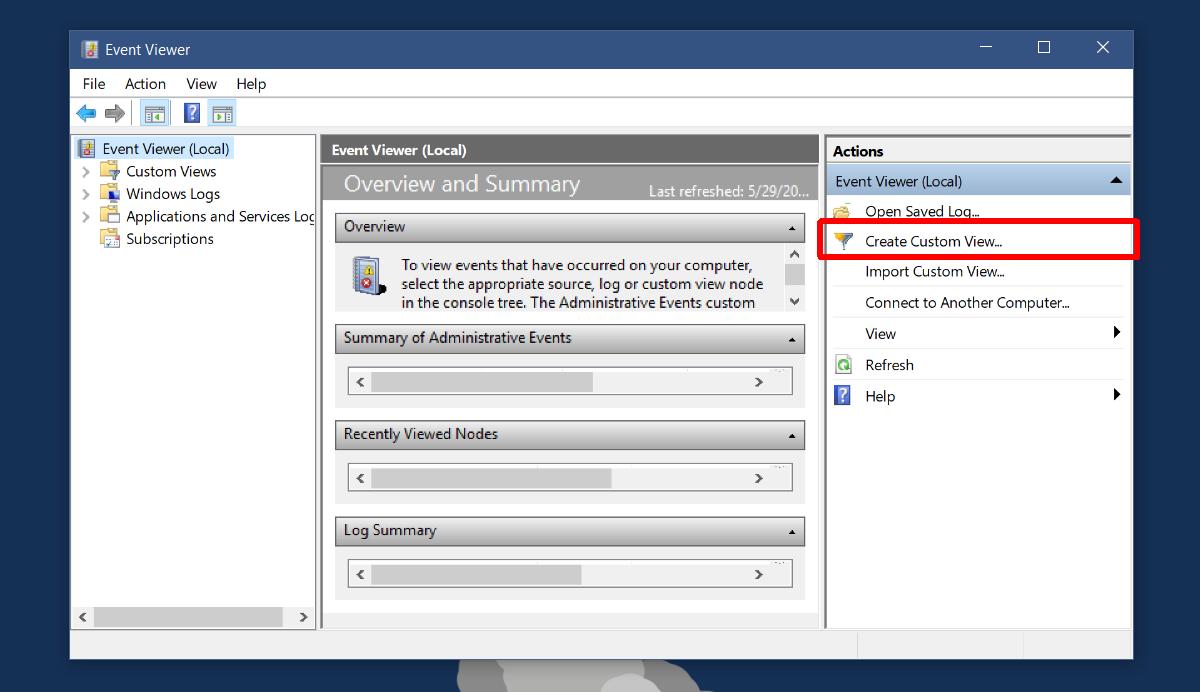
U prozoru koji se otvori, u okviru „Kreiraj prilagođeni prikaz“, pronađite padajući meni „Evidencija događaja“. Proširite „Windows evidencije“ i odaberite „Sistem“.
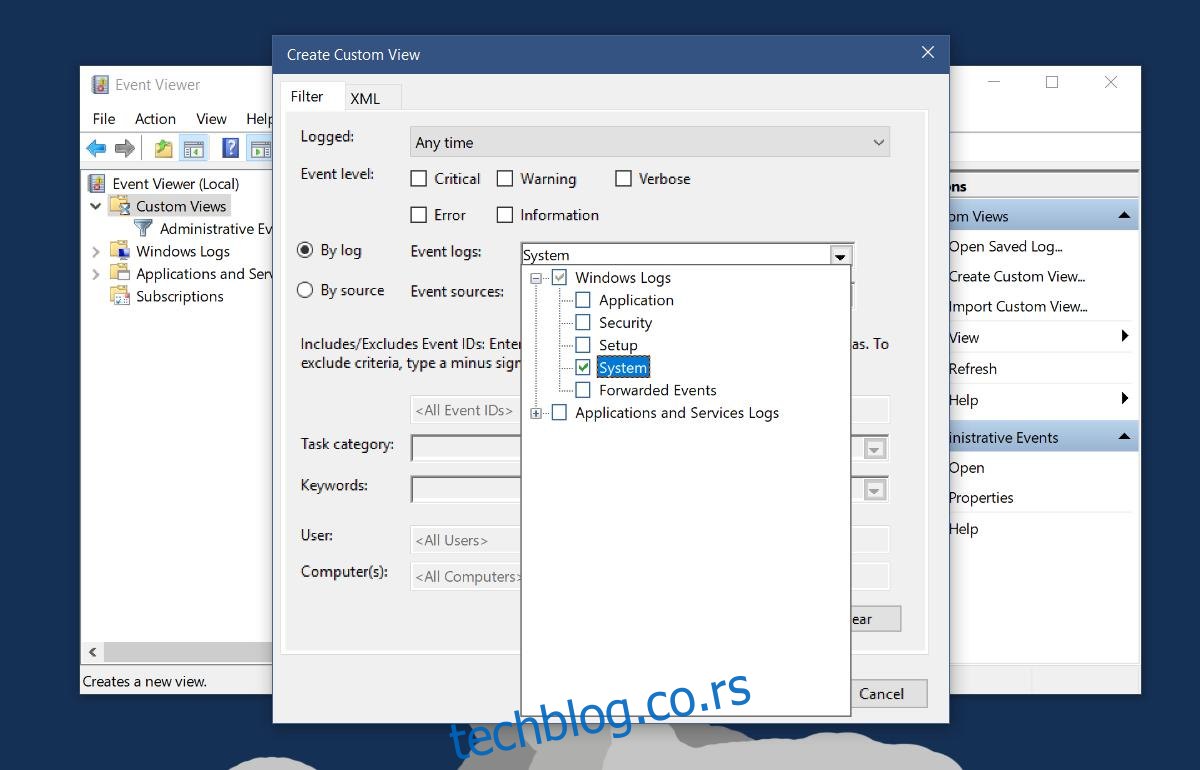
Zatim kliknite unutar polja koje se zove
Ostavite polje
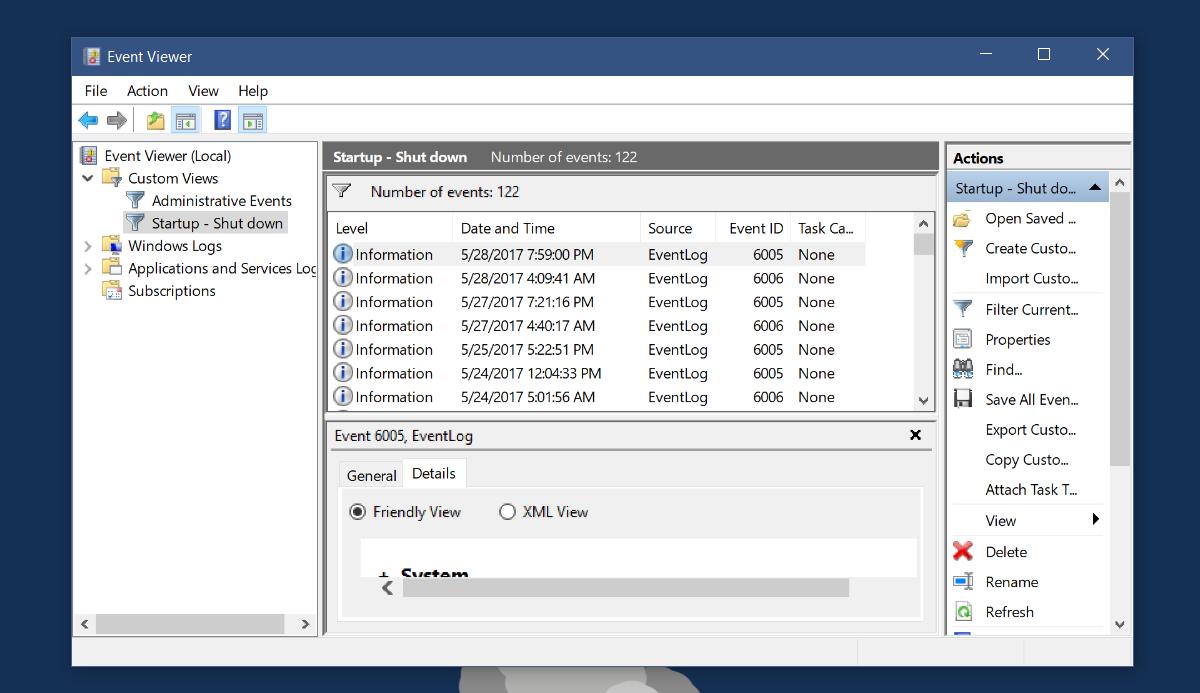
Izvoz u XML i CSV
Pregledač događaja nema najpraktičniji prikaz za pregled događaja. Stoga, možete izvesti ove evidencije u XML ili CSV format. Pre izvoza, možete malo urediti prikaz kako biste imali samo relevantne informacije. Kliknite na „Prikaz“ sa desne strane i izaberite „Dodaj/ukloni kolone“ iz podmenija.
Odaberite kolone koje želite ukloniti ili dodajte one koje bi mogle biti korisne, kao što je kolona „Korisnik“. Uverite se da imate sve informacije koje su vam potrebne pre izvoza.
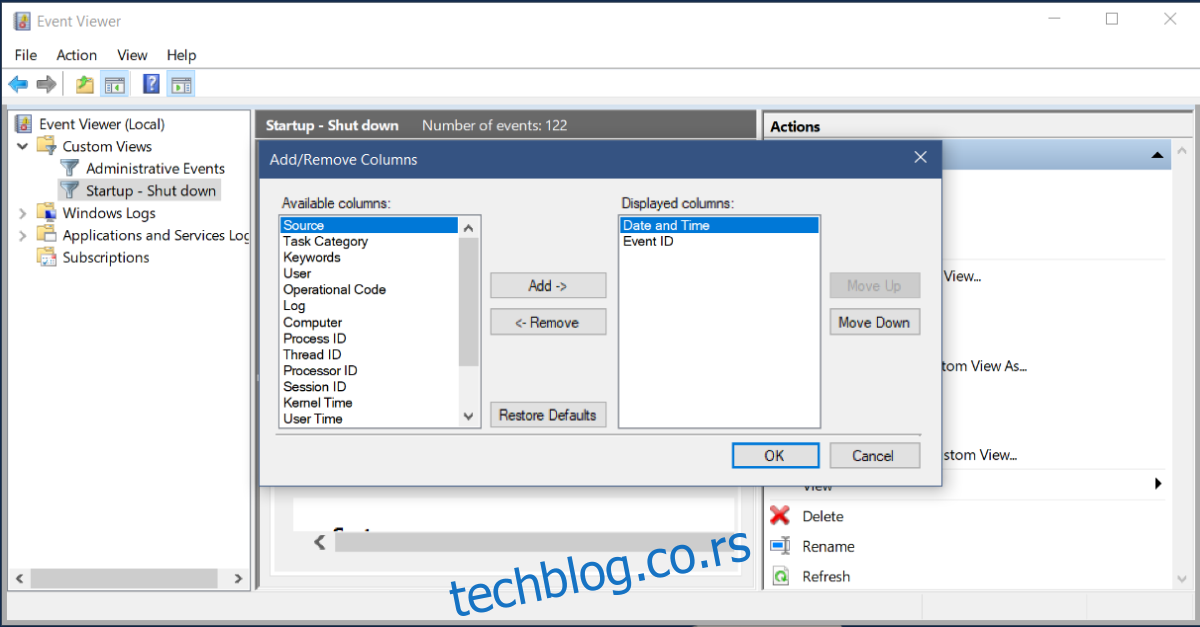
Izvoz u XML format je jednostavan. Kliknite na opciju „Izvezi prilagođeni prikaz“ sa desne strane, imenujte datoteku i evidencija će biti sačuvana kao XML datoteka.
Izvoz u CSV format je malo složeniji. Kliknite na opciju „Sačuvaj sve događaje u prilagođenom prikazu kao“ sa desne strane. U prozoru koji se otvori, iz padajućeg menija „Sačuvaj kao tip“, odaberite „CSV“. Imenujte datoteku i ona će sačuvati dnevnik kao CSV datoteku. CSV datoteku možete pregledati u Google tabelama ili MS Excelu.
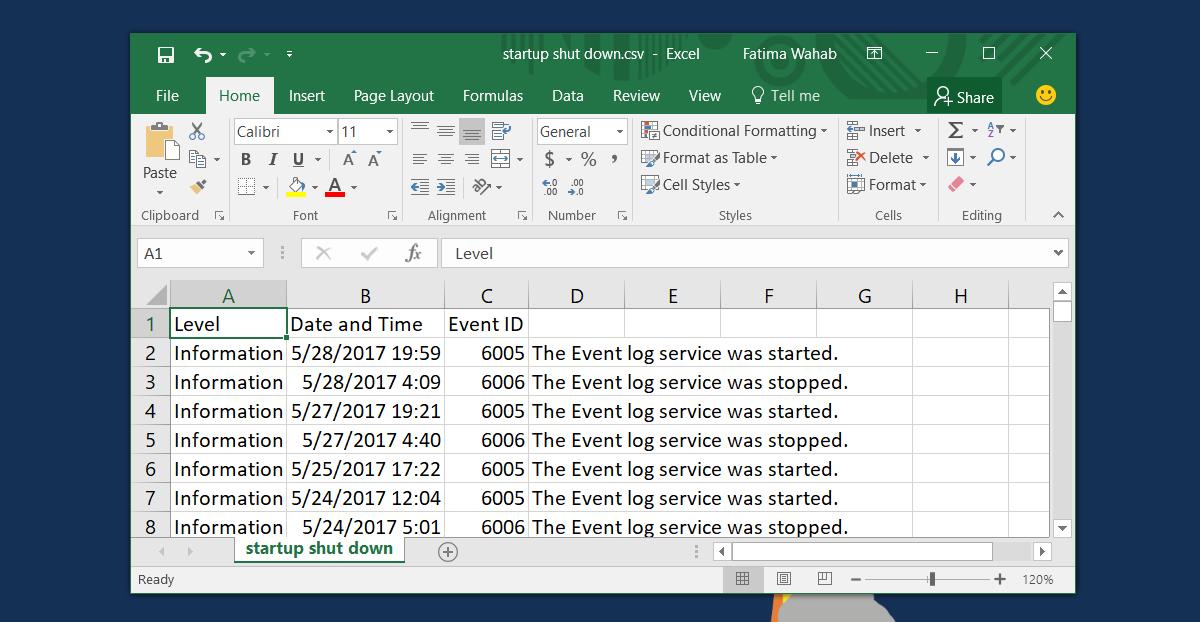
MS Excel i Google tabele imaju odlične alate za sortiranje podataka. Moći ćete lakše da razumete vremenske podatke, pa čak i da kreirate detaljan vremenski raspored koristeći jednu od ove dve aplikacije.