Na tržištu je dostupan veliki broj softvera za udaljeni pristup, od jednostavnih Windows alata kao što je Splashtop, do specijalizovanih aplikacija za Linux. Međutim, ne pružaju sve platforme univerzalnu kompatibilnost. TeamViewer nudi rešenje koje povezuje korisnike bez obzira na hardver ili operativni sistem koji koriste. U ovom tekstu ćemo ispitati TeamViewer QuickSupport aplikaciju, koja je nedavno uvela funkciju deljenja ekrana. Ova funkcija omogućava da se ekran iOS uređaja prikaže na desktop računaru.
Deljenje ekrana na iOS 11
TeamViewer za iOS nije nova aplikacija, ali funkcija deljenja ekrana je nov dodatak celokupnom paketu. Korisnici sa ličnim nalogom imaju neograničen pristup ovoj funkciji, dok poslovni korisnici mogu iskoristiti besplatnu probnu verziju sa svim dostupnim opcijama.
Prvi korak je preuzimanje TeamViewer QuickSupport aplikacije. Nakon instalacije, otvorite Podešavanja na vašem iOS uređaju i idite na Kontrolni centar > Prilagodi kontrole > prevucite opciju Snimanje ekrana u odeljak „Uključi“.
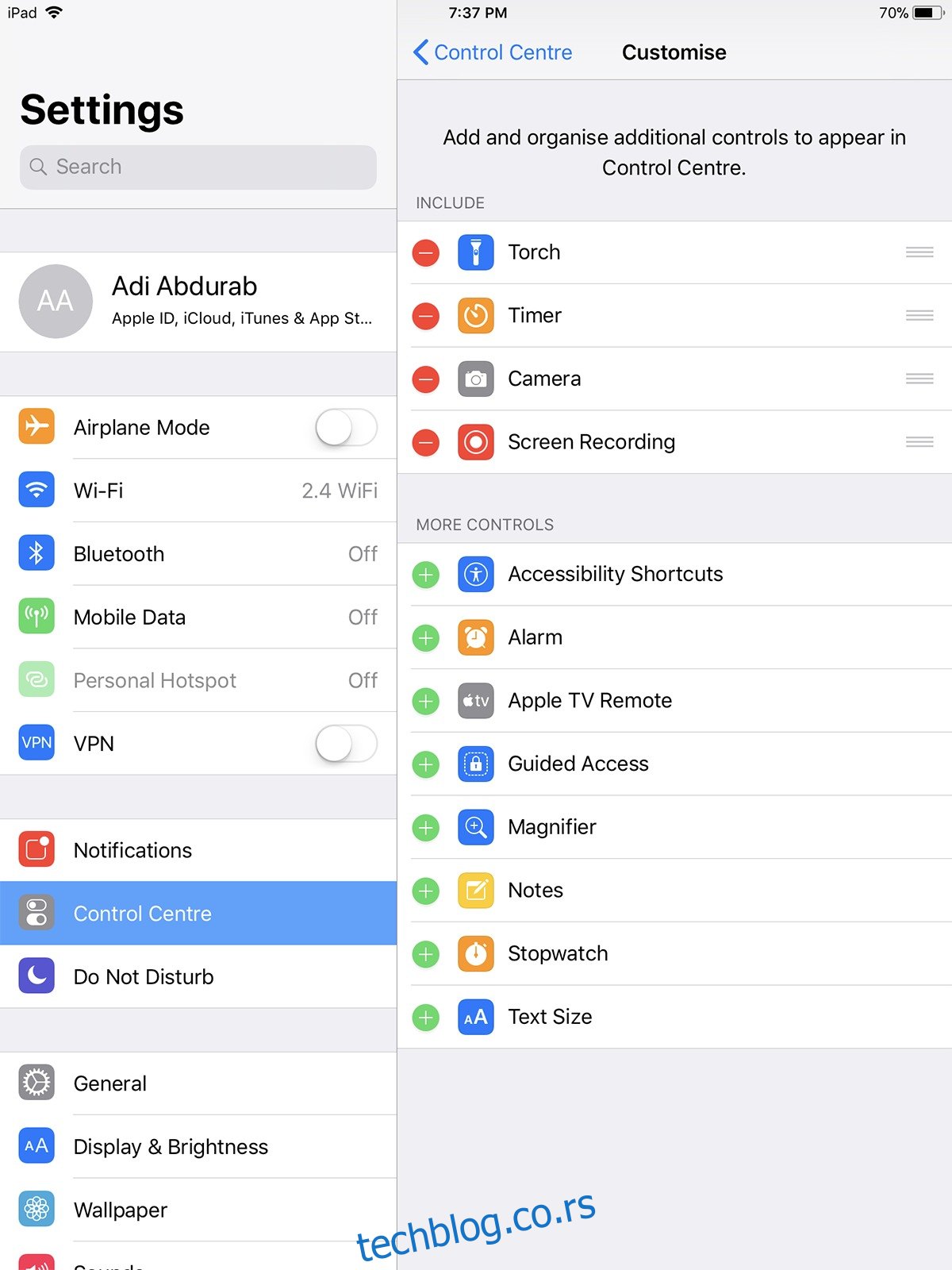
Sada, povucite Kontrolni centar i primetićete novo dugme, opciju za snimanje ekrana koju ste upravo dodali. Dugo pritisnite ovo dugme i videćete listu aplikacija u koje možete sačuvati snimke. Tu će se pojaviti i TeamViewer aplikacija. Dodirnite nju, a zatim „Pokreni emitovanje“. Možete izabrati da li će mikrofon biti uključen ili isključen. U TeamViewer aplikaciji na vašem računaru, unesite ID koji se prikazuje na iOS uređaju.
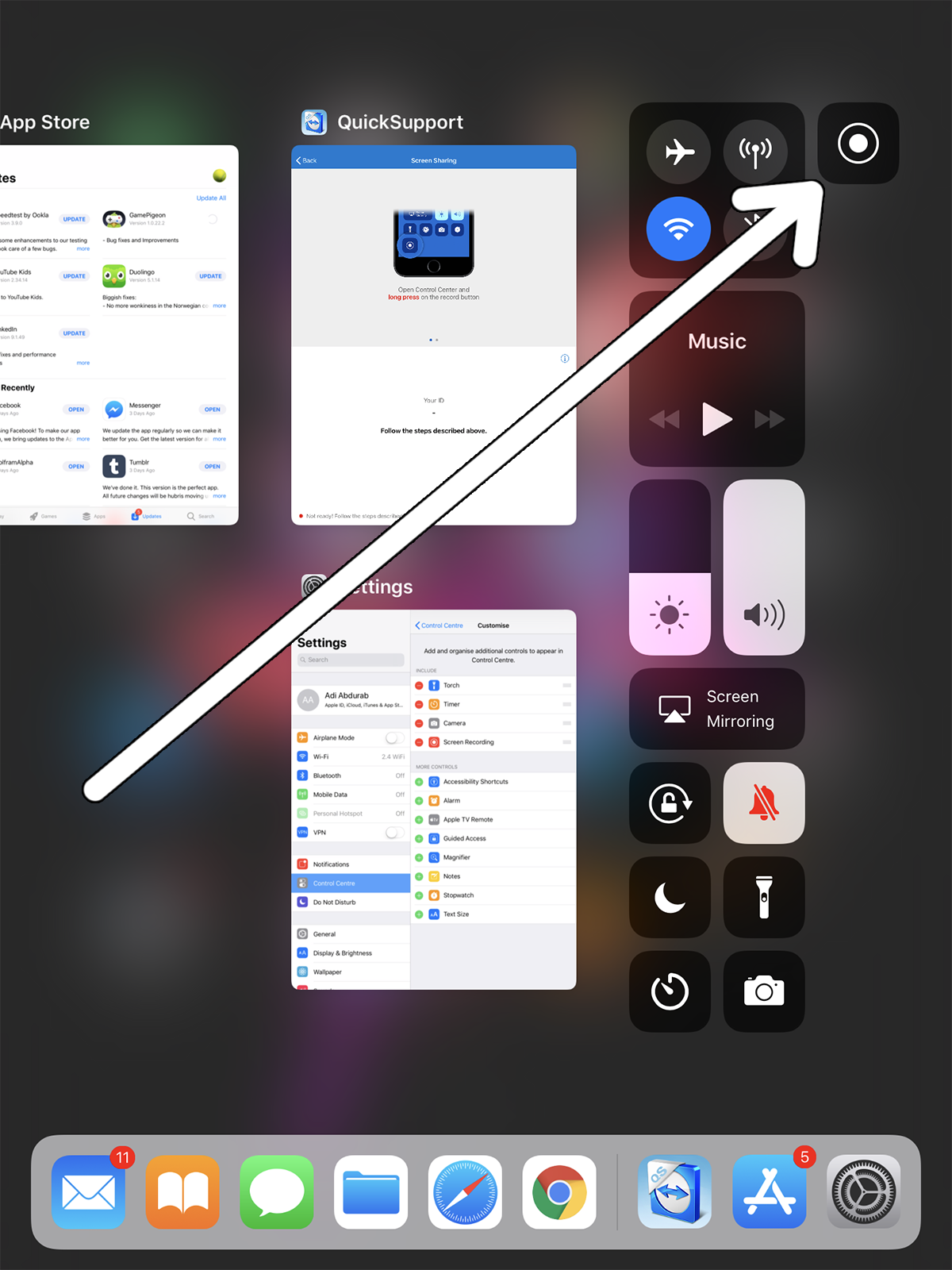
Ovo će vam omogućiti da pružite podršku za vaš iOS uređaj, pa čak i da demonstrirate aplikacije bez potrebe za Mac računarom. Neki korisnici beta verzija mogu samo videti ekran, ali ne mogu aktivno da komuniciraju sa njim. Ova funkcija je trenutno u testnoj fazi, te se nadamo da će navedeni problemi biti rešeni u budućim verzijama.
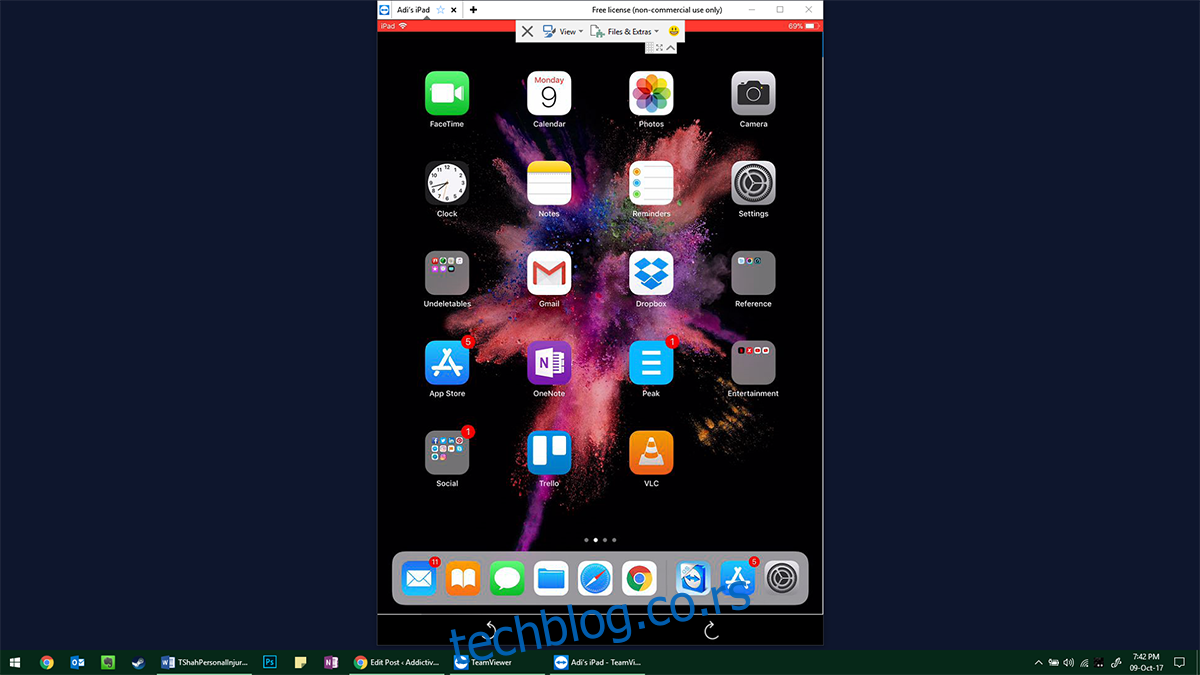
O TeamViewer-u

TeamViewer pruža brz, jednostavan i siguran udaljeni pristup za Linux, Mac i Windows platforme. Na zvaničnom sajtu se navodi da postoji oko 200 miliona instalacija širom sveta.
Možete daljinski kontrolisati sisteme bez primetnog gubitka performansi. Ovo je posebno korisno za osobe koje često pružaju tehničku podršku. Takođe, TeamViewer možete koristiti da zaobiđete zavisnost od cloud skladišta, tako što ćete daljinski pristupiti vašem kancelarijskom računaru, koji je instaliran kod kuće. Alternativno, možete koristiti i cloud skladišta, jer se sve datoteke koje želite da prenesete mogu nalaziti na cloud servisima kao što su Dropbox, Box ili OneDrive.
Zahvaljujući arhitekturi TeamViewer-a, aplikacija radi bez problema sa zaštitnim zidovima i proxy serverima. Nećete morati da vršite bilo kakva podešavanja na svom ruteru. Aplikacija je dizajnirana tako da se može jednostavno koristiti putem dodira, baš kao i platforma na kojoj je izgrađena. Možete pisati po ekranu, crtati, manipulisati objektima i interaktovati sa udaljenim uređajem kao da direktno radite na njemu. Možete prenositi fajlove sa i na povezane uređaje, uz visoke bezbednosne standarde (256-bitna AES enkripcija, 2048-bitna RSA razmena ključeva). Takođe, ako vam je bezbednost od posebnog značaja, možete podesiti aplikaciju da snimi celu sesiju udaljenog pristupa, kako biste je kasnije pregledali.