Фацебоок је једна од најпопуларнијих друштвених мрежа из много разлога, а један од њих је њена прилагодљивост. Програмери слушају кориснике и често нуде нове, узбудљиве функције без мењања старијих које су се показале корисним. Једна од карактеристика која постоји већ неко време је Фацебоок Ливе, која корисницима омогућава да стримују видео снимке уживо. Иако је први пут представљена 2015. године, ова функција се и данас широко користи и никада не престаје да изненађује својом листом опција која се стално шири.

Ако сте заинтересовани да научите како да стримујете уживо на Фацебоок-у, дошли сте на право место. Овај чланак нуди водич корак по корак о томе како то учинити. Такође ћемо објаснити да ли је могуће преносити уживо на Фацебоок-у из различитих апликација.
Преглед садржаја
Како емитовати уживо на Фејсбуку
Пратите упутства у наставку да бисте емитовали уживо на Фацебоок-у:
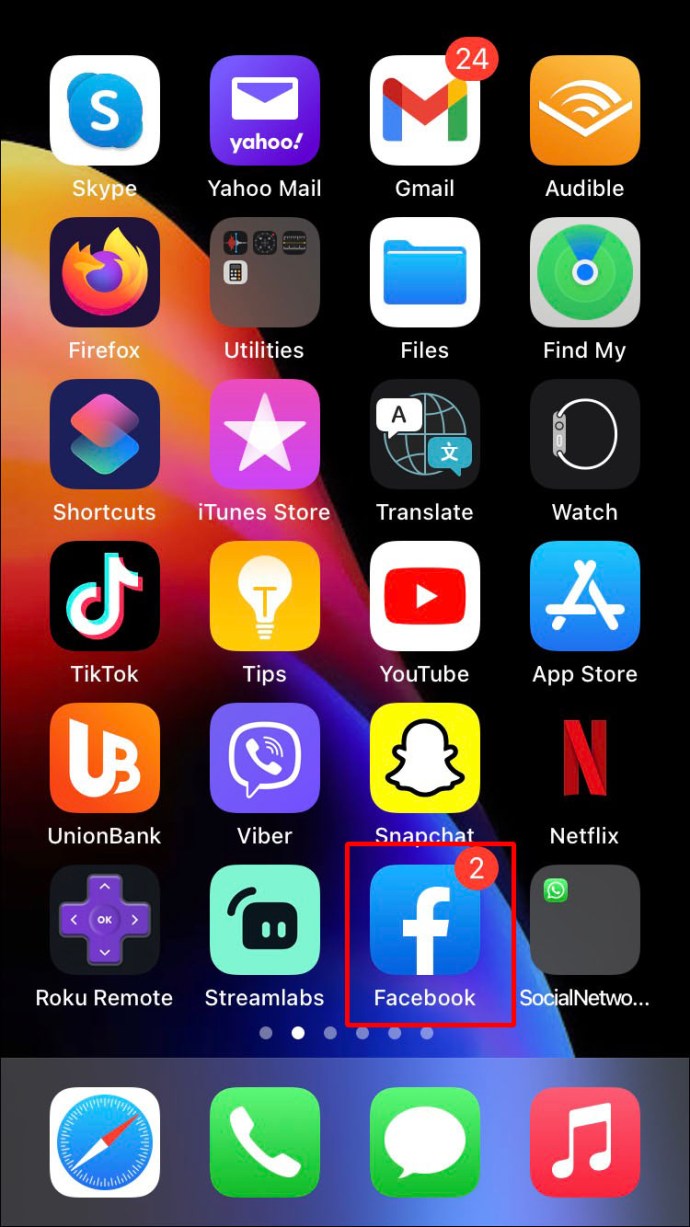
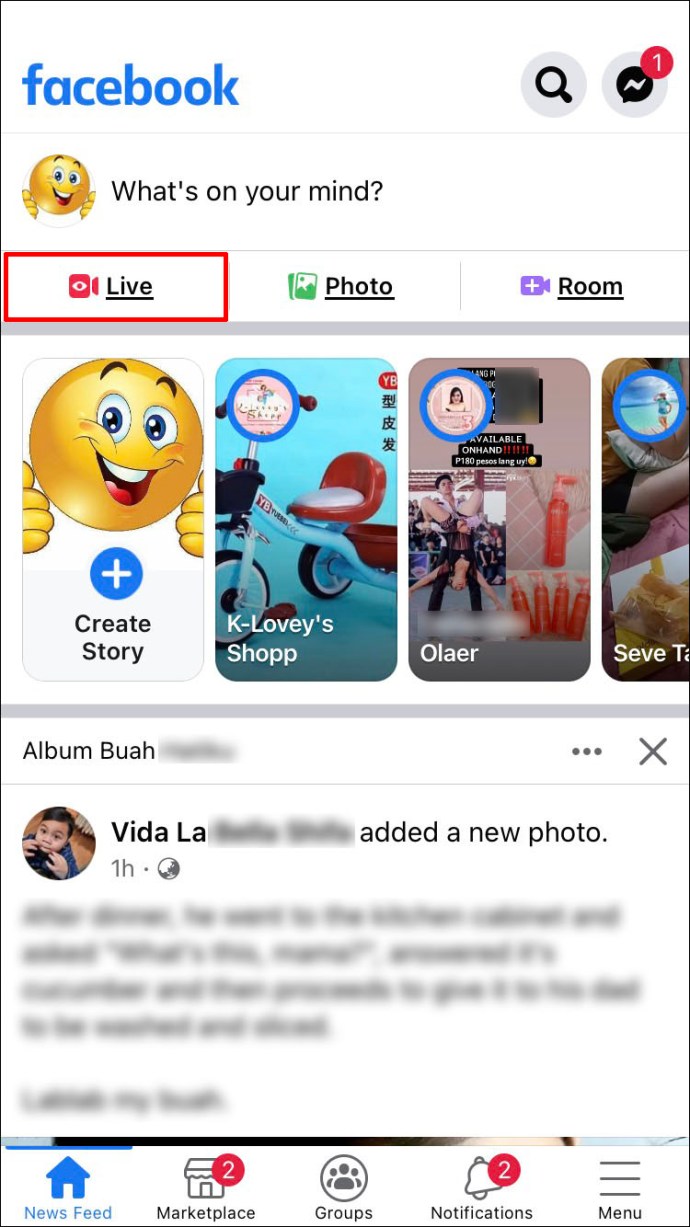
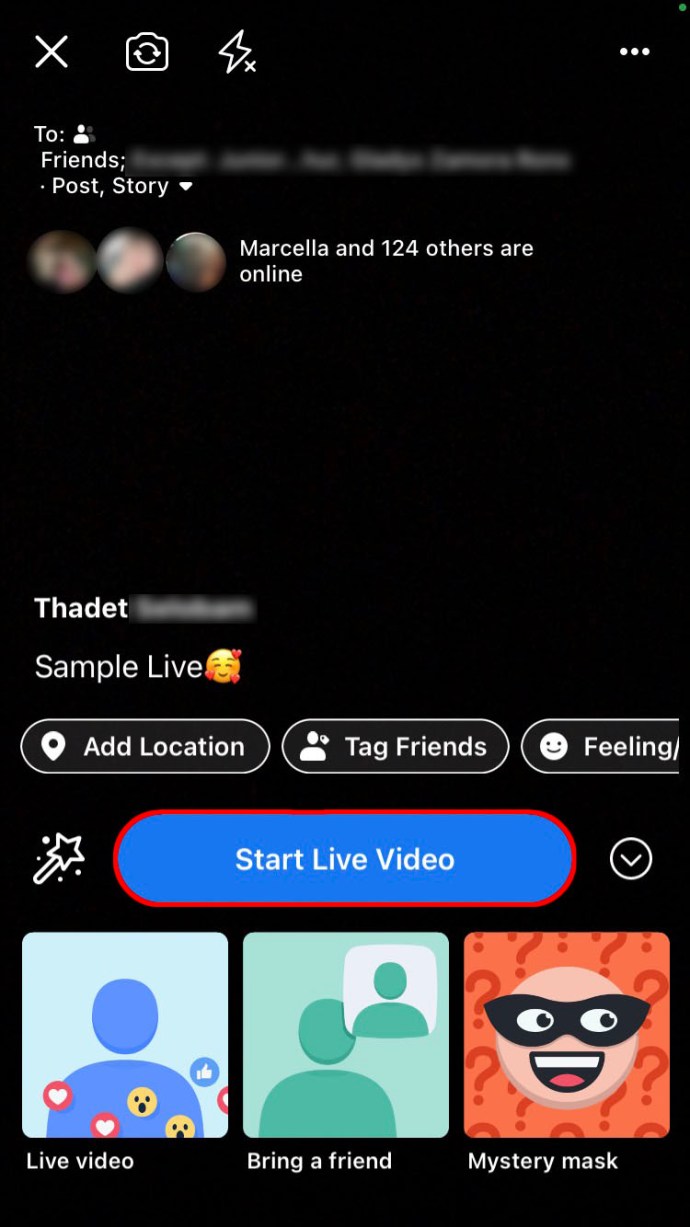
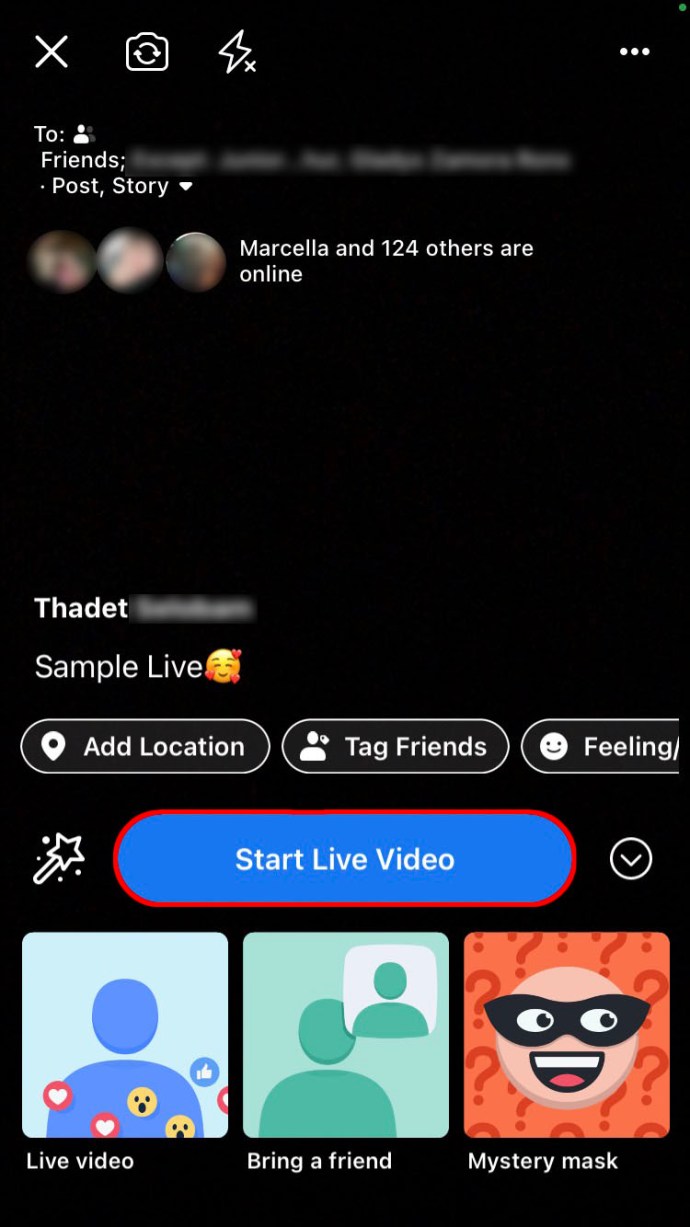
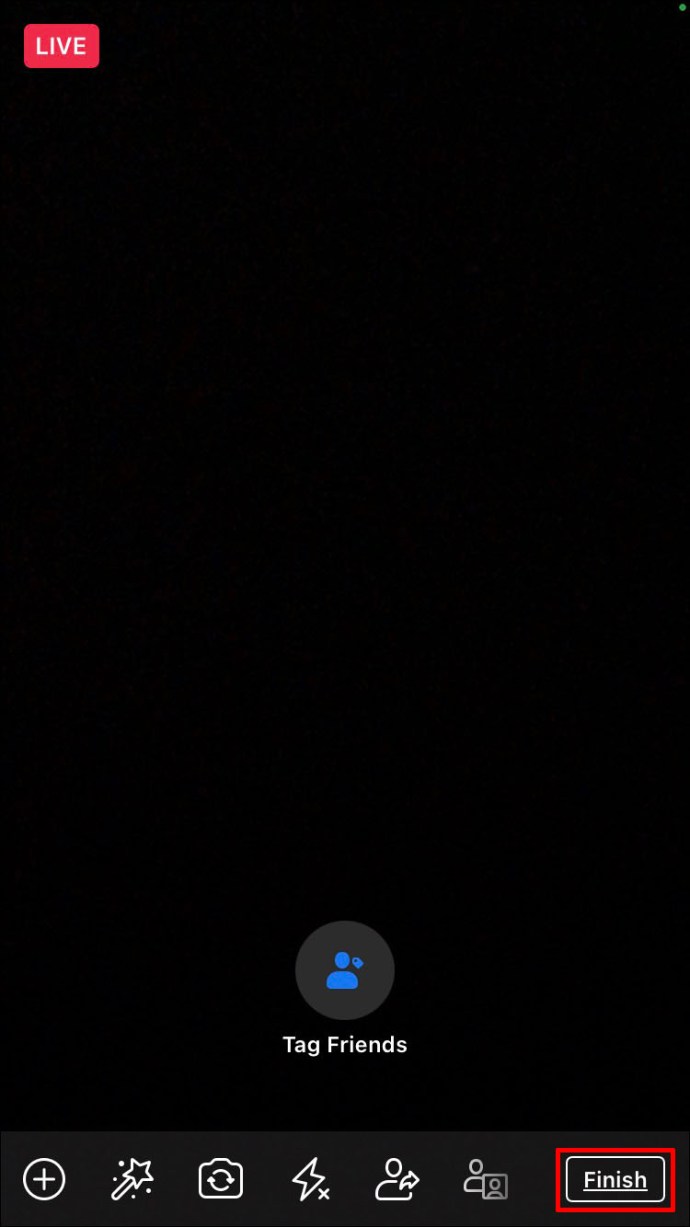
Како истовремено емитовати уживо на Фацебооку и Инстаграму
Иако не постоји „званична“ опција за истовремено стримовање видео записа уживо на Фацебоок-у и Инстаграму, постоји начин да се то уради помоћу апликација трећих страна. Показаћемо вам како да стримујете уживо на Фејсбуку и Инстаграму истовремено уз помоћ две апликације: Жута патка и Рестреам. Пре него што се упустимо, имајте на уму да ћете морати да купите претплату на Рестреам ако желите да стримујете на Фацебоок страницу или групу.
Ево корака за истовремено стримовање уживо на Фацебоок и Инстаграм. Поделили смо их у два дела. Први је повезивање Фејсбука:
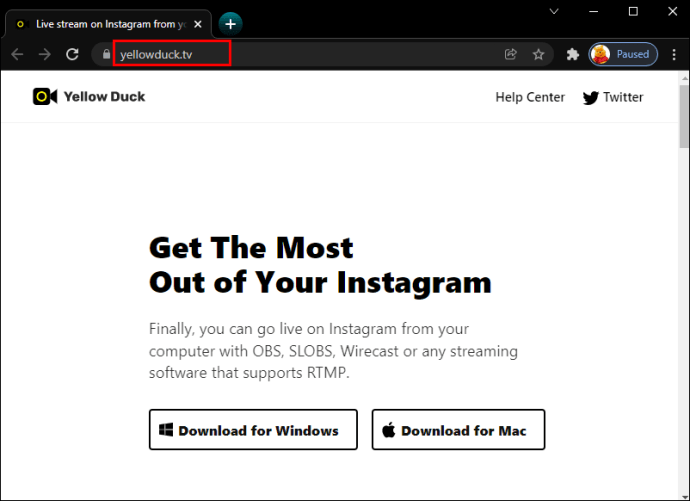
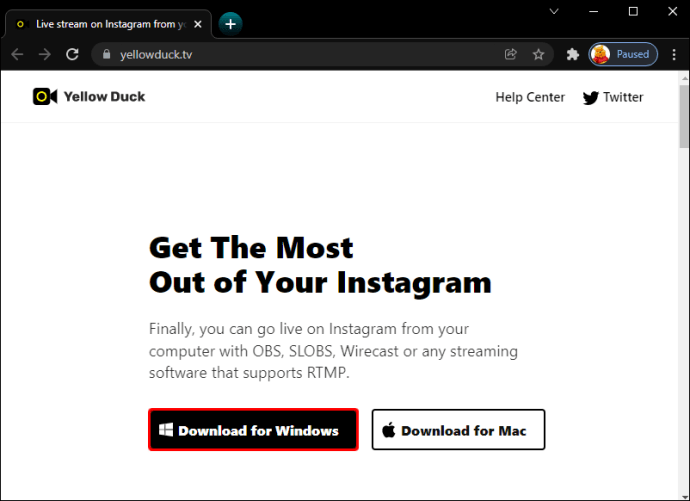
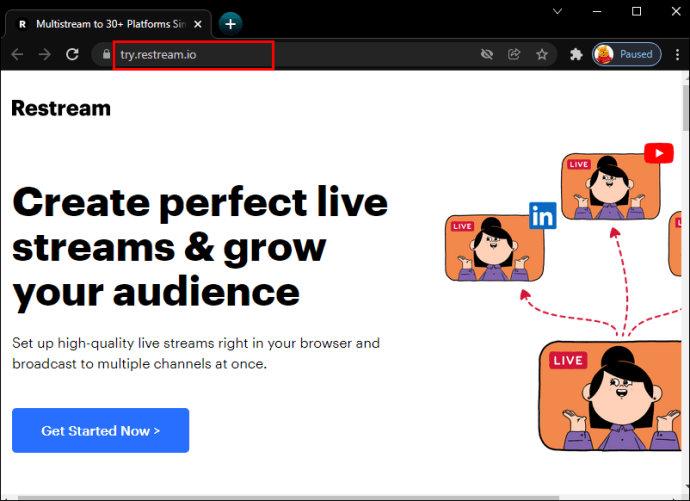
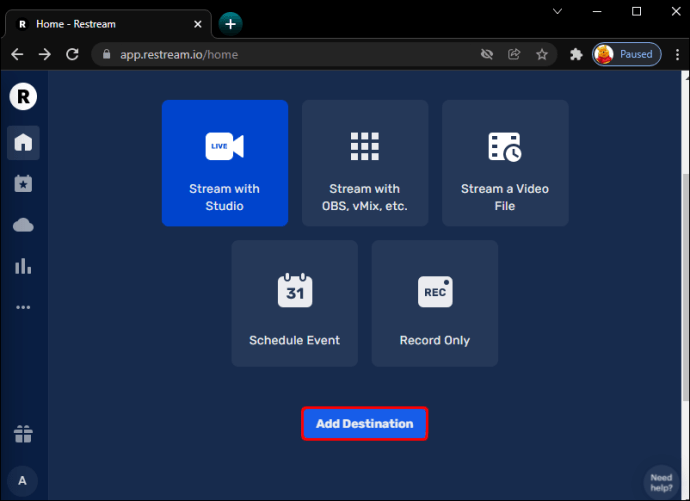
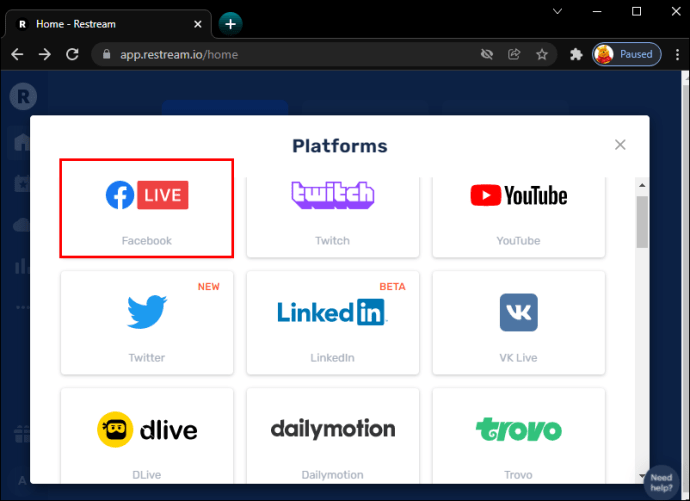
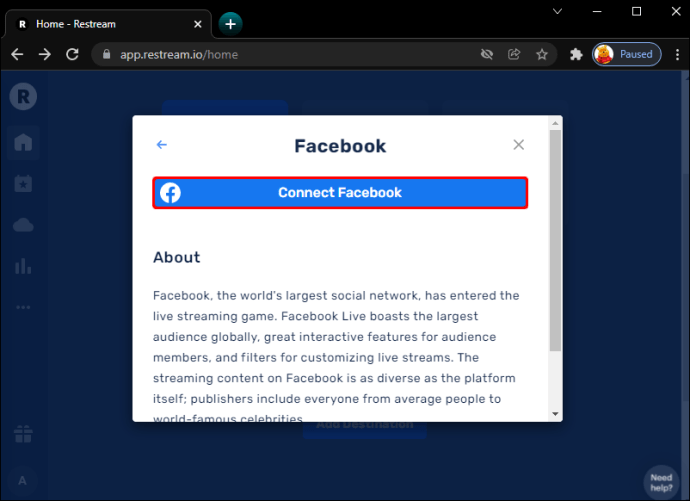
Сада сте успешно повезали Фацебоок са Рестреам-ом и време је да додате Инстаграм:
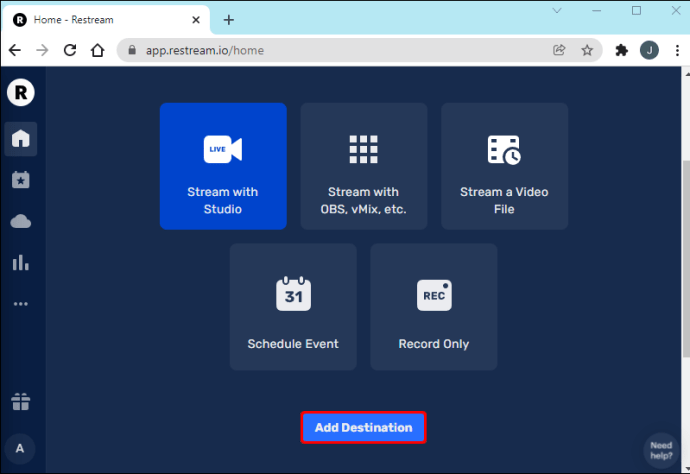
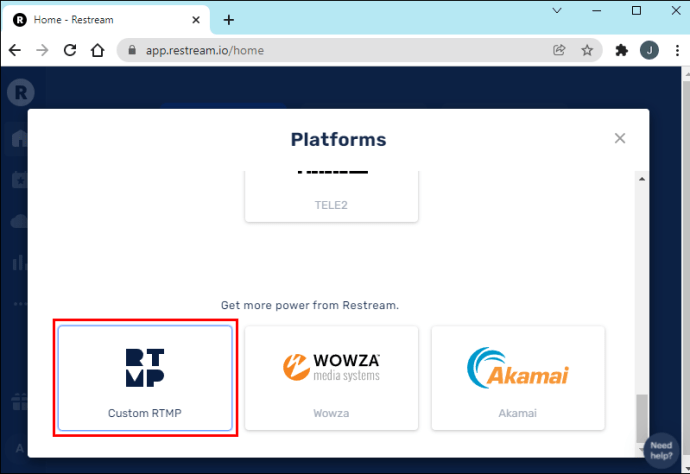
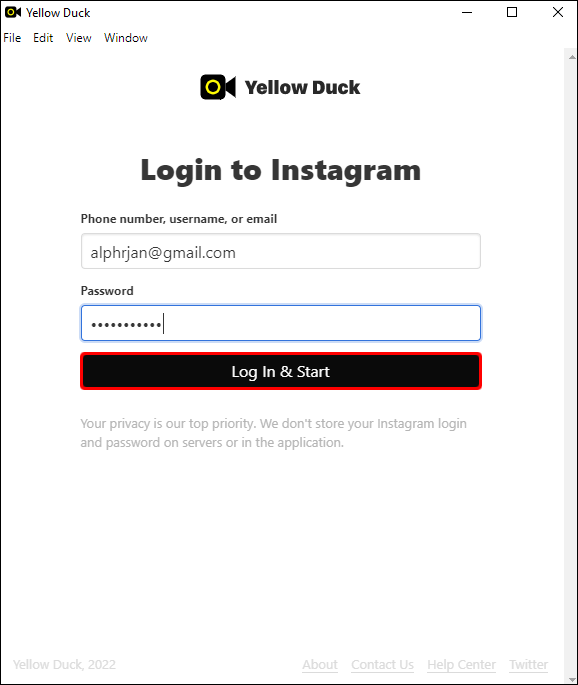
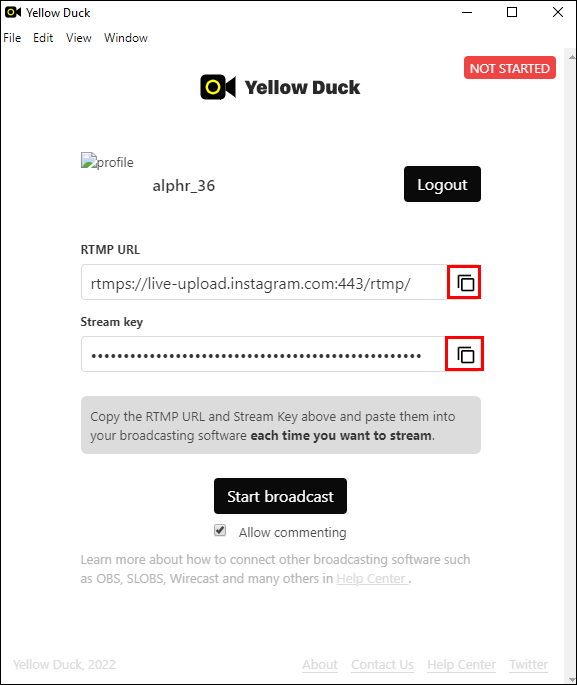
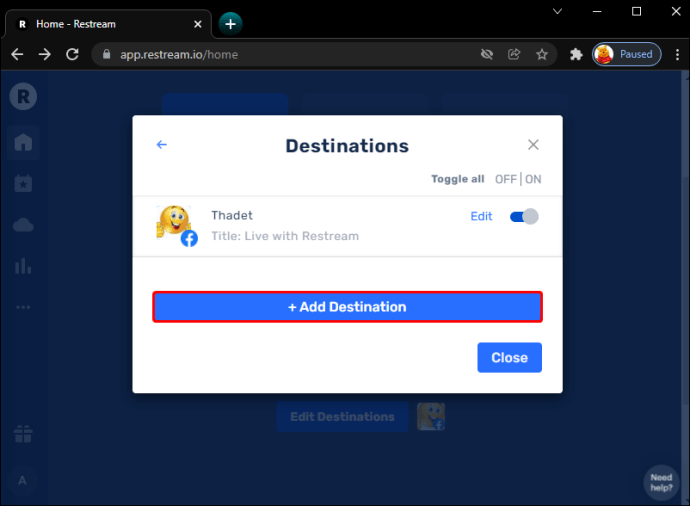
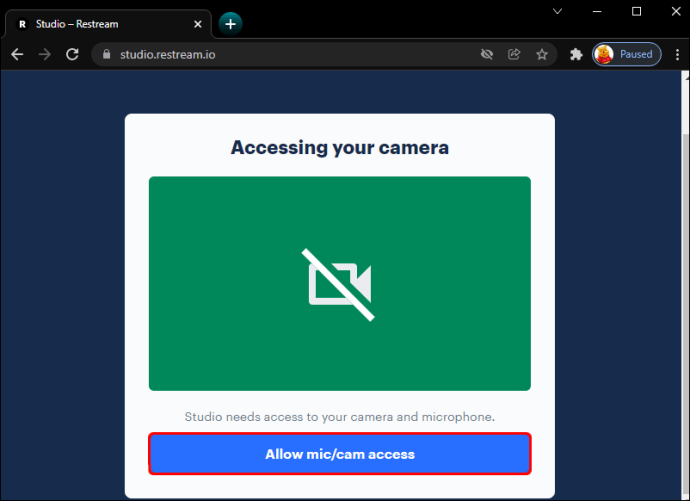
Рестреам нуди бројне корисне функције за креаторе видео снимака уживо. Можете да додајете људе у своје стримове, мењате камере, као и да делите екран, апликације, Цхроме картице итд.
Ако се ово чини превише компликовано, друга опција је да стриминг уживо на Инстаграму, сачувате видео и поделите га на Фацебоок. Имајте на уму да можете да га преузмете тек када завршите са стримовањем. Иако је овај метод користан, не дозвољава вам да сачувате коментаре, свиђања или гледаоце; задржаћете само видео.
Како емитовати уживо на Фацебоок-у са Зоом-а
Зоом омогућава вам да уживо преносите своје састанке или вебинаре на Фацебоок-у. За ову сврху ће вам требати Про, Бусинесс, Ентерприсе или Едуцатион налог.
Пратите упутства у наставку да бисте емитовали уживо на Фацебоок-у са Зоом-а:
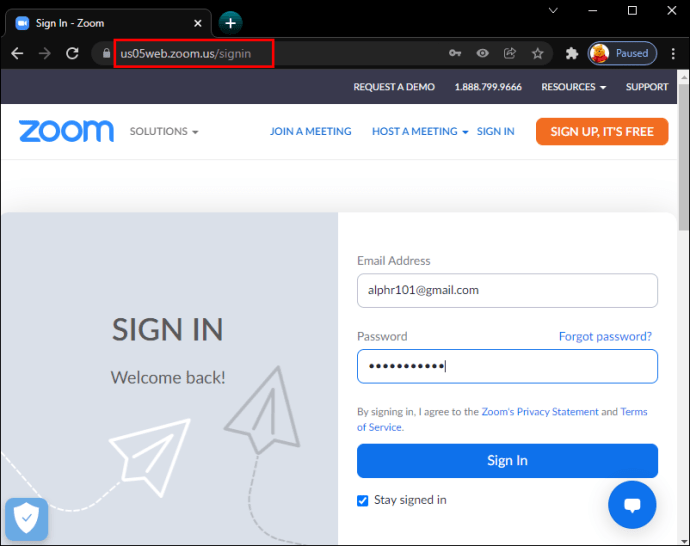
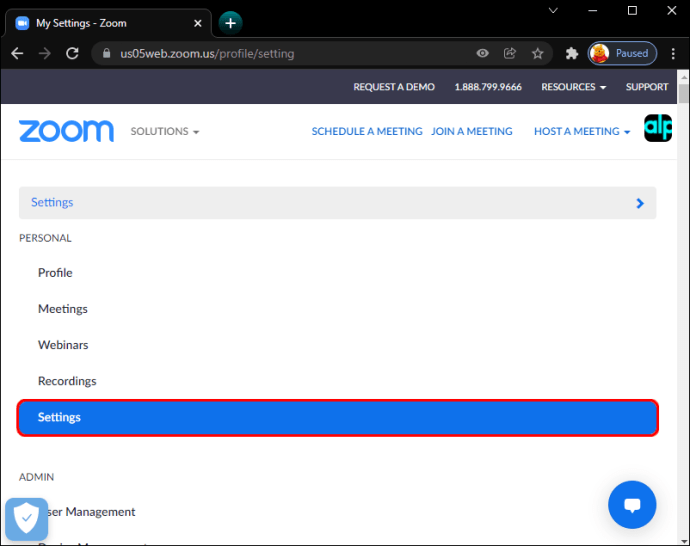
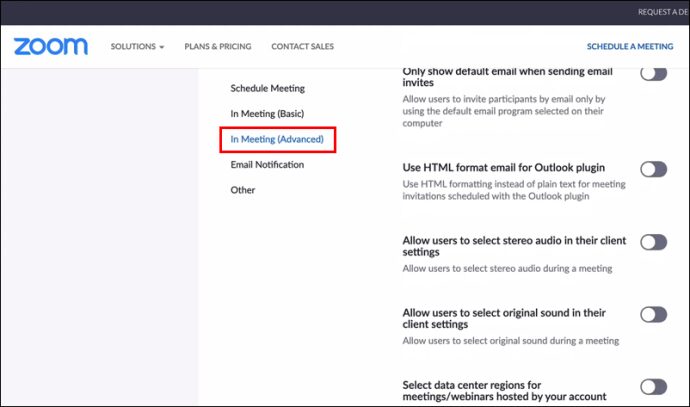
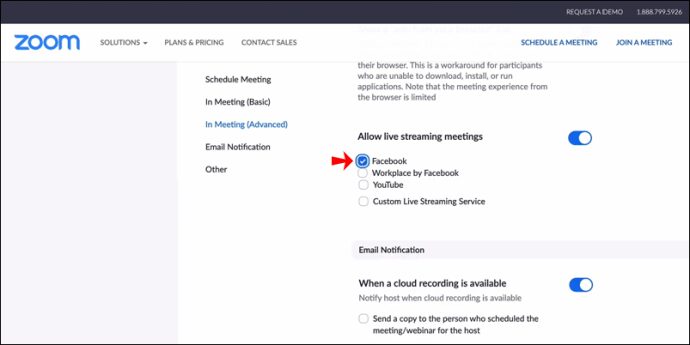
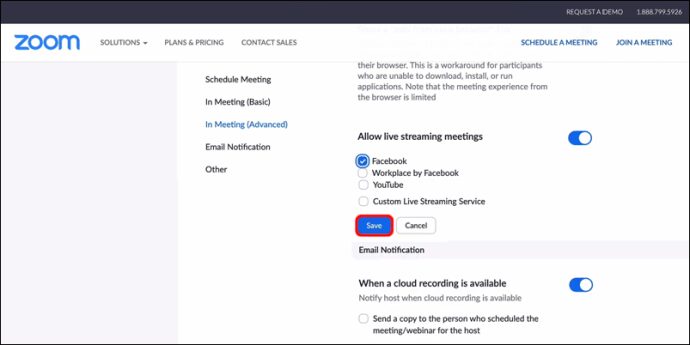
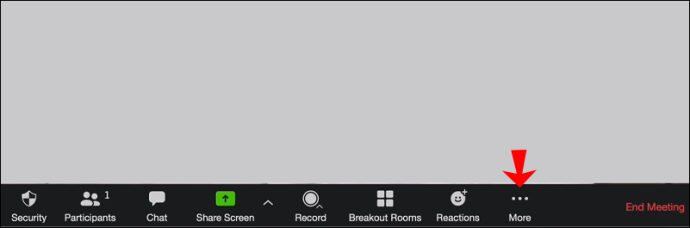
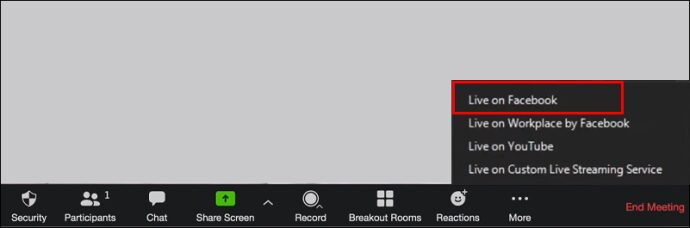
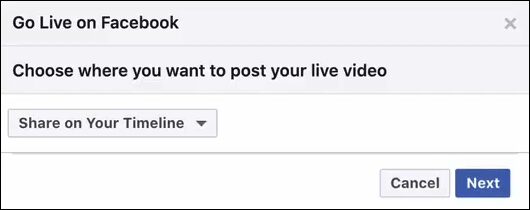
Како емитовати уживо на Фацебоок-у са ОБС-ом
ОБС Студио је бесплатан програм који се користи за снимање и стримовање видеа. Нуди десетине вредних функција за прилагођавање вашег изгледа, повезивање са бројним платформама и производњу висококвалитетног садржаја.
Поделили смо кораке у два одељка да бисмо их лакше пратили:
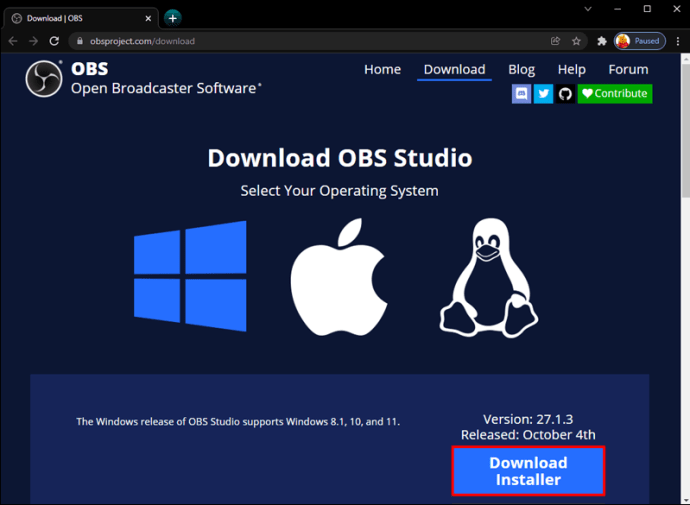
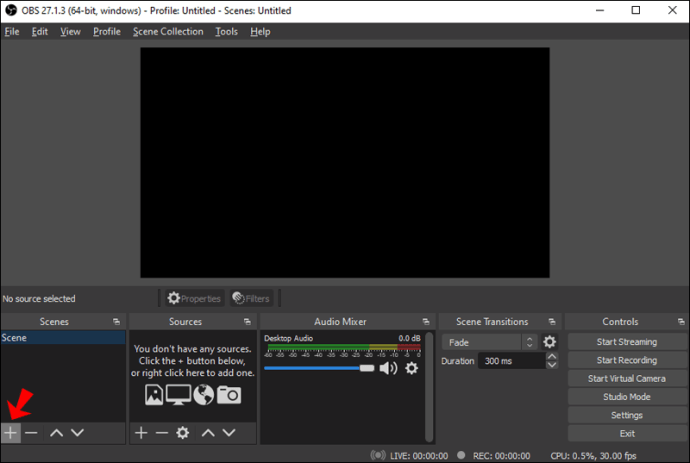
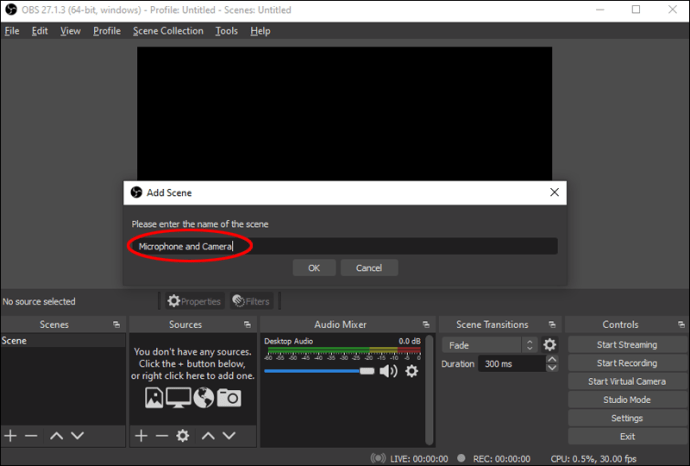
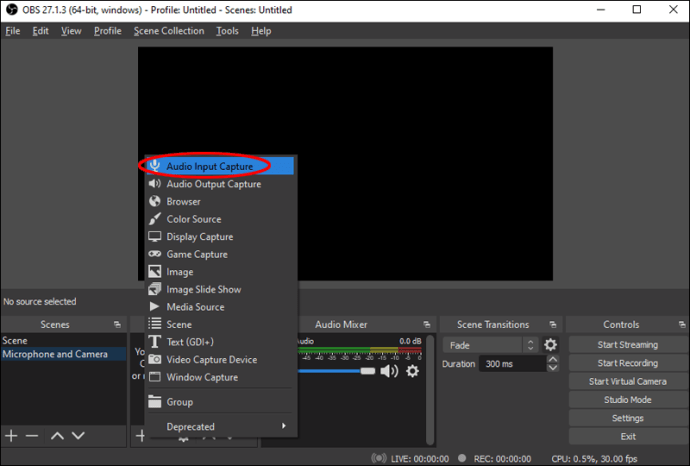
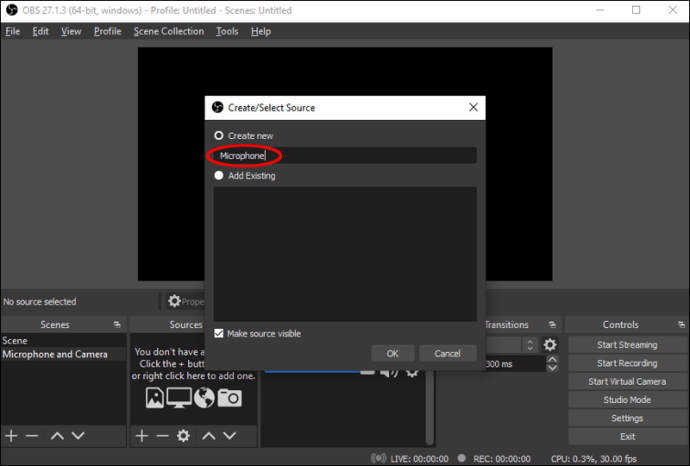
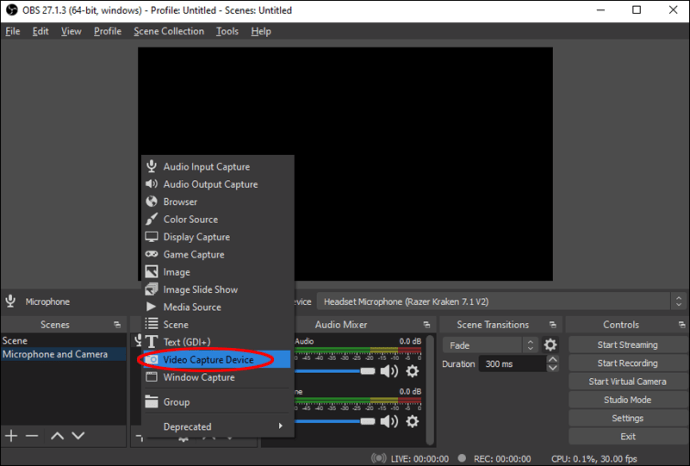
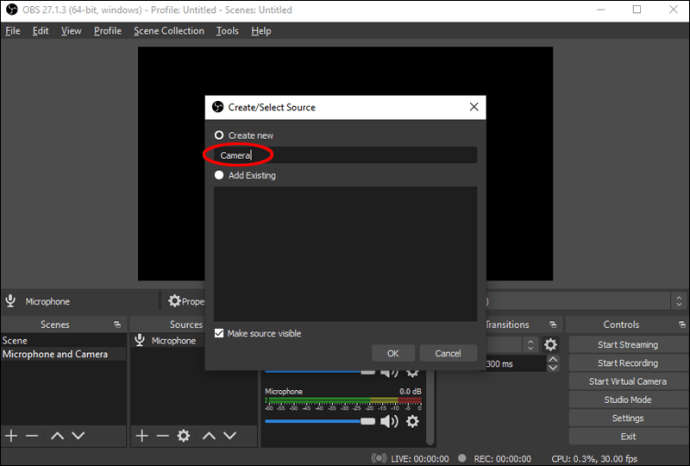
Када поставите своје изворе, време је да повежете ОБС са Фацебоок-ом:
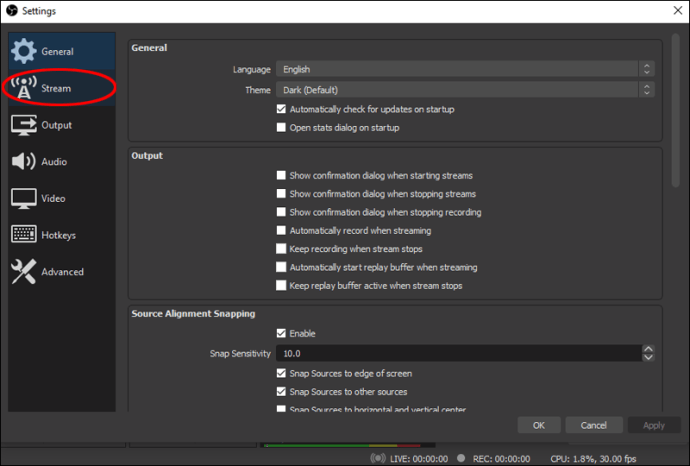
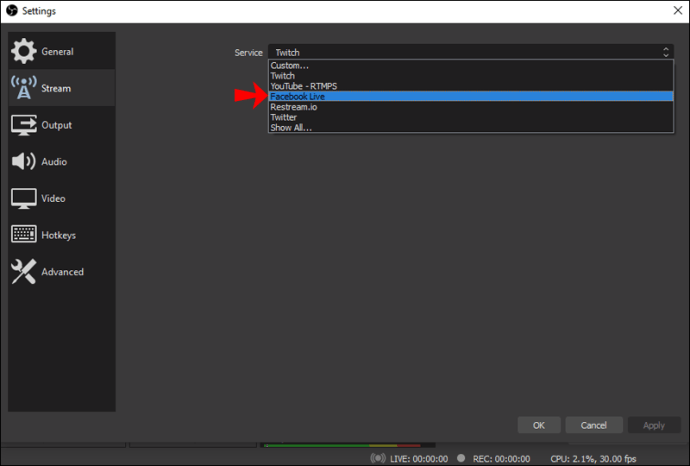
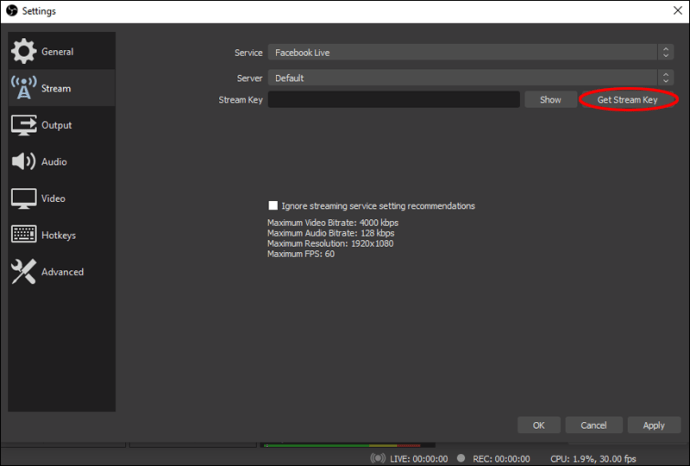
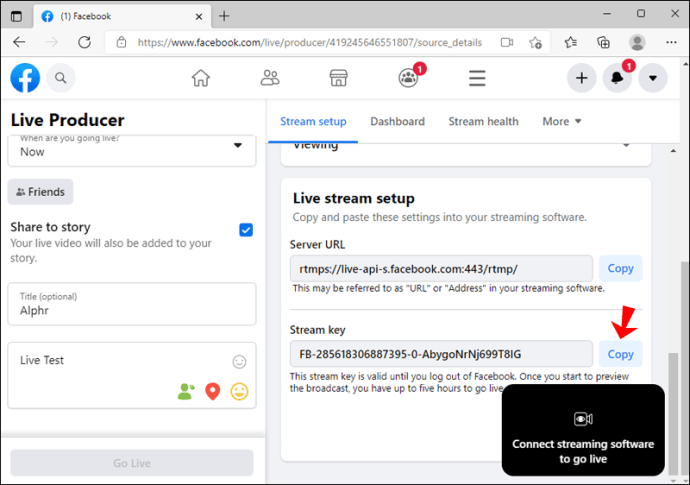

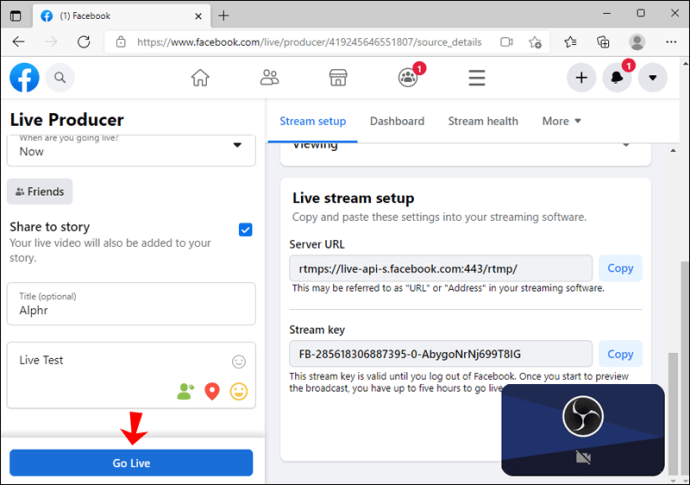
Како преносити уживо на Фацебоок-у помоћу вМик-а
вМик је популаран програм за видео продукцију доступан за Виндовс. Има директну интеграцију са Фацебоок-ом, што вам омогућава да стримујете своје видео записе без коришћења апликација и програма трећих страна.
Пратите доле наведене кораке да бисте емитовали уживо на Фацебоок-у помоћу вМик-а:
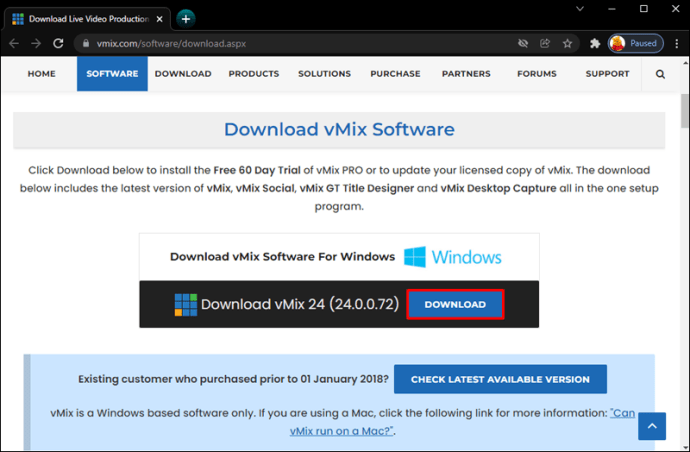
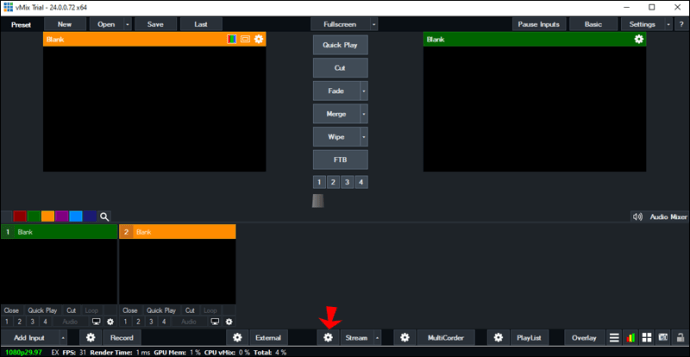
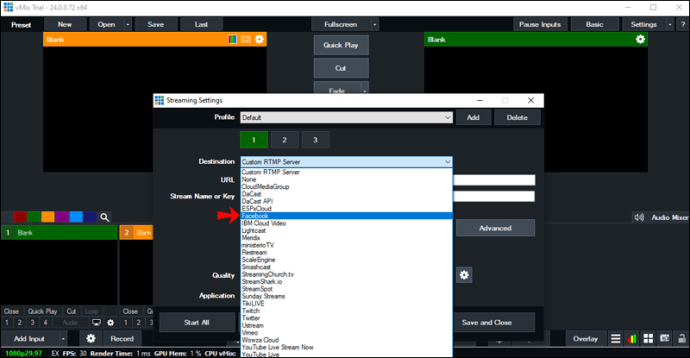
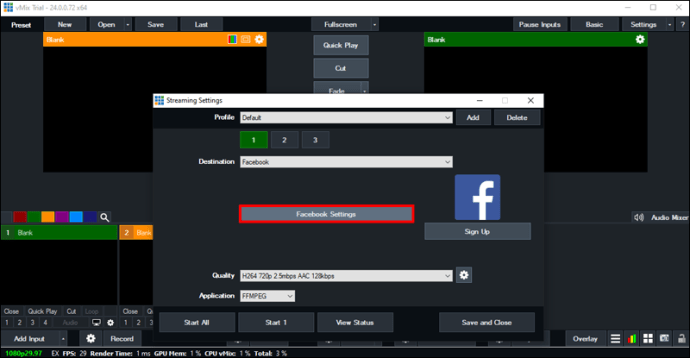
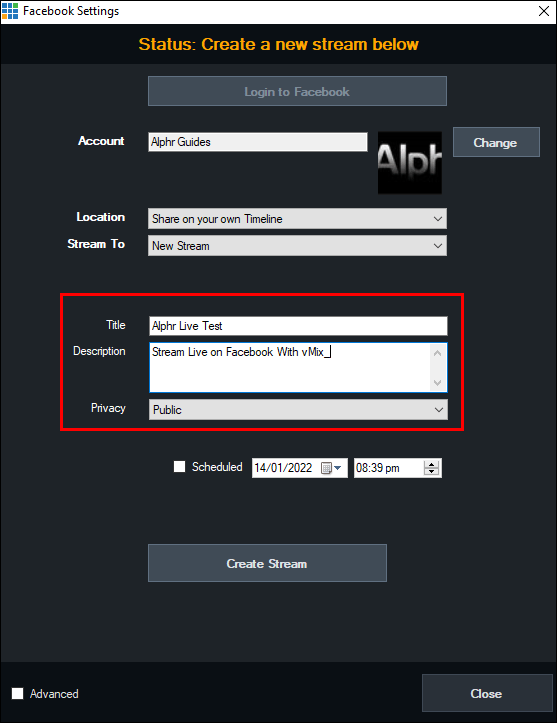
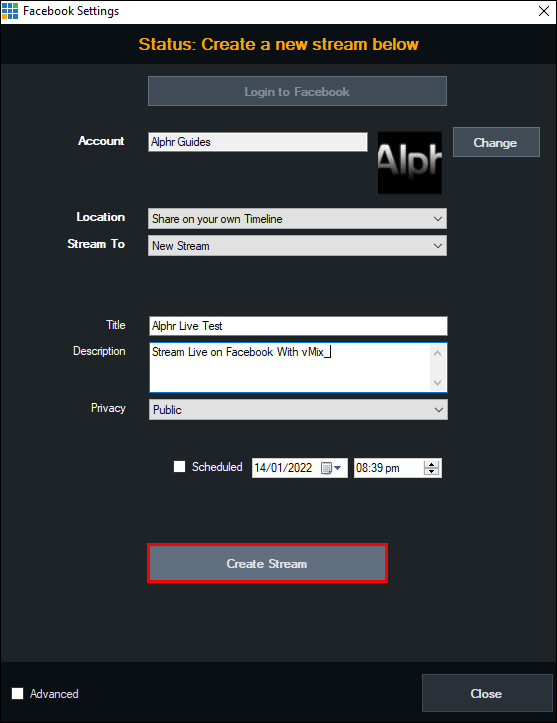
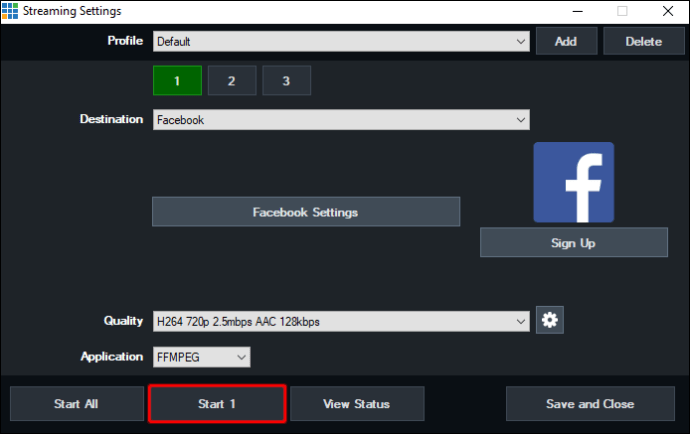
Ако желите да видите претраживач унутар вМик-а, пратите ова упутства:
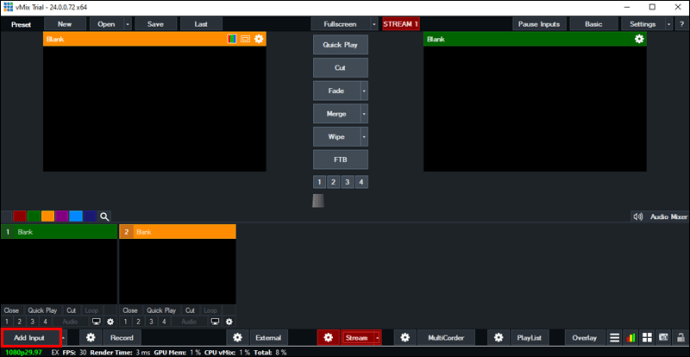
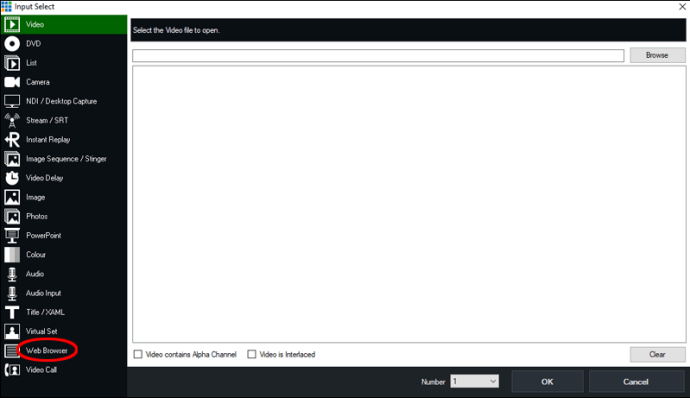
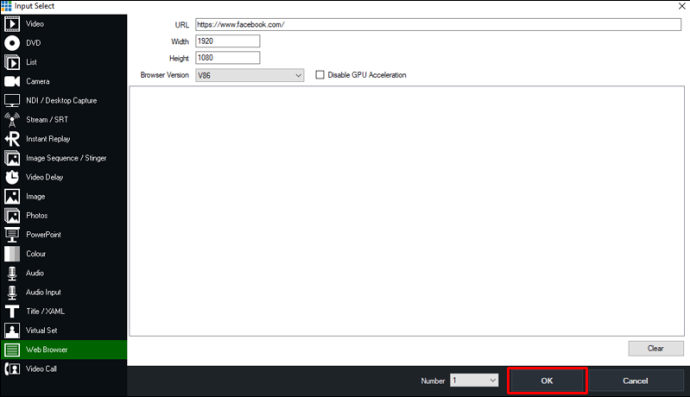
ФАКс
Могу ли да закажем Фацебоок пренос уживо?
Могуће је заказати свој Фацебоок пренос уживо користећи Фацебоок Ливе Продуцент. Овај невероватан алат вам омогућава да креирате догађај уживо до недељу дана унапред и обавестите своје гледаоце о томе на време.
Пратите ове кораке да бисте заказали свој Фацебоок пренос уживо:
1. Отворите претраживач и идите на Фацебоок Ливе Продуцент.
2. Изаберите „Креирај видео догађај уживо“.
3. У левом менију унесите назив, датум и време вашег догађаја уживо. Такође можете прилагодити приватност и додати опис догађаја.
Нека ваш пренос уживо буде врхунски
Стримови уживо постали су неопходни за сваког онлајн креатора. Они вам омогућавају да се повежете са својом публиком у реалном времену, прикупљате донације, разговарате о различитим темама, подижете свест, промовишете своје производе и услуге итд.
Надамо се да вам је овај чланак помогао да научите како да стримујете уживо на Фацебоок-у. Штавише, надамо се да је пружио увид у то како комбиновати Фацебоок преносе уживо са другим програмима и апликацијама.
Да ли сте икада преносили уживо на Фејсбуку? Које опције волите и шта бисте променили? Реците нам у одељку за коментаре испод.

