U uslovima sve veće popularnosti rada na daljinu, Microsoft Teams timovi ulažu značajne napore u poboljšanje funkcionalnosti video poziva. Unutar Teams video poziva, korisnici sada mogu da prikvače ili preoblikuju video strimove učesnika, omogućavajući fokus na one osobe koje su im trenutno najvažnije.
Za razliku od platformi kao što su Zoom i Google Meet, koje nude različite rasporede prikaza video poziva, Microsoft Teams je primarno orijentisan na profesionalnu digitalnu komunikaciju u okviru preduzeća i organizacija. Iako pregled velikog broja lica tokom video poziva može biti zabavan, često nije najproduktivniji način korišćenja alata. Zato Teams omogućava prikačivanje samo onih video strimova koji su najrelevantniji u datom trenutku.
Prikvačivanje video strima u Microsoft Teams
Prikvačivanjem video strima tokom poziva, obezbeđujete da on ostane vidljiv na ekranu u najvećoj mogućoj veličini. Da biste prikačili određeni video strim na ekran u toku Microsoft Teams poziva, potrebno je kliknuti desnim tasterom miša na taj strim i odabrati opciju „Prikači“.
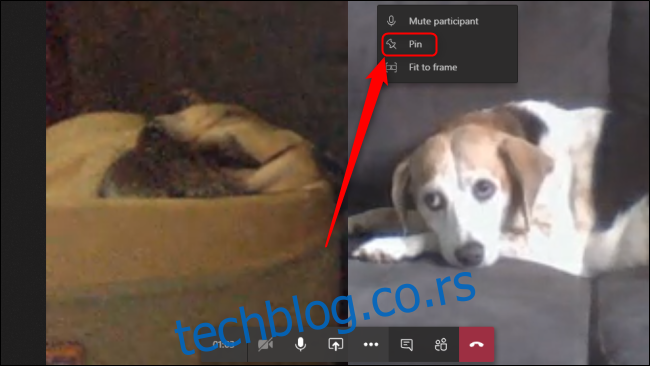
Ova funkcija dozvoljava prikačivanje neograničenog broja video strimova. Standardno, Teams prikazuje do četiri video strima istovremeno u rasporedu 2×2, bazirano na tome ko su bili poslednji aktivni govornici. Ova granica je povećana na devet strimova u rasporedu 3×3 od juna 2020. godine.
Da biste otkačili video strim, potrebno je desnim tasterom miša kliknuti na prikačeni strim i odabrati opciju „Otkači“. Video strimovi koji su prikačeni mogu se prepoznati po ikonici čioda na strimu.
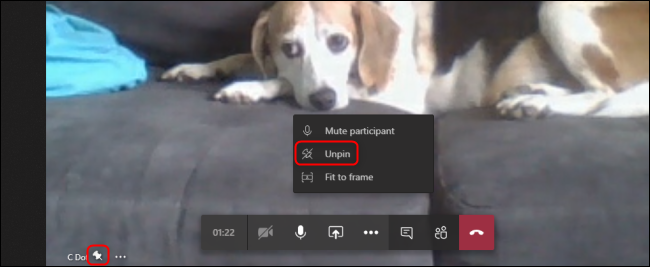
Preoblikovanje video strima u Microsoft Teams
Kada Microsoft Teams automatski grupiše video strimove na ekranu tokom poziva, raspored možda neće biti najidealniji za vaš prozor. Možete podesiti strim da se prilagodi nivou zumiranja, kako bi bolje odgovarao veličini ekrana, u zavisnosti od broja učesnika u video pozivu.
Da biste promenili izgled određenog video strima u Teams pozivu, kliknite desnim tasterom miša na strim i odaberite opciju „Uklopi u okvir“.
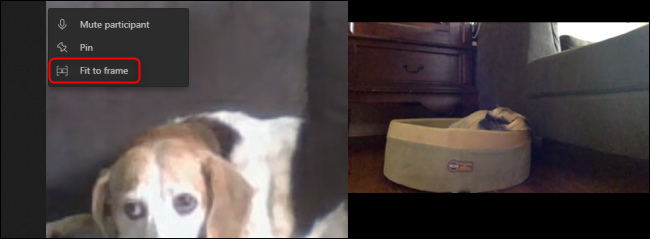
Ova akcija će dovesti do prilagođavanja video strima kako bi se ceo strim prikazao u formatu širokog ekrana. Ovu postavku možete poništiti desnim klikom miša na izmenjeni video strim i odabirom opcije „Popuni okvir“.
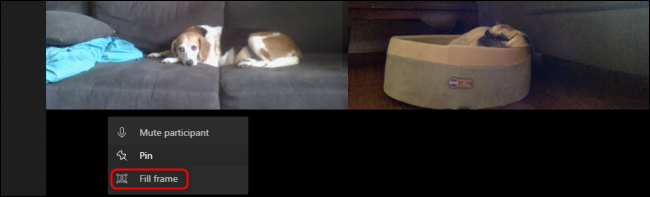
Ukoliko koristite web verziju Teams aplikacije u pregledaču, možete se suočiti sa problemima zbog sporije internet veze. Web aplikacija takođe nudi manje funkcionalnosti od desktop verzije, stoga preporučujemo da preuzmete i instalirate desktop aplikaciju Teams kako biste osigurali bolji kvalitet video poziva i veću kontrolu.