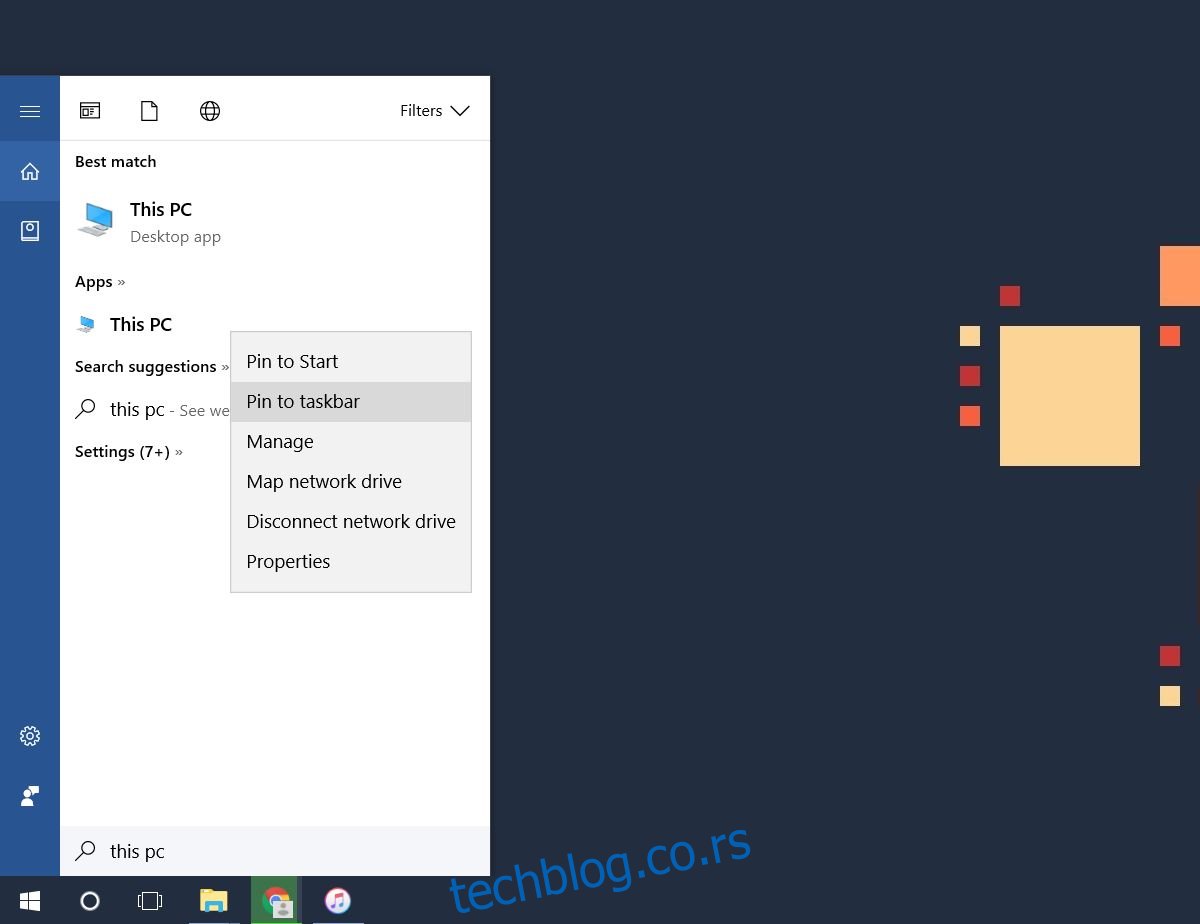У оперативном систему Виндовс 10, Филе Екплоре се отвара на виртуелној локацији под називом „Брзи приступ“. Можете да отворите овај рачунар уместо брзог приступа ако желите. Нажалост, то је отприлике све прилагођавање које можете да урадите. Филе Екплорер је ограничен на отварање било које од ове две локације. Ако закачите Филе Екплорер на траку задатака, клик на њега ће једноставно довести у фокус недавни прозор Филе Екплорер-а. Ако волите да Филе Екплорер отвара брзи приступ, али такође морате често да отварате овај рачунар, боље је да овај рачунар закачите на траку задатака. Нажалост, ово није лако учинити. Ево два једноставна начина да закачите овај рачунар на траку задатака.
Преглед садржаја
Закачите овај рачунар на траку задатака
Виндовс претрага
Отворите Виндовс претрагу преко Вин+С пречице на тастатури. Алтернативно, можете само да додирнете тастер Виндовс и почнете да куцате. Подразумевано ће бити Виндовс претрага. У Виндовс претрази откуцајте Овај рачунар. Добићете два резултата. Занемарите најбољи резултат и погледајте онај класификован под Апликације. Кликните десним тастером миша на њега и изаберите „Закачи на траку задатака“ из контекстног менија. Ако десним тастером миша кликнете на Овај рачунар на листи апликација, на почетном екрану или на опцију Најбоље подударање у Виндовс претрази, нећете видети опцију Закачи на траку задатака у контекстуалном менију.
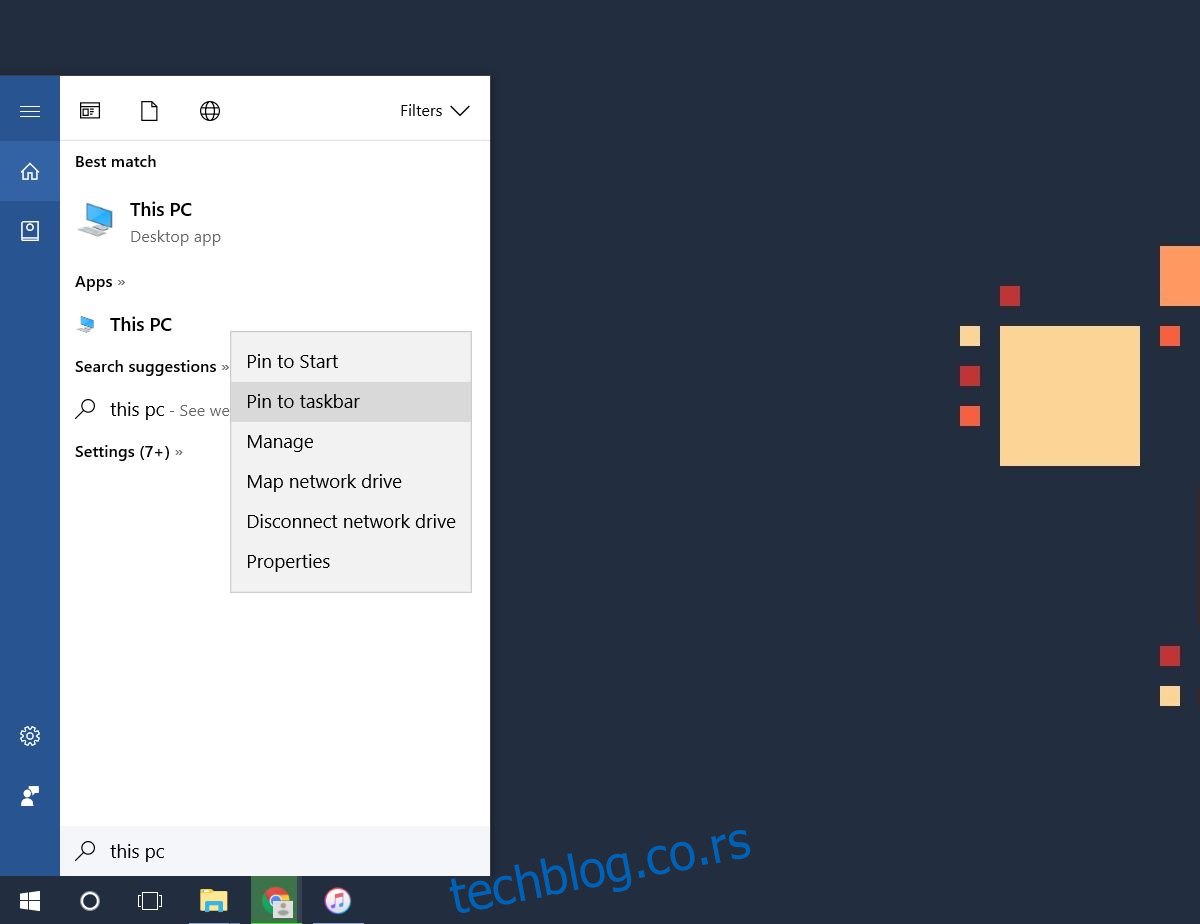
Одлична ствар у вези са овом методом је што је овај рачунар закачен сопственом иконом апликације уместо иконом Филе Екплорер.
Направите и закачите пречицу на радној површини
Овај други метод функционише једнако добро, али морате ручно да промените икону за пречицу. Овде га описујемо само зато што многи корисници Виндовс 10 имају проблема са претрагом. Ако ваша Виндовс претрага не ради, ово је алтернатива која вам је потребна.
Кликните десним тастером миша на радну површину и изаберите Ново> Пречица. У поље за локацију унесите следеће;
Explorer.exe shell:::{20D04FE0-3AEA-1069-A2D8-08002B30309D}
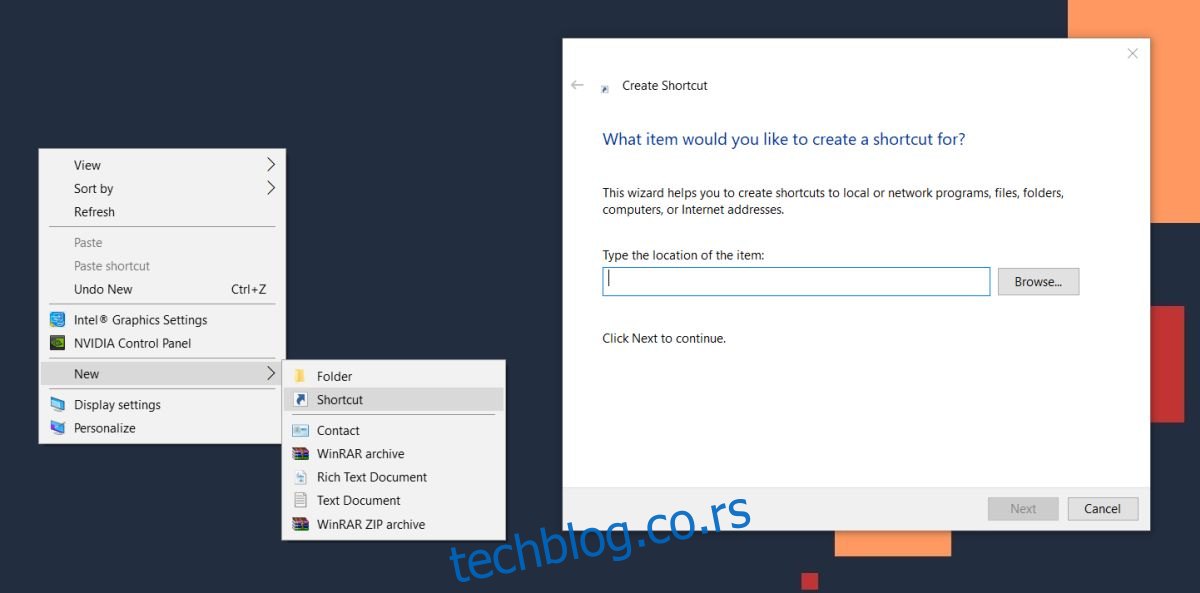
Кликните на даље, а затим кликните на Заврши. Пречица ће бити креирана и ако је отворите, отвара се овај рачунар. Затим кликните десним тастером миша и идите на Својства. Идите на картицу Пречица и кликните на икону Промени.
На локацији датотеке икона унесите следеће и потражите икону Овај рачунар. Изаберите га.
%windir%System32imageres.dll
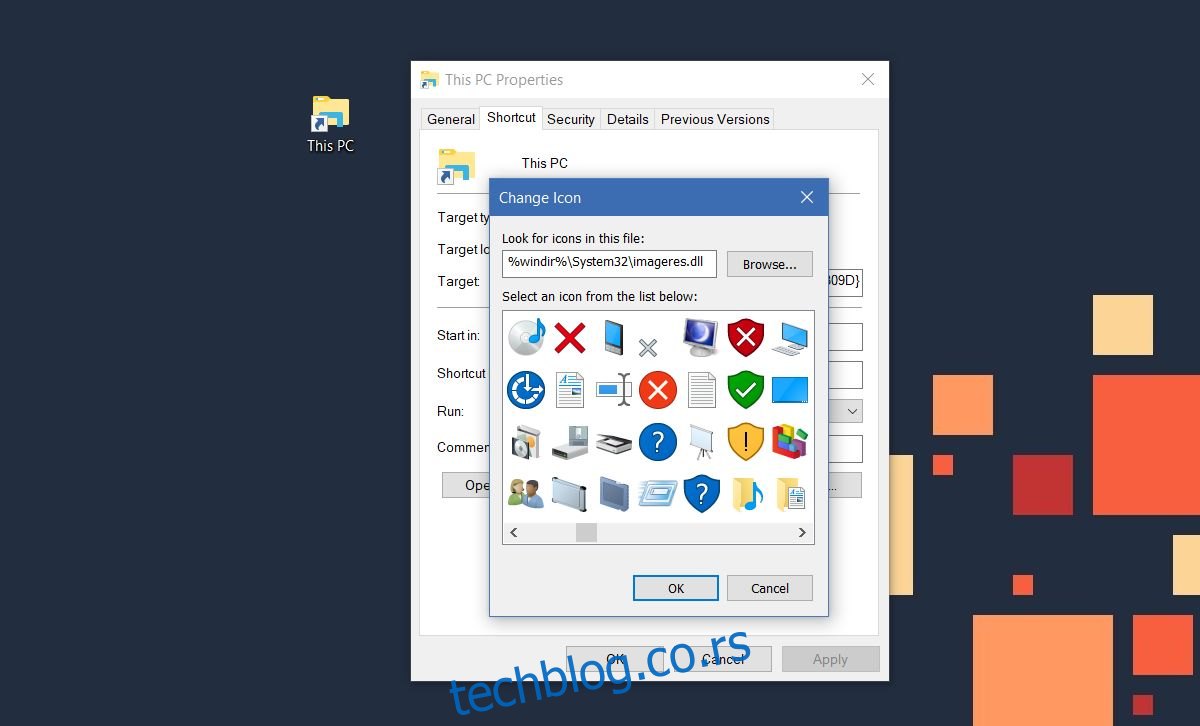
На крају, кликните десним тастером миша на пречицу на радној површини и изаберите „Закачи на траку задатака“ из контекстног менија.
Која је поента?
Качењем овог рачунара на траку задатака чини се изузетно лаким приступом. То је такође брз начин да отворите нови прозор Филе Екплорер-а. Обично, ако желите да отворите нови прозор Филе Екплорер-а, морате да кликнете десним тастером миша на икону Филе Екплорер и изаберете „Филе Екплорер“ из контекстног менија. Алтернативно, можете држати притиснут тастер схифт и кликнути на Филе Екплорер да отворите нову инстанцу, али ово је лакше.