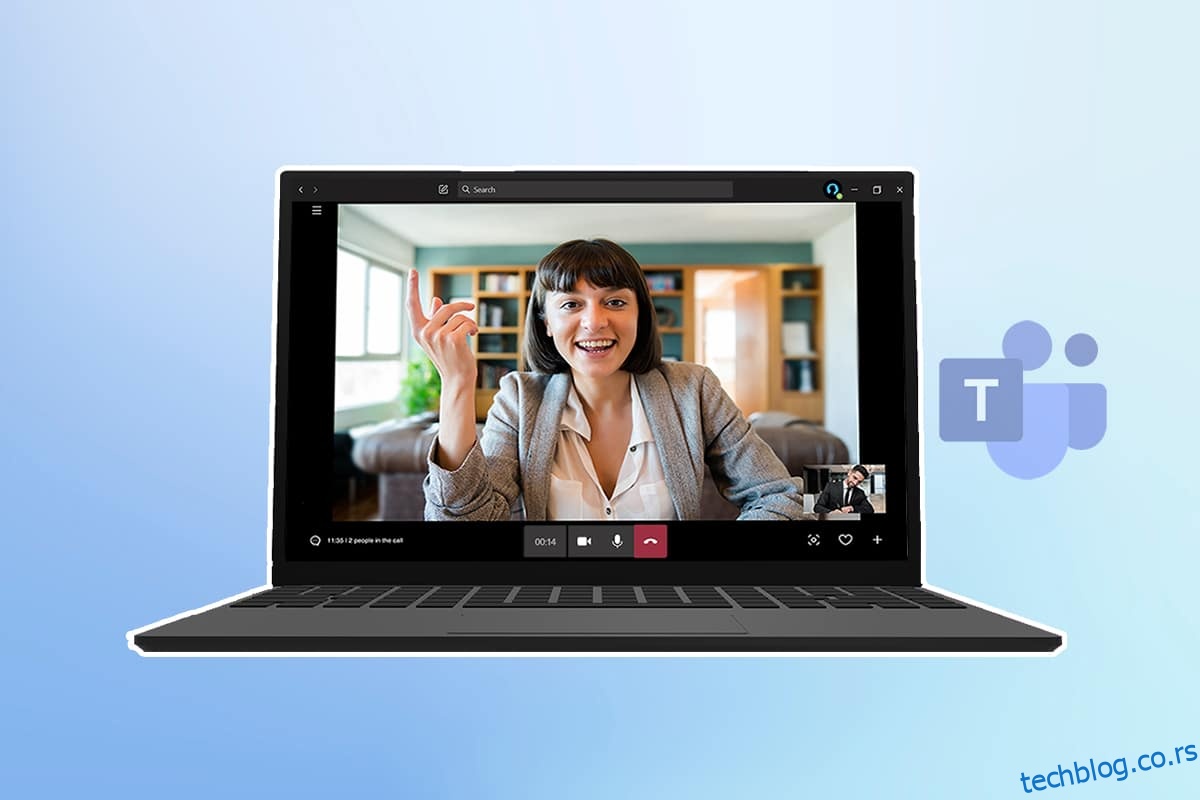Многи људи користе Зоом за дигиталне састанке, али његови безбедносни проблеми пребацују кориснике на апликације као што је Мицрософт Теамс. Препун алата као што су тимско ћаскање, дељење датотека, видео разговори један на један и видео конференције, Теамс је одлична алтернатива за Зоом и друге апликације за конференције. Једна од његових најбољих карактеристика је замућење позадине која сакрива нашу позадину и чува нашу приватност нетакнутом. У овом чланку доносимо вам користан водич који ће вас научити како да замутите позадину у тимовима, као и да замутите позадину у апликацији Мицрософт Теамс у различитим оперативним системима.
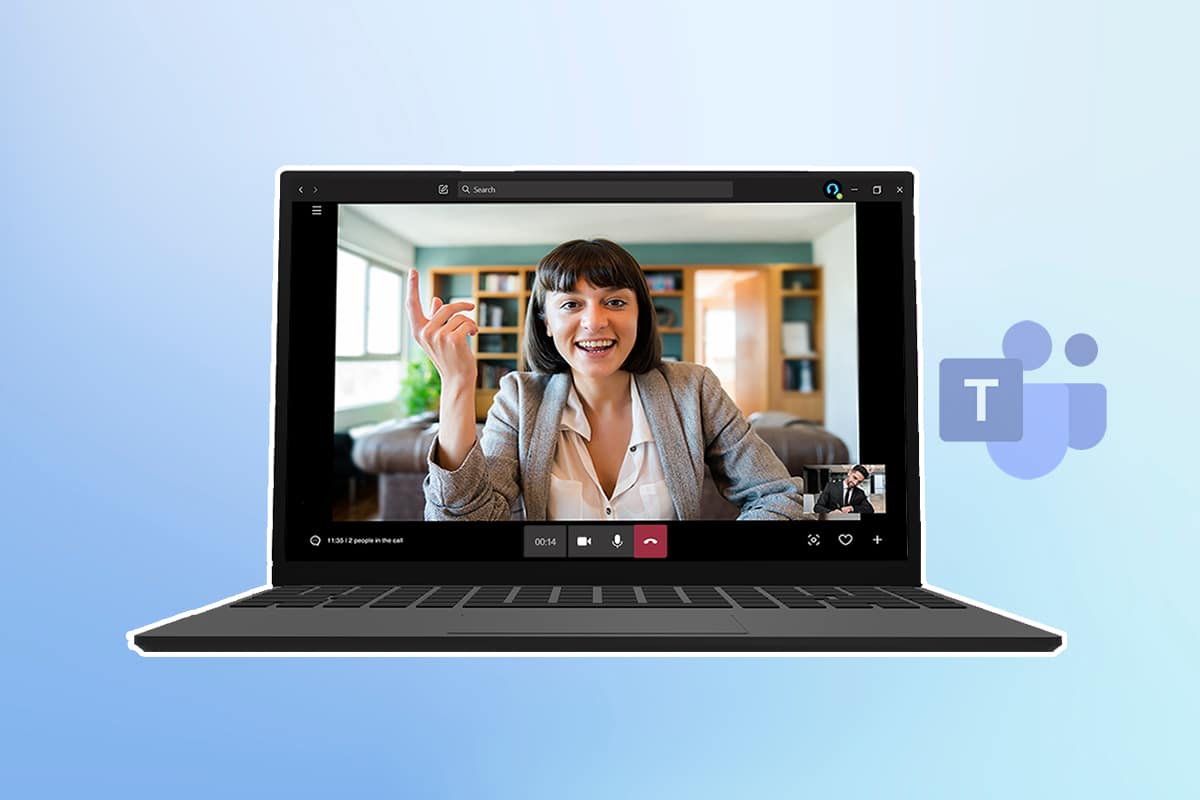
Преглед садржаја
Како замутити позадину у Мицрософт тимовима
Имате две опције да замутите позадину помоћу Мицрософт Теамс:
- Замаглите своју позадину пре састанка.
- Замаглите своју позадину током састанка.
Показаћемо вам обе опције на различитим уређајима, па сада пређимо на кораке.
Напомена: Верзија прегледача Мицрософт Теамс-а не нуди ову функцију.
Метод 1: На рачунару
Ево како да замутите позадину на Виндовс-у.
Опција И: Пре придруживања састанку
Апликација Теамс у Виндовс-у се широко користи. Можете да замутите позадину на свом Виндовс рачунару пратећи ова упутства:
1. Отворите Мицрософт Теамс тако што ћете га потражити у траци за претрагу у Виндовс-у и кликнути на Отвори.
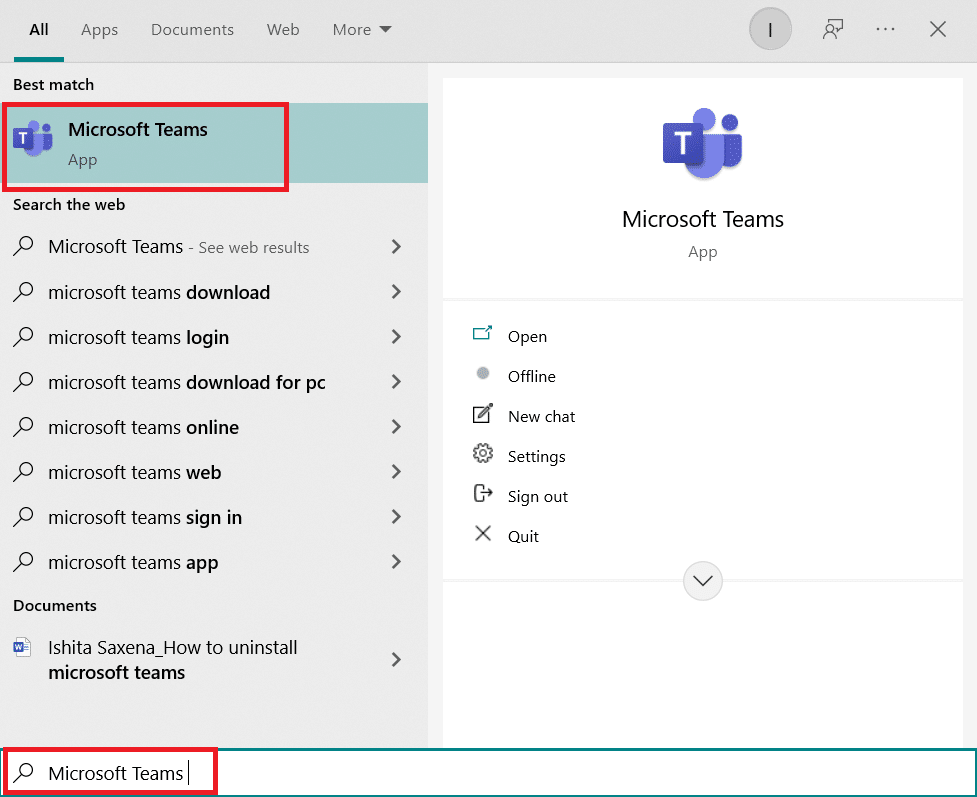
2. Започните нови састанак или се придружите оном који је већ у току. У малом прозорчићу видећете себе.
3. На малој траци са алаткама која се налази у доњем средини, кликните на Позадински филтери са иконом особе.

4. Подешавања позадине ће се отворити на десној страни екрана. Изаберите Замућење.
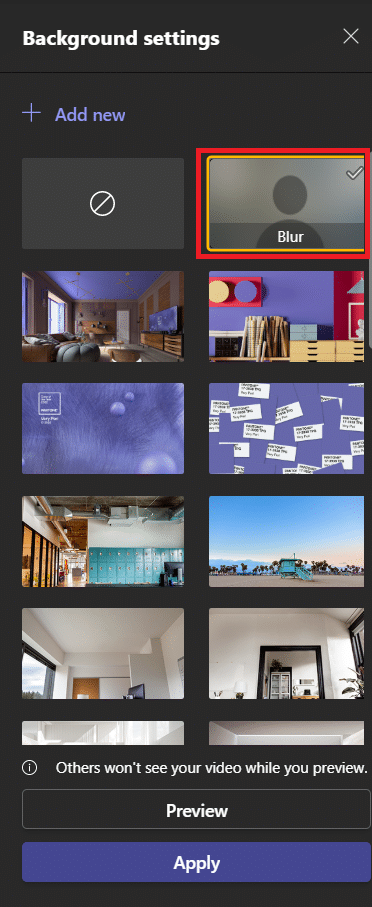
5. Након тога ваша позадина ће бити замућена. Кликните на Придружите се сада да бисте се придружили састанку.
И сада знате како да замутите позадину у тимовима.
Опција ИИ: Током састанка
Користећи ове кораке, можете да замутите позадину док је конференција још увек у току:
1. Идите на горњу траку са алаткама и кликните на три тачке или опцију Више радњи.
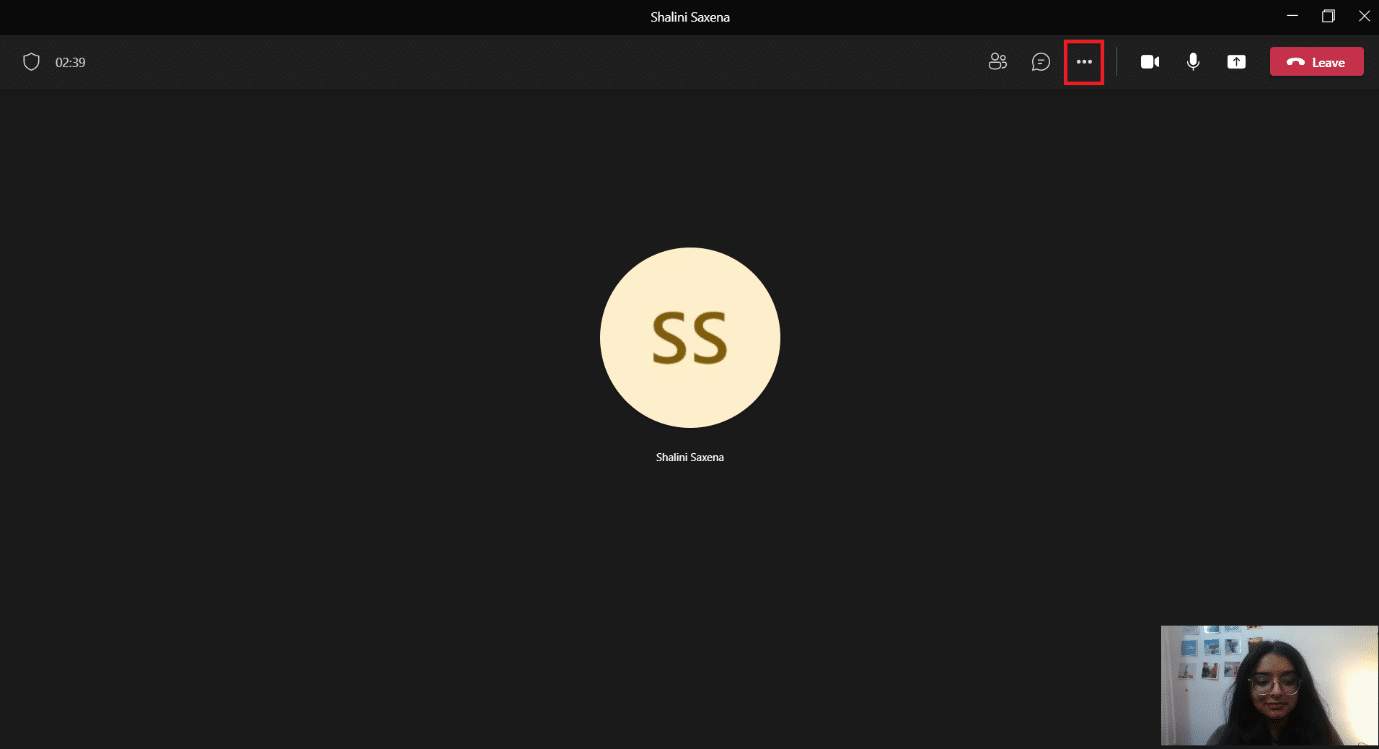
2. Изаберите Примени ефекте позадине.
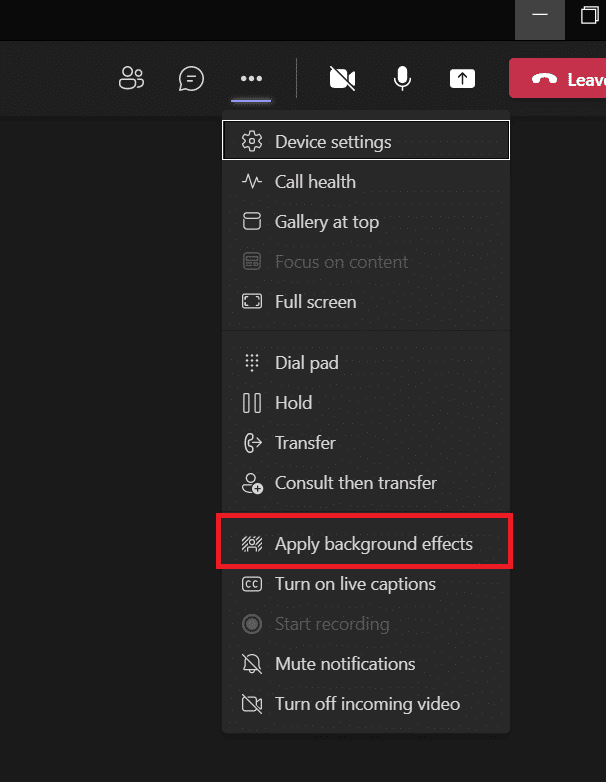
3. Пронађите опцију замућења у подешавањима позадине и изаберите је.
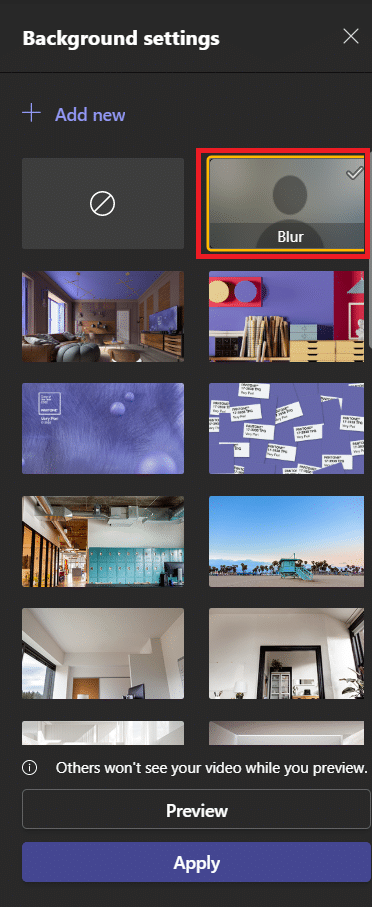
4. Да видите да ли ради, изаберите Преглед.
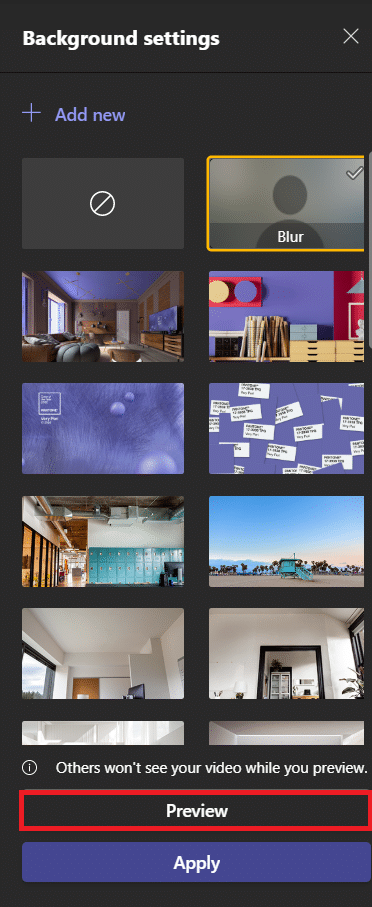
5. Када будете задовољни, изаберите Примени.
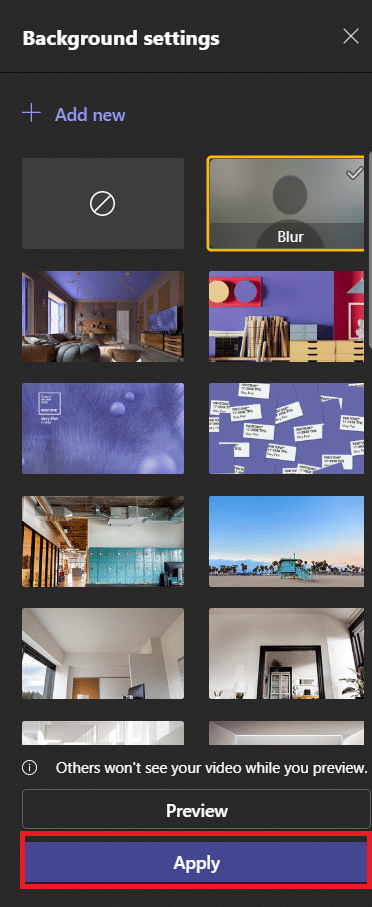
Ваша позадина ће сада бити замућена. Можете се вратити на подешавања позадине и прву опцију, а то је круг са углом линијом, да бисте уклонили замућење као што је приказано испод.
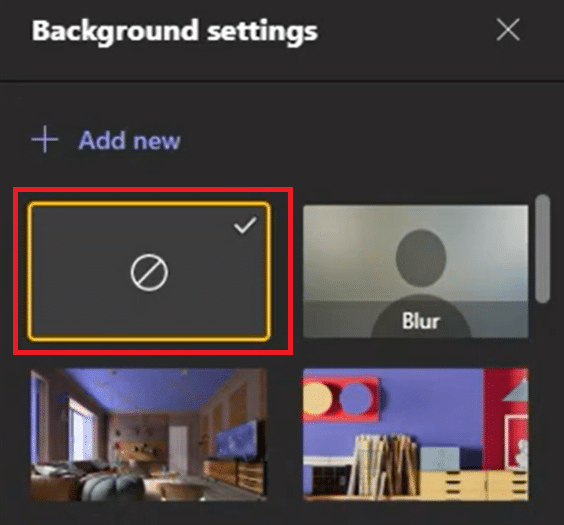
Метод 2: На иОС-у
Пратите дате кораке да бисте замаглили позадину у Мицрософт тимовима на иОС-у.
Опција И: Пре придруживања састанку
Да бисте замаглили позадину пре састанка у Мицрософт тимовима на вашем иПхоне-у, следите доле наведене кораке:
1. Отворите апликацију Теамс на свом иПхоне-у.
2. Изаберите опцију Придружи се.
3. Појавиће се искачући екран. Изаберите Позадински ефекти.
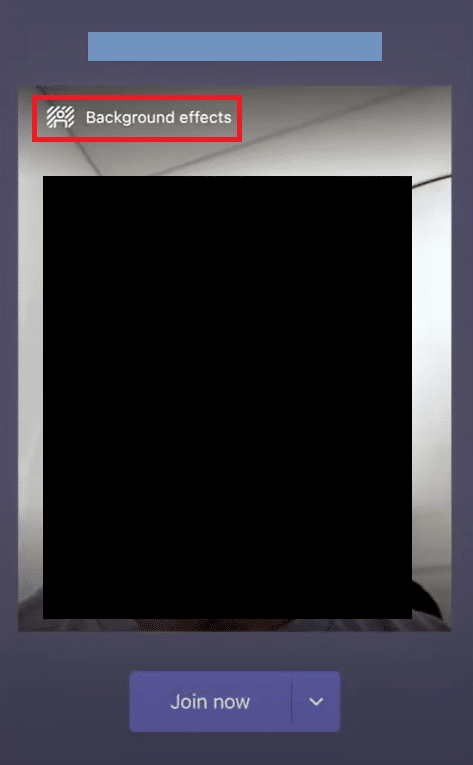
4. На дну ће се отворити галерија. Изаберите Замућење.
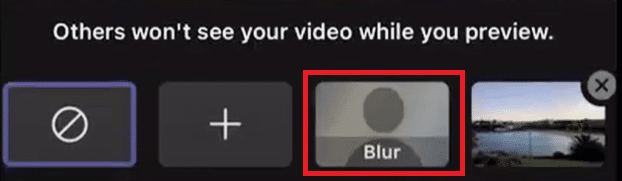
5. Изаберите Готово.
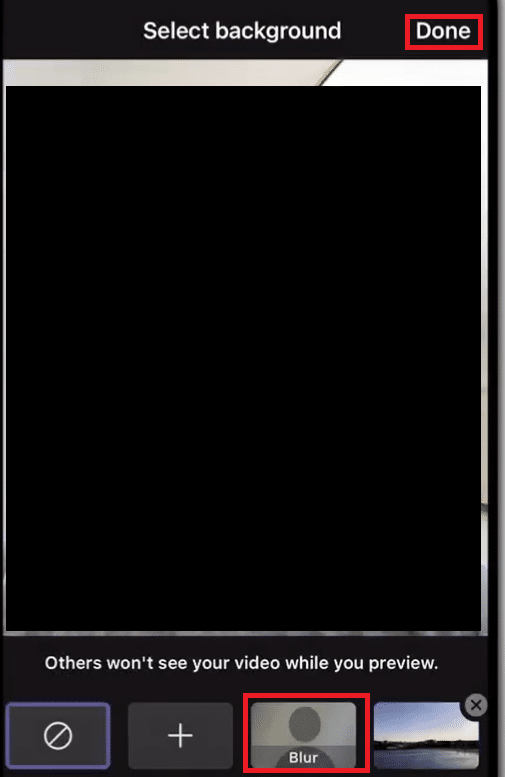
6. Кликните на Јоин Нов да бисте се придружили састанку са замућеном позадином.
Завршили сте са начином да замутите позадину у процесу Теамс.
Опција ИИ: Током састанка
Ево како можете да замаглите позадину Мицрософт тимова током састанка на вашем иПхоне-у:
1. Додирните три тачке на дну екрана.
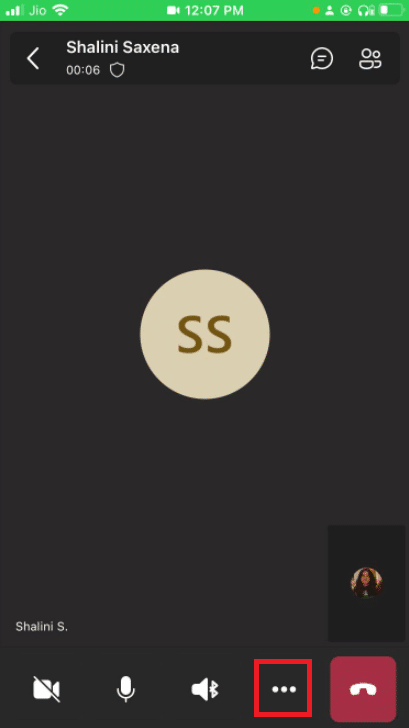
2. Кликните на Позадински ефекти.
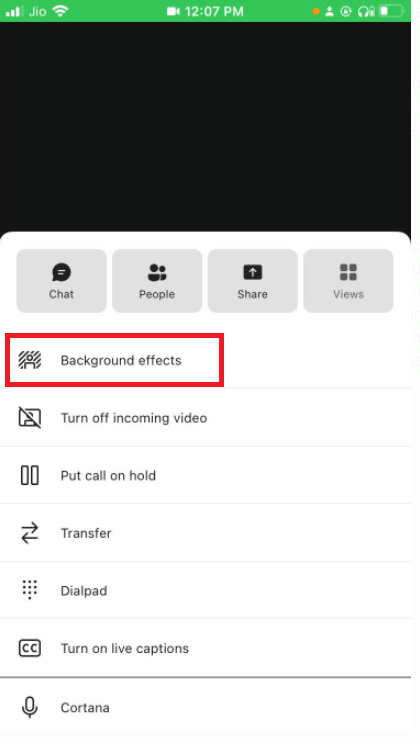
3. Изаберите опцију Блур.
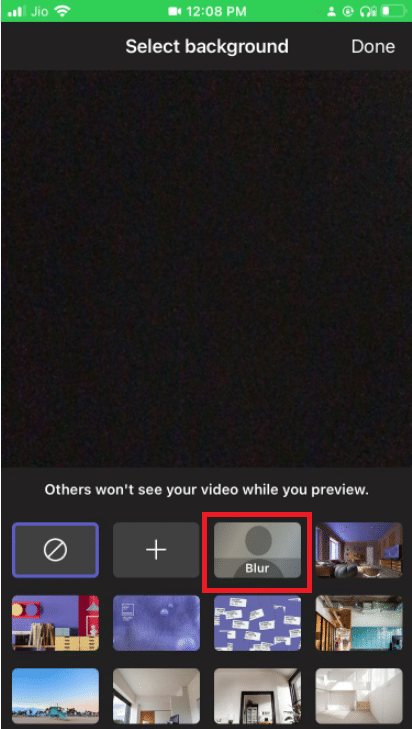
4. Кликните на Готово у горњем десном углу.
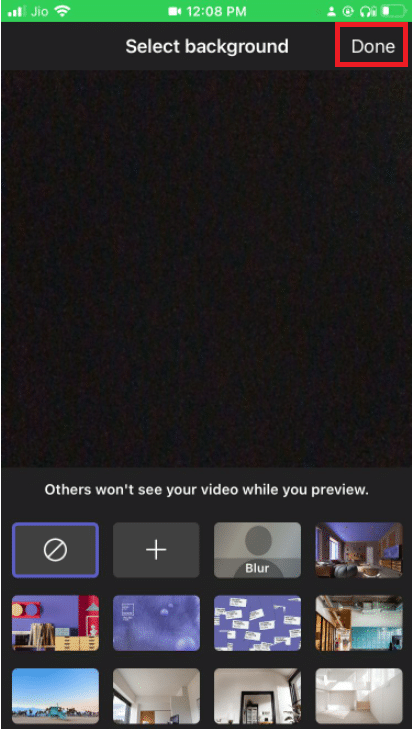
Ваша позадина ће бити успешно замућена.
Професионални савет: Како да прилагодите позадину у Мицрософт тимовима
Можете да промените своју позадину у Мицрософт тимовима поред тога што ћете је замутити. То можете да урадите на свом Виндовс рачунару на следећи начин:
1. Идите на подешавања позадине као што је приказано у горњој методи замућења позадине за Виндовс.
2. Сада можете изабрати било коју из броја унапред инсталираних опција позадине.
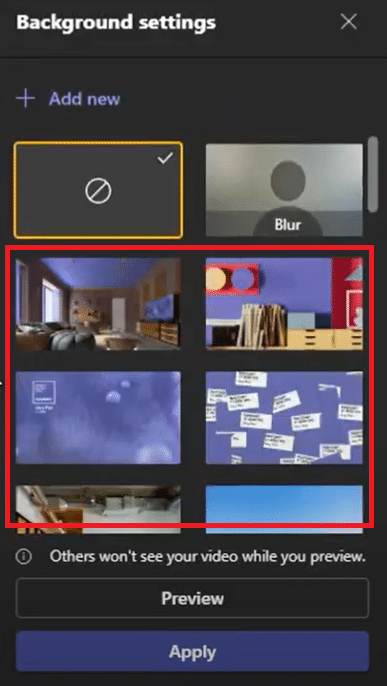
3. Да бисте поставили слику са свог уређаја као позадину, можете кликнути на + Додај ново
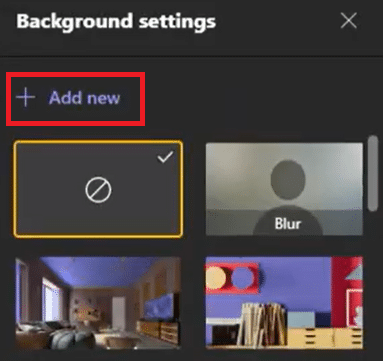
4. Сада изаберите слику по избору. Отвориће се у позадинским подешавањима. Изаберите га одатле.
Напомена: Постоје неки захтеви за слику коју можете изабрати, ако је не прати, неће се учитати у позадинским подешавањима. Ево их
- Минимална величина: 360 к 360 пиксела
- Максимална величина: 2048 к 2048 пиксела
- Тип датотеке: јпг, јпег, пнг, бмп
5. Кликните на Примени.
Често постављана питања (ФАК)
К1. Зашто не могу да замаглим своју позадину у групама?
Одговор: Вероватно опција замућења и опција прилагођавања позадине нису доступне на вашем уређају. Ове две функционалности, на пример, нису доступне у Линук-у. Ове функције такође нису доступне ако користите оптимизовану инфраструктуру виртуелне радне површине (ВДИ).
К2. Зашто опција замућења позадине у Мицрософт тимовима недостаје?
Одговор: То имплицира да ваш уређај још увек није подржан да има ову функцију. Мицрософт и даље ради на томе да ову функционалност учини доступном на свим уређајима, јер може зависити од хардверских могућности. Зато немојте бити узнемирени ако то не видите одмах; може потрајати неко време да омогуће опцију.
К3. Да ли је могуће замаглити позадину у Теамс Бусинесс-у?
Одговор: Да, свакако можете. Можете лако да замутите позадину у Мицрософт тимовима, Мицрософт 365 Бусинесс Басиц и Мицрософт 365 Бусинесс Стандард.
***
Надамо се да је овај водич био од помоћи и да сте успели да научите како да замутите позадину у Мицрософт тимовима. Сада користећи опцију Мицрософт Теамс Блур Бацкгроунд, можете бити мање забринути због своје неуредне позадине. Ако имате питања или сугестије, слободно их оставите у одељку за коментаре.