Iako su DSLR fotoaparati i dalje preferirani izbor profesionalnih fotografa, vaš iPhone, kao i većina Android uređaja, sasvim su sposobni da snime fotografije visokog kvaliteta sa bokeh efektom kao da ih je snimio profesionalac. Kada želite da u prvi plan istaknete subjekat, a da pozadinu učinite manje primetnom, efekat zamućenja portretnih fotografija igra ključnu ulogu. Iako većina novijih iPhone modela ima napredan hardver i softver koji vam pomaže da napravite izuzetne portretne slike, moguće je zamutiti fotografiju i na starijim iPhone modelima. Dakle, ako želite da unapredite svoje fotografske veštine i učinite da se subjekti istaknu, pogledajte 5 najboljih načina da zamutite pozadinu fotografije na vašem iPhone-u.
5 načina da zamutite fotografiju na vašem iPhone-u (2022)
1. Zamućivanje pozadine na vašem iPhone-u pomoću portretnog režima
Da biste zamutili sliku na svom iPhone-u, ne morate tražiti dalje od portretnog režima koji je integrisan u aplikaciju za kameru. Za one koji nisu upoznati, portretni režim omogućava kameri da stvori efekat dubinske oštrine, čime vam omogućava da snimite fotografije sa oštrim fokusom na subjekat i zamućenom pozadinom.
Sledeći iPhone modeli podržavaju portretni režim:
- iPhone 13, iPhone 13 mini, iPhone 13 Pro i iPhone 13 Pro Max
- iPhone 12, iPhone 12 mini, iPhone 12 Pro i iPhone 12 Pro Max
- iPhone SE i iPhone SE 3
- iPhone 11, iPhone 11 Pro i iPhone 11 Pro Max
- iPhone XR, iPhone XS i iPhone XS Max
- iPhone X i iPhone 8 Plus
- iPhone 7 Plus
1. Za početak, pokrenite aplikaciju Kamera na vašem iPhone-u i prevucite prstom s desna na levo da biste izabrali režim „Portret“ na dnu.
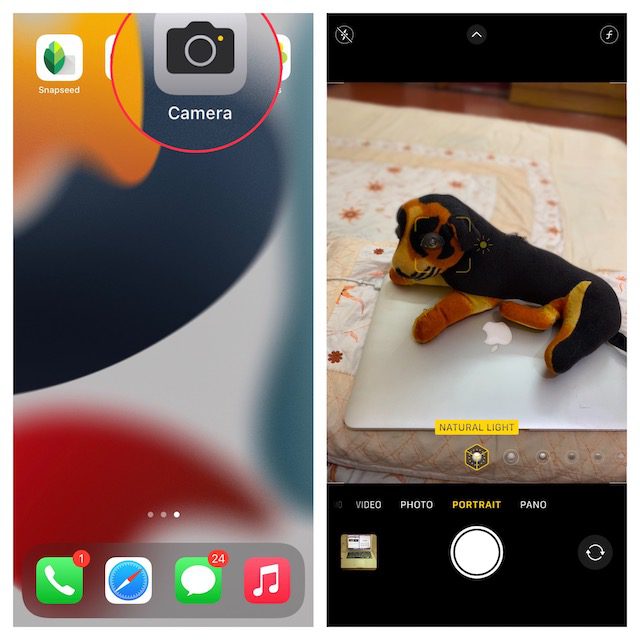
2. Sada, podesite kadar, vodeći računa da je subjekat udaljen između 60 i 240 cm od kamere. Obratite pažnju da će se naziv efekta portretnog osvetljenja, poput Prirodnog svetla, označiti žutom bojom kada je objekat pravilno pozicioniran. Zatim pritisnite dugme za okidanje i uspešno ste snimili portretnu fotografiju sa zamućenom pozadinom na vašem iPhone-u.

Evo nekoliko stvari koje treba imati na umu prilikom snimanja portretnih fotografija na vašem iPhone-u:
- Da bi vam pomogla da snimite bolje portretne snimke, aplikacija za kameru vas upozorava kada ste preblizu, predaleko ili ako je okolina previše tamna.
- iPhone Pro modeli (11 Pro i noviji) nude više opcija zumiranja za portretni režim, kao što su 1x ili 2x. Možete dodirnuti ikonu 1x ili 2x da biste se prebacili između opcija. Međutim, iPhone 13 Pro serija vam omogućava da prelazite između uvećanja od 1x i 3x. Ne postoji opcija zumiranja od 2x na najnovijim verzijama iPhone 13 Pro i 13 Pro Max.
- iPhone XR i iPhone SE 2 moraju da prepoznaju lice osobe kako bi snimili fotografiju u portretnom režimu. Ne funkcionišu sa neživim objektima.
2. Promena zamućenja pozadine na portretnim fotografijama na iPhone-u
Na iPhone uređajima možete promeniti zamućenje pozadine čak i nakon što ste snimili portretnu fotografiju. Dakle, bez obzira da li želite da vaše portretne fotografije izgledaju još privlačnije ili da koristite drugačiji efekat osvetljenja, aplikacija Fotografije vam omogućava da lako uređujete svoje fotografije.
1. Prvo, otvorite aplikaciju Fotografije na svom iPhone-u i pronađite portretnu fotografiju koju želite da uredite. Zatim dodirnite „Uredi“ u gornjem desnom uglu ekrana.
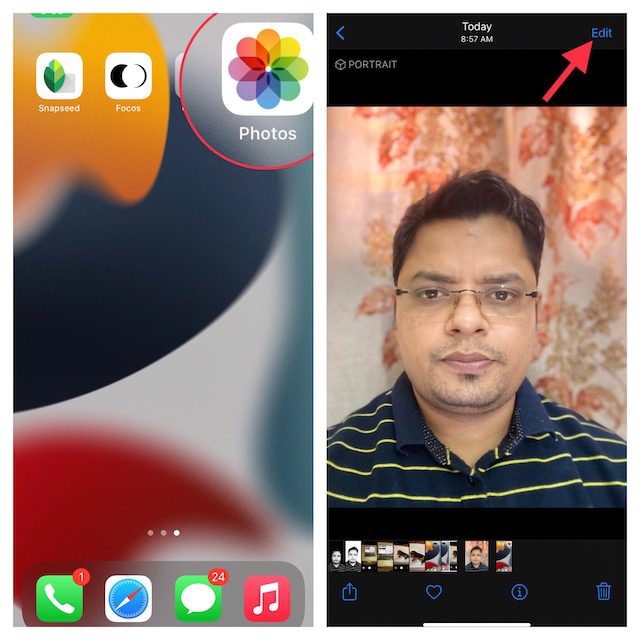
2. Sada dodirnite ikonu f/broja u gornjem levom uglu i koristite klizač „Kontrola dubine“ koji se pojavljuje ispod vaše fotografije da biste podesili jačinu zamućenja. Dok mali broj pojačava efekat zamućenja, veliki broj smanjuje efekat zamućenja pozadine na iPhone-u.
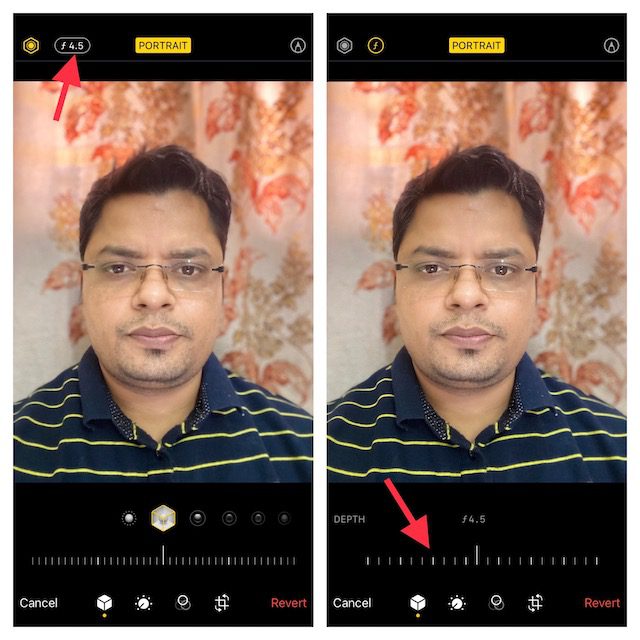
3. Portretno osvetljenje, s druge strane, omogućava vam da dodate različite efekte studijskog osvetljenja (podržano na iPhone 8 Plus, iPhone X i novijim) vašim portretnim fotografijama. Dodirnite ikonu „Portretno osvetljenje“ (izgleda kao šestougao) u gornjem levom uglu ekrana, a zatim izaberite željeni efekat osvetljenja.
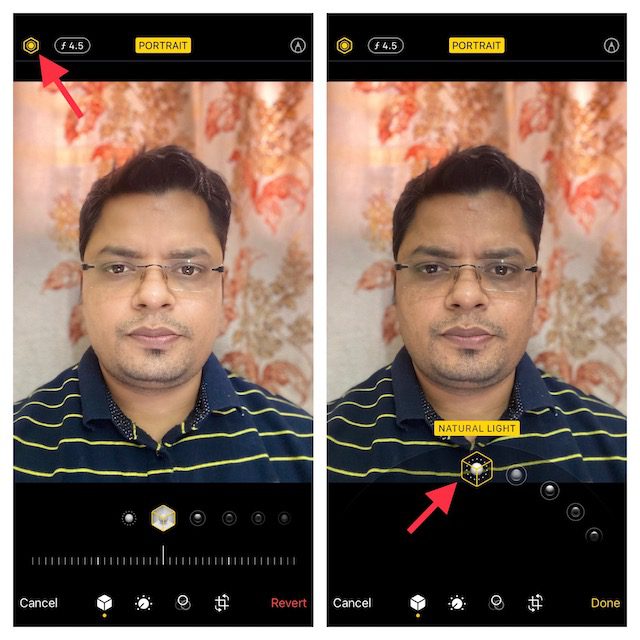
- Prirodno svetlo: Kao što ime sugeriše, omogućava vam da koristite prirodne svetlosne efekte za svoje portretne fotografije. Izaberite ga ako ne želite da kamera modifikuje efekat osvetljenja i želite da dobijete originalnu fotografiju.

- Studijsko svetlo: Omogućava vam da osvetlite lice subjekta.

- Konturno svetlo: Koristite ga za dodavanje senki za definisanije crte lica.

- Svetlo pozornice: Pozadina postaje potpuno crna dok se fokus zadržava na subjektu.

- Svetlo pozornice Mono: Iako je u osnovi isto kao Svetlo pozornice, dodaje crno-beli efekat vašim portretnim fotografijama.

- High-Key Mono: Stvara crno-belu fotografiju sa belom pozadinom, što je savršeno za službene dokumente i lične karte.

4. Nakon što ste idealno podesili efekat zamućenja portreta, dodirnite dugme „Gotovo“ u donjem desnom uglu ekrana da biste sačuvali sve promene. Kasnije, ako želite da vratite promene, idite na sliku -> Uredi -> Vrati -> Vrati na original.
Napomena:
- Treba napomenuti da samo najnoviji modeli iPhone-a podržavaju kontrolu dubine. Trenutno, iPhone SE 2 i 3, iPhone XR, iPhone XS/XS Max, iPhone 11, iPhone 11 Pro, iPhone 11 Pro Max, iPhone 12 mini, iPhone 12, iPhone 12 Pro, iPhone 12 Pro Max, iPhone 13 mini, iPhone 13, iPhone 13 Pro i iPhone 13 Pro Max podržavaju kontrolu dubine.
- Imajte na umu da zadnja kamera na iPhone XR podržava samo portretne režime prirodnog svetla, studijskog svetla i konturnog svetla.
3. Zamućivanje pozadine približavanjem subjektu
Šta ako nemate noviji iPhone, ali i dalje želite da zamutite fotografiju na svom iPhone-u? Ne brinite, postoji stari, ali efikasan trik koji vam može pomoći da zamutite pozadinu slike na vašem iPhone-u.
Samo se približite subjektu da biste zamutili pozadinu. Da, dobro ste pročitali! Kada snimate kamerom izbliza objekta, ugrađena kamera stvara plitku dubinsku oštrinu. Za neupućene, plitka dubinska oštrina omogućava da samo mali deo slike bude u fokusu, dok se ostatak slike zamućuje. Ukratko, što bliže približite iPhone kameru subjektu, dubina polja postaje plića. Preporučujemo da izaberete jedan od najboljih stativa za iPhone kako biste smanjili podrhtavanje i snimili stabilnije fotografije/video zapise.
Međutim, imajte na umu da ako kameru previše približite subjektu, kamera neće u potpunosti fokusirati. Subjekat će izgledati potpuno zamućen. Stoga, obratite pažnju na to da subjekat bude u oštrom fokusu dok se približavate. Uverite se da je vaš objekat u prvom planu oštar, a pozadina zamućena. Srećom, prilično je lako podesiti fokus kamere za iPhone.
- Otvorite aplikaciju Kamera i dodirnite mesto gde želite da fokusirate objekat. Sada će se na ekranu pojaviti žuti okvir koji označava tačku fokusa.
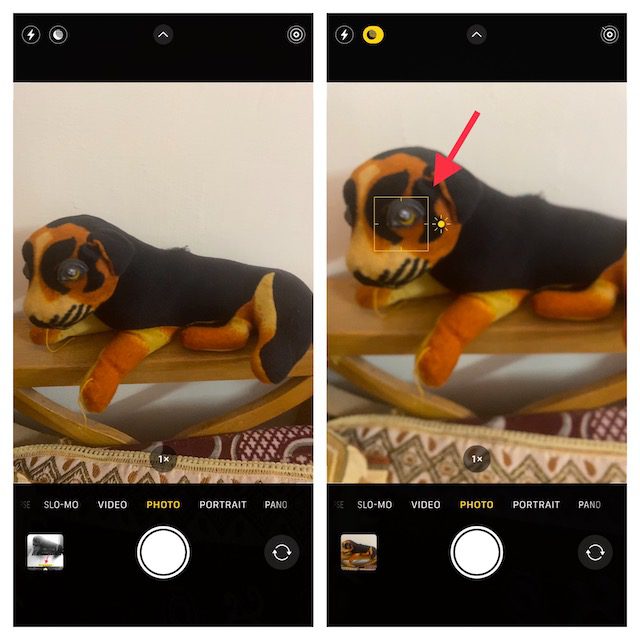
- Za svaki slučaj, ako pozadina ne izgleda dovoljno zamućena, priđite malo bliže i dodirnite da biste ponovo postavili fokus.
Napomena:
- Apple je predstavio Macro režim na iPhone 13 Pro i 13 Pro Max kako bi vam omogućio snimanje iz ultra blizine. Ono što ga čini vrednim dodatkom je mogućnost snimanja fotografija i video zapisa subjekata koji su udaljeni čak 2 cm od sočiva kamere vašeg iPhone-a.
- Možete koristiti ovaj režim kamere za snimanje tekstura, cveća, insekata ili bilo čega malog ili na maloj udaljenosti sa poboljšanim fokusom i bogatim detaljima.
- Da biste koristili makro fotografiju, otvorite aplikaciju Kamera, uverite se da je režim fotografije aktivan, a zatim podesite kadar sa subjektom. Zatim se približite subjektu, koji može biti udaljen čak 2 cm od sočiva. Morate da omogućite novu opciju „Makro kontrola“ da biste snimili fotografije izbliza. Kada se sočivo fokusira na objekat, pritisnite dugme za okidanje da biste snimili fotografiju.
4. Korišćenje aplikacije treće strane za zamućivanje pozadine fotografije na iPhone-u
Postoji nekoliko nezavisnih aplikacija koje vam mogu omogućiti da zamutite pozadinu fotografije na iPhone-u. Međutim, Focos je jedna od najpopularnijih i najefikasnijih aplikacija, zahvaljujući svojoj sposobnosti da proizvodi bokeh efekte profesionalnog kvaliteta. Možete ga koristiti da bilo koju sliku pretvorite u sliku u stilu portretnog režima sa podesivom dubinom oštrine. Aplikacija je dostupna besplatno i zahteva iOS 11.2 ili noviji.
1. Pokrenite aplikaciju Focos na vašem iPhone-u. Zatim dodirnite ikonu fotografije i izaberite sliku koju želite da modifikujete. Zatim koristite klizač efekta zamućenja da biste podesili zamućenje pozadine iPhone fotografije.
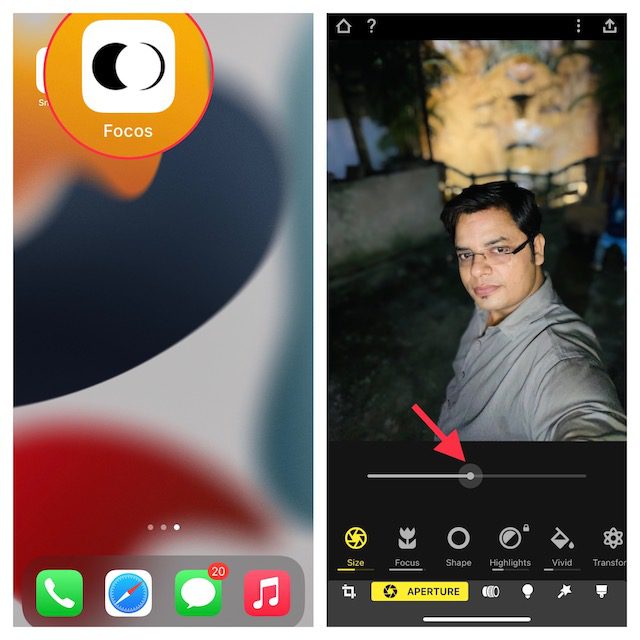
2. Kada ste zadovoljni rezultatima, dodirnite dugme za izvoz u gornjem desnom uglu i sačuvajte ili podelite svoju fotografiju prema vašim potrebama.
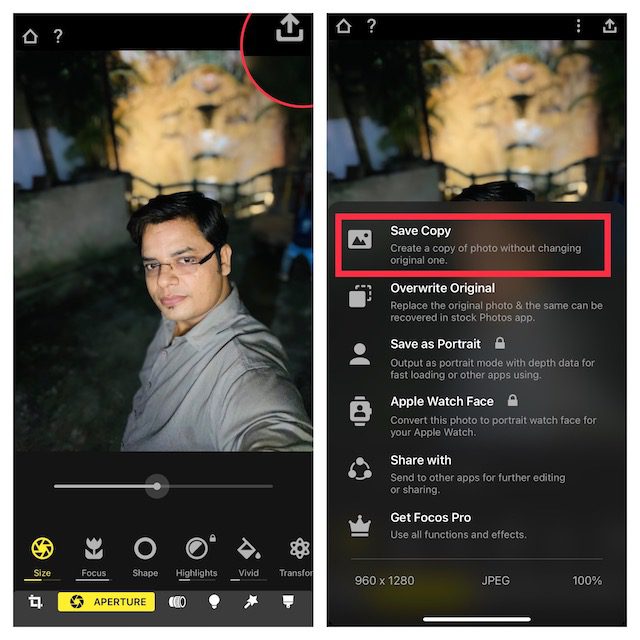
5. Korišćenje efekta zamućene vinjete da biste izoštrili subjekte
Iako vam efekat zamućene vinjete neće omogućiti da postignete isti rezultat kao gore opisane metode, to je nešto što bi trebalo da isprobate da vidite da li vam se dopada. Pitate se kako funkcioniše efekat vinjete? Pa, umesto da zamuti celu pozadinu fotografije, stvara zamućenu vinjetu oko ivica ekrana. Kao rezultat toga, zamućene ivice usmeravaju vaš fokus ka subjektu.
A Snapseed by Google (besplatna) se dugo smatrala pouzdanim alatom u ove svrhe. Nije ni čudo što se naširoko smatra jednom od najboljih aplikacija za uređivanje fotografija za iPhone i iPad. Pogledajmo kako to funkcioniše:
1. Pokrenite aplikaciju Snapseed na vašem iPhone-u i dodirnite ikonu „plus“ da biste prikazali biblioteku fotografija. Sada možete da otvorite sliku sa svog uređaja, da snimite sliku ili da otvorite poslednju sliku. Alternativno, možete da pretražite biblioteku fotografija da biste izabrali sliku koju želite da izmenite.
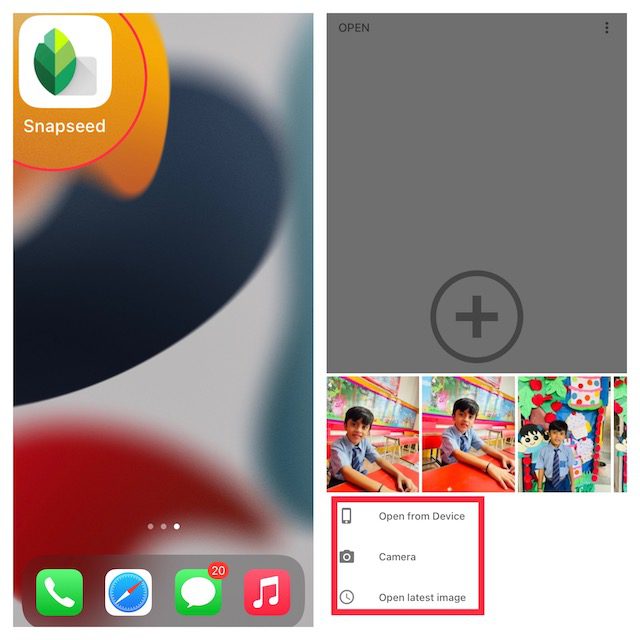
2. Zatim idite na karticu „Alati“ na dnu i izaberite alatku „Zamućenje sočiva“.
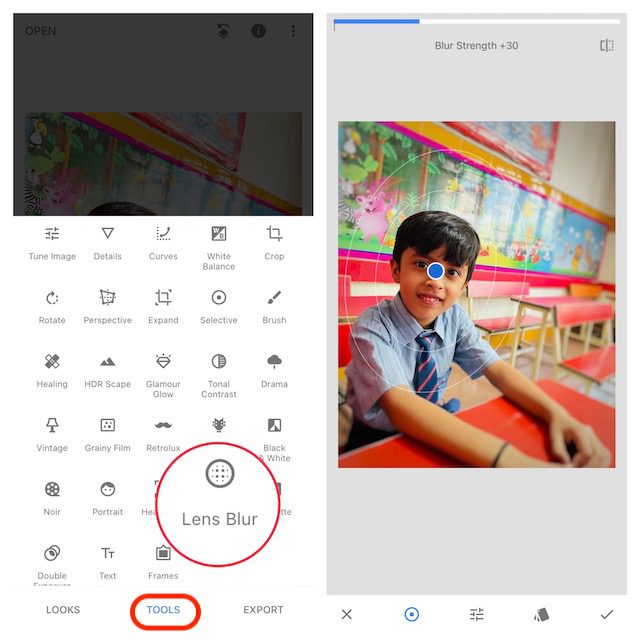
3. Zatim bi trebalo da vidite nekoliko belih krugova na svojoj slici. Dok će deo unutar unutrašnjeg kruga biti u oštrom fokusu, spoljašnji deo će biti zamućen. Vaša slika će preći iz oštre u zamućenu u oblastima između dva kruga. U zavisnosti od vaših potreba, možete prevući krug na željenu oblast ili čak promeniti veličinu tako što ćete koristiti prste.
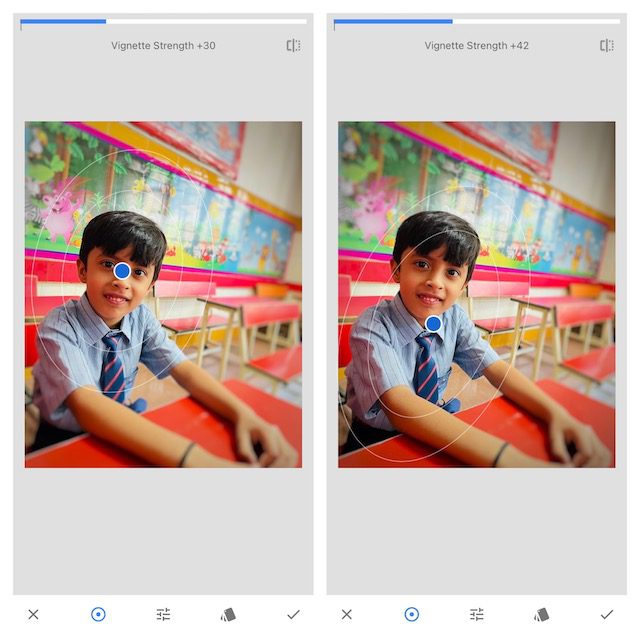
- Ako želite da podesite jačinu zamućenja, prevucite nagore ili nadole i izaberite „Jačina zamućenja“. Zatim, prevucite nalevo ili nadesno da biste fino podesili jačinu zamućenja.
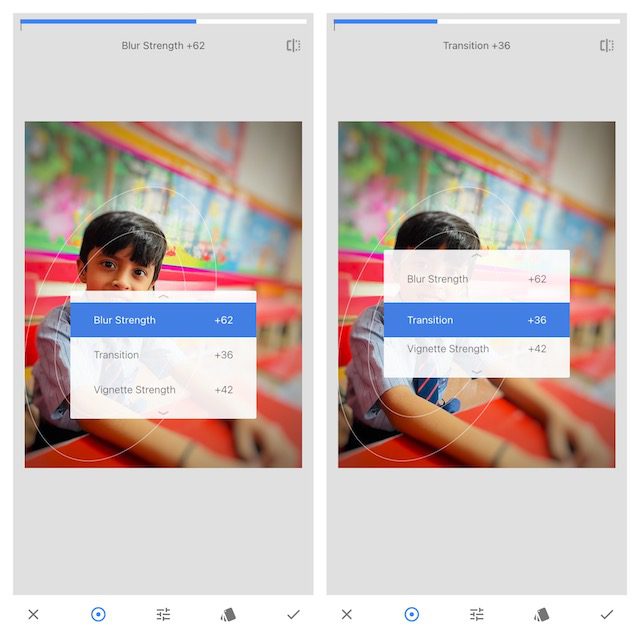
- Takođe imate opciju da na isti način podesite „Tranziciju“ i „Jačinu vinjete“. Dok vam Tranzicija omogućava da podesite način na koji fokusirana oblast prelazi u zamućenje, jačina vinjete vam omogućava da kontrolišete koliko su tamne ivice slike.
4. Kada savršeno uredite svoju sliku, pritisnite kvačicu u donjem desnom uglu ekrana.
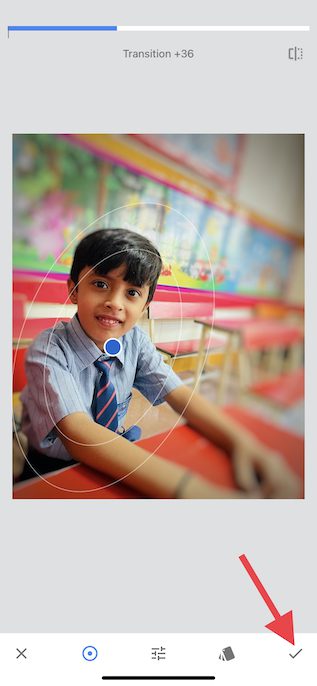
5. Sada dodirnite „Izvezi“ i izaberite opciju Sačuvaj kopiju, Sačuvaj ili Izvezi u meniju i gotovi ste!
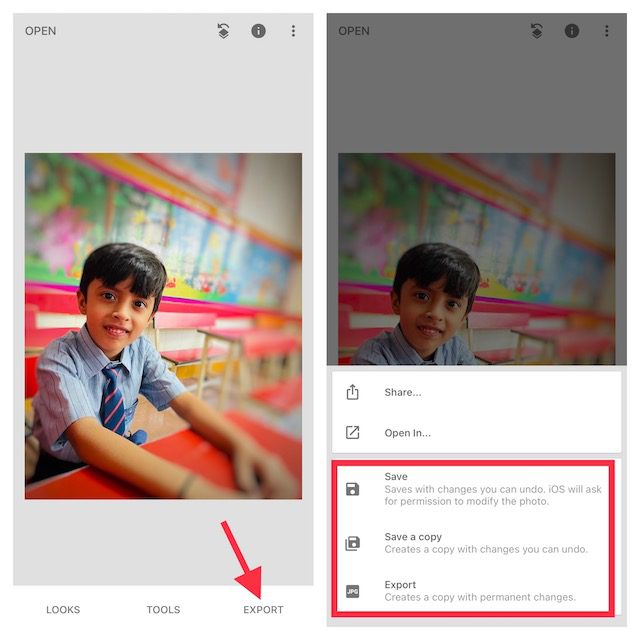
Zamućivanje pozadine fotografija na vašem iPhone-u
Dakle, da, ovo su najefikasniji načini za zamućivanje pozadine fotografija na iOS-u. Sa portretnim režimom koji je sada dostupan na većini modernih iPhone uređaja, to je najbolji način da dobijete prirodno zamućenje pozadine na slikama. Takođe, imate nekoliko sposobnih nezavisnih aplikacija kao što su Snapseed i Focos u App Store-u da biste maksimalno iskoristili, čak i na starijim modelima iPhone-a. S obzirom na to, koji je vaš omiljeni način za snimanje portretnih fotografija sa zamućenom pozadinom na vašem iPhone-u? A ako želite dodatno da unapredite svoje fotografske veštine, preporučio bih vam da istražite naš pregled najboljih aplikacija i saveta za noćni režim kako biste maksimalno iskoristili Apple ProRAW.