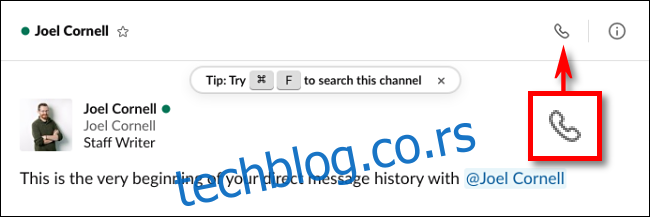У ово доба рада на даљину, многи Слацк корисници се ослањају на екстерне услуге као што су Зоом или Гоогле Меет за видео ћаскање. Али мало њих зна да је исто тако лако започети видео позив унутар самог Слацка без додатног софтвера или услуга. Ево како.
Прво отворите а Директну поруку са особом са којом желите да разговарате у видео-снимку. Да бисте упутили позив, кликните на икону „Позови“ (која изгледа као телефонска слушалица) у реду поред њиховог имена.
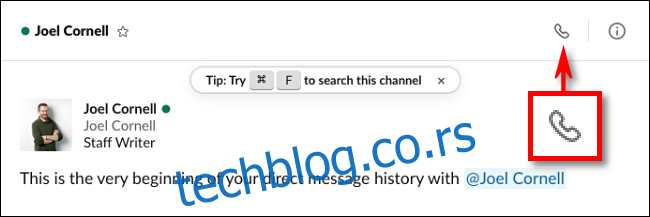
Слацк ће почети да зове другу страну да затражи видео ћаскање. Може се појавити прозор који тражи приступ микрофону или видео камери. Кликните на „ОК“ за оба.
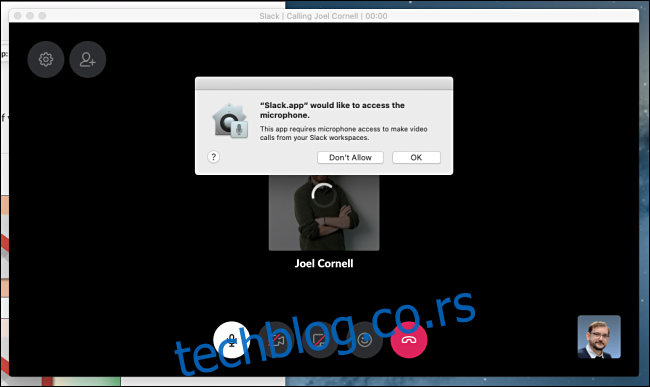
Када друга страна прихвати позив и омогући свој микрофон и видео фид, видећете их у прозору на екрану. Ако пређете са Слацк прозора да бисте користили другу апликацију (на Мац-у или ПЦ-у), видео ћаскање ће искочити у мањи плутајући прозор који можете да промените помоћу курсора.
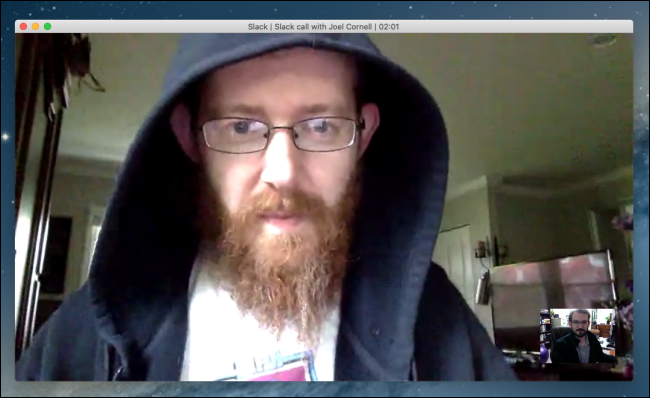
Ако пређете курсором преко видео прозора, појавиће се различита кружна контролна дугмад.
У горњем левом делу прозора наћи ћете дугмад Подешавања и Позови људе. Близу доњег центра екрана, видећете ова дугмад с лева на десно: Укључи/искључи микрофон, Укључи/искључи видео, Дели екран, Пошаљи реакцију и Прекини везу.
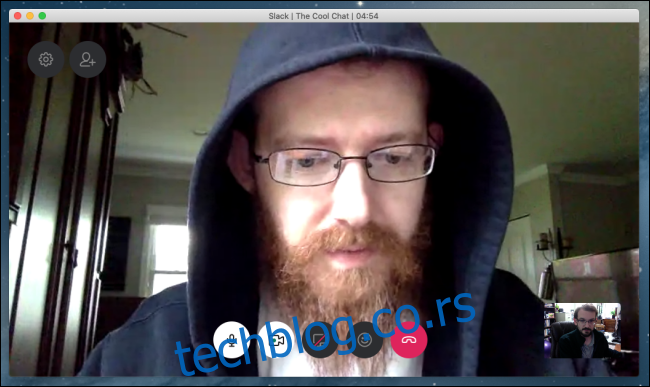
Ако кликнете на икону „Подешавања“, појављује се мали мени који вам омогућава да дате наслов за ћаскање и промените подешавања микрофона, звучника и видео камере.
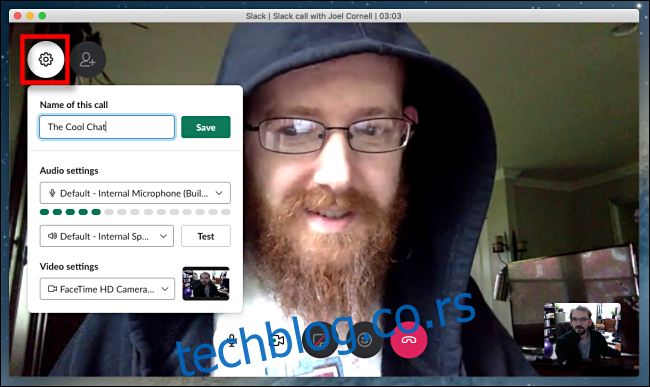
Ако кликнете на дугме „Позови људе“, можете га претворити у групно ћаскање додавањем више људи у разговор.
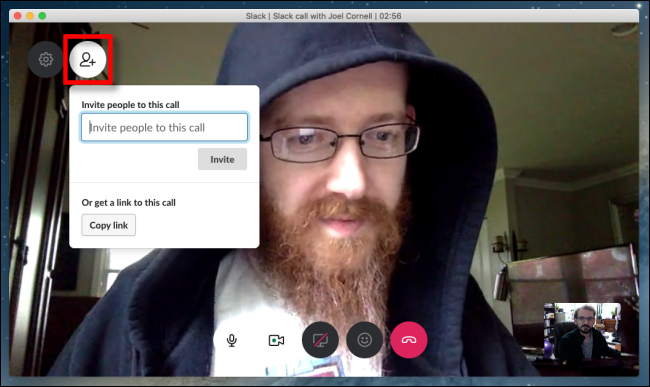
Приступите кликом на икону смајлића, Реакције вам омогућавају да додате емоџије и мале текстуалне поруке које се појављују у фиду у десном делу прозора.
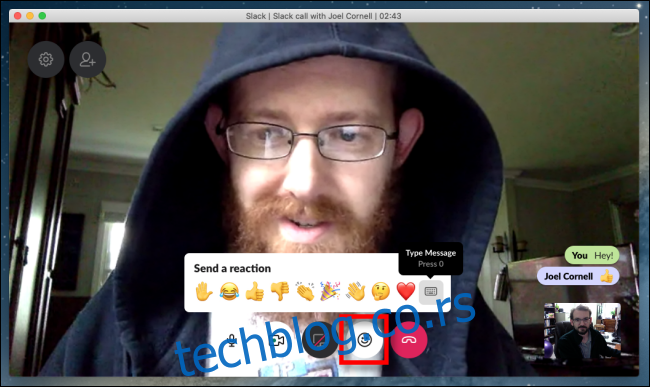
У било ком тренутку можете да искључите звук помоћу дугмета микрофона или да привремено онемогућите свој видео стрим кликом на дугме камере (контура камере са зеленом тачком у средини).
Такође можете да делите приказ онога што се налази на екрану рачунара ако притиснете дугме Дели екран у средини (али будите опрезни). Икона Схаре Сцреен изгледа као монитор рачунара, иако може изгледати прецртано ако нисте дали Слацку дозволу да дели екран.
Када завршите са позивом, љубазно се поздравите и кликните на црвено дугме „Прекини везу“. Ово ће завршити видео ћаскање.
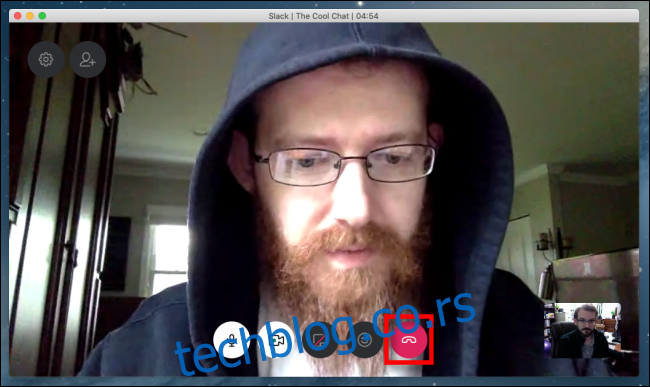
Преко апликација, Слацк такође интегрише се са другим решењима за видео ћаскање, као што су Зоом, Мицрософт Теамс и други, ако желите да их користите за видео конференције. Ваш Слацк администратор ће морати да омогући сваку од тих апликација посебно. Забавите се и уживајте у ћаскању!