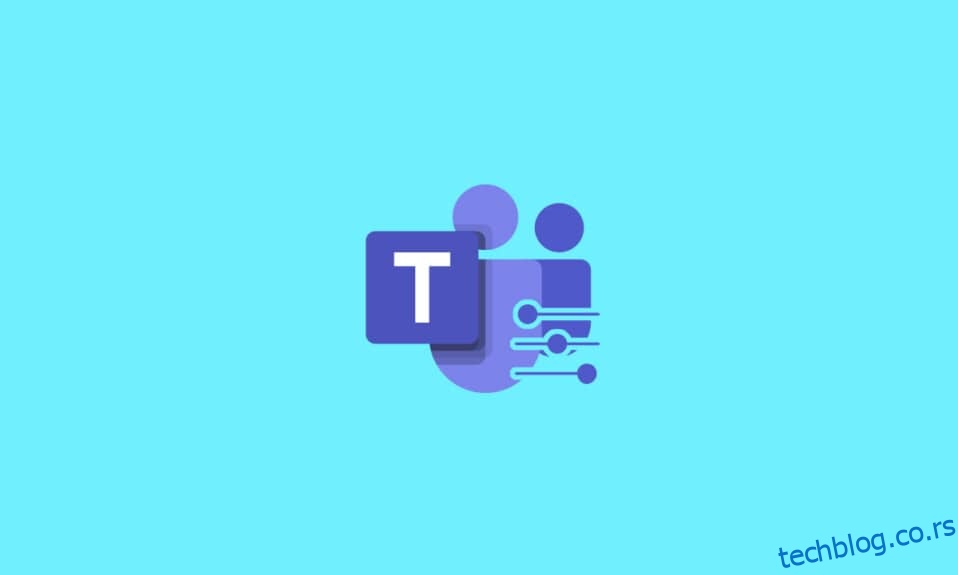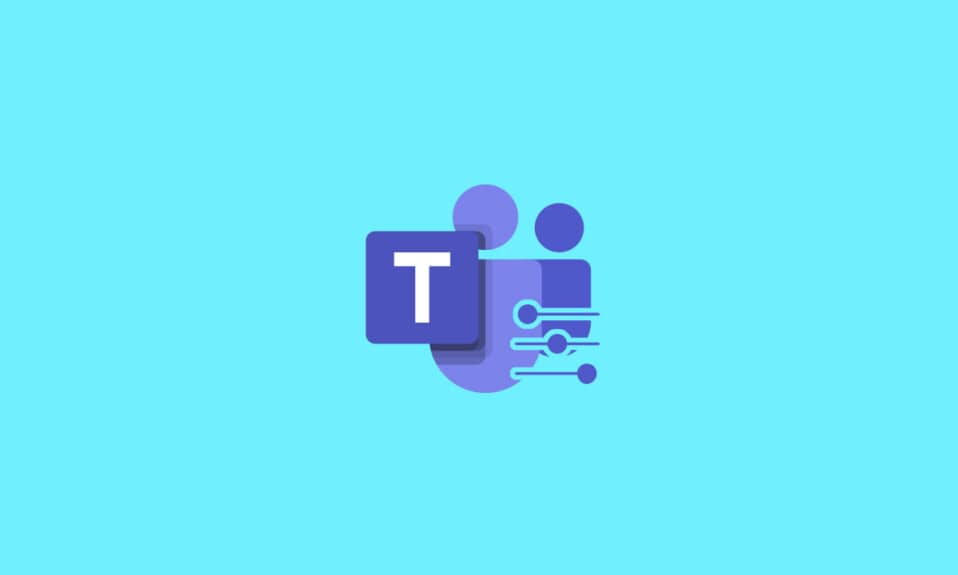
Рад на даљину са вашим тимом је далеко од савршенства. Углавном, процес транзиције са личне радне интеракције на рад од куће путем онлајн алата није гладак. Срећом, онлајн алати као што је Мицрософт Теамс су вам прискочили у помоћ. Иако је досадно повезивање виртуелно, Мицрософт тимови покушавају да побољшају сарадњу са вашим тимом путем онлајн састанака. Такви састанци могу бити путем аудио или видео позива. Видео позиви омогућавају интеракцију лицем у лице са члановима тима. Остали чланови тима су познати као учесници. Сваки учесник има фид камере који им омогућава да деле свој екран током састанака. Екран за дељење омогућава корисницима да виртуелно виде ваш радни процес. У овом чланку смо показали како да захтевате контролу и дељење екрана у Мицрософт тимовима.
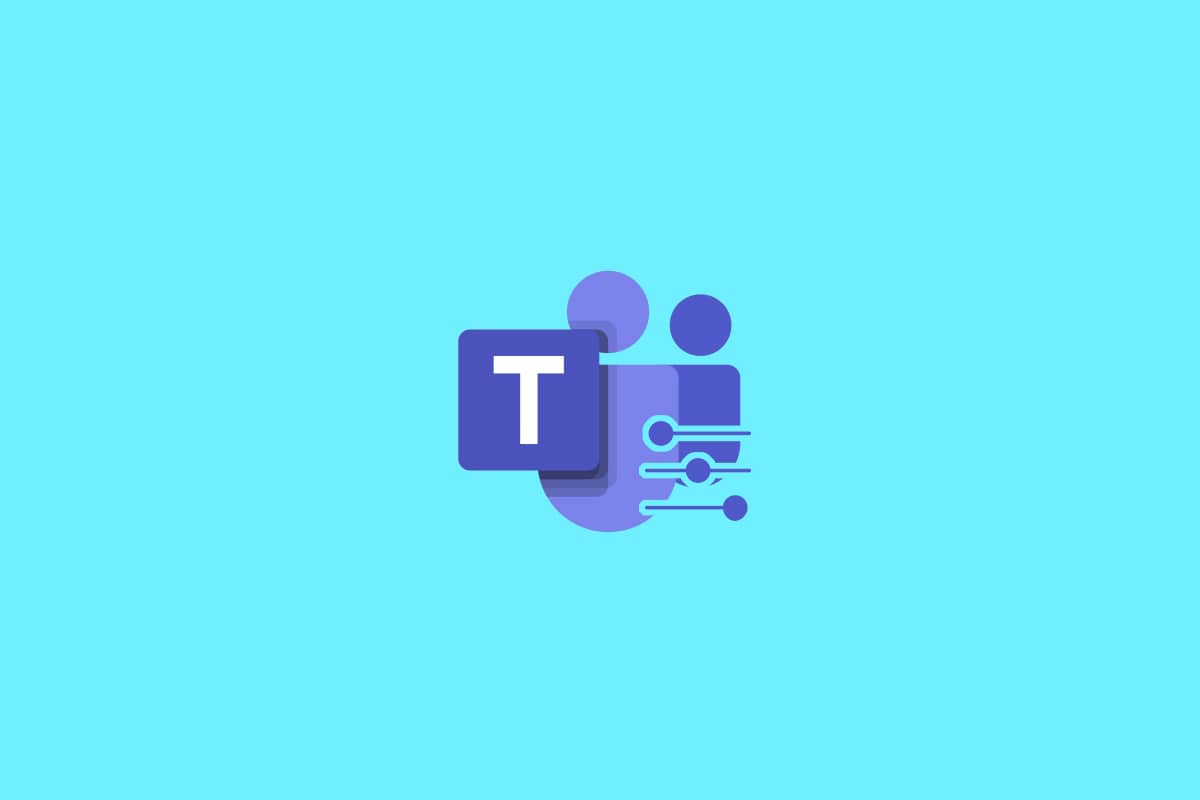
Преглед садржаја
Како затражити контролу у Мицрософт тимовима
Током онлајн састанака, Мицрософт тимови омогућавају корисницима да деле екране. Овде само једна особа може да га дели док сви остали могу да га виде. Ако корисник одустане од контроле, онда га може преузети неки други учесник састанка. Занимљиво је да сваки учесник може затражити контролне тимове заједничког екрана да раде на њему. Неке значајне чињенице које треба знати о дељењу екрана и тимовима за контролу захтева су наведене у наставку:
- Један корисник не може преузети контролу над екраном другог корисника осим ако вам он то не дозволи.
- Корисник може да повуче контролу коју је дао другом кориснику кад год му је потребна.
- Нико други на састанку тимова не може да приморава друге кориснике да обезбеде контролу над својим екранима. Међутим, корисник може затражити контролу од других ако је потребно.
- Такође, контрола дељеног екрана може бити дата било ком другом кориснику на састанку иако то није захтевао.
- Сваки учесник састанка тимова биће свестан ко је преузео контролу над екраном.
Надамо се да су вам ове горе наведене тачке дале укупан увид у тимове за контролу дељења и захтева. Опција контроле захтева у процесу дељења екрана се користи за подизање захтева за преузимање радне површине учесника који дели екран. На овај начин можете да комуницирате и обављате задатке на дељеном рачунару. Ево како Мицрософт тимови захтевају контролу.
1. Покрените апликацију Мицрософт Теамс. Пријавите се ако је потребно и придружите се састанку.
2. Сачекајте да један од учесника подели свој екран.
3. Када други учесник подели свој екран, кликните на дугме Захтевај контролу да бисте од презентатора затражили контролу над екраном.
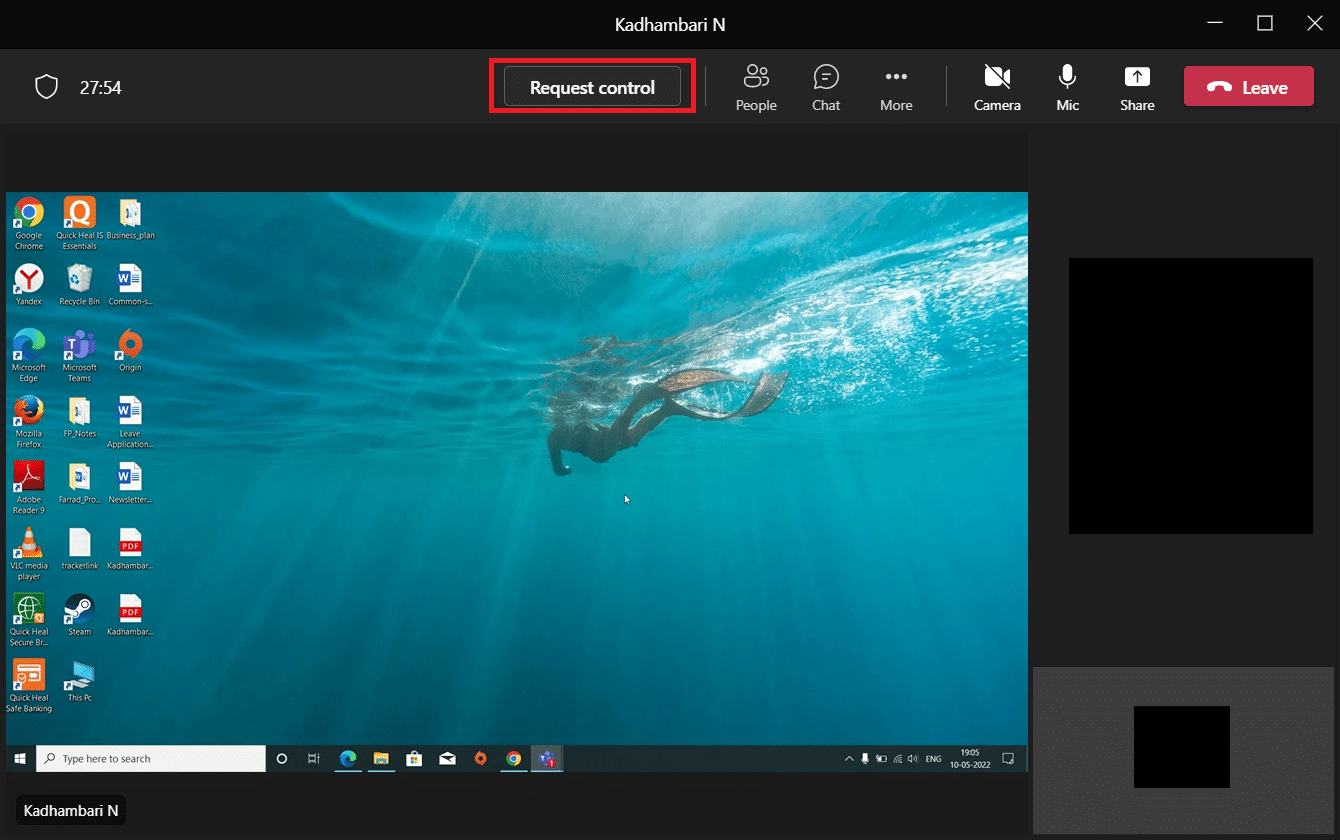
4. Кликните на Захтев у искачућем прозору за контролу захтева да бисте финализирали тимове за контролу захтева.
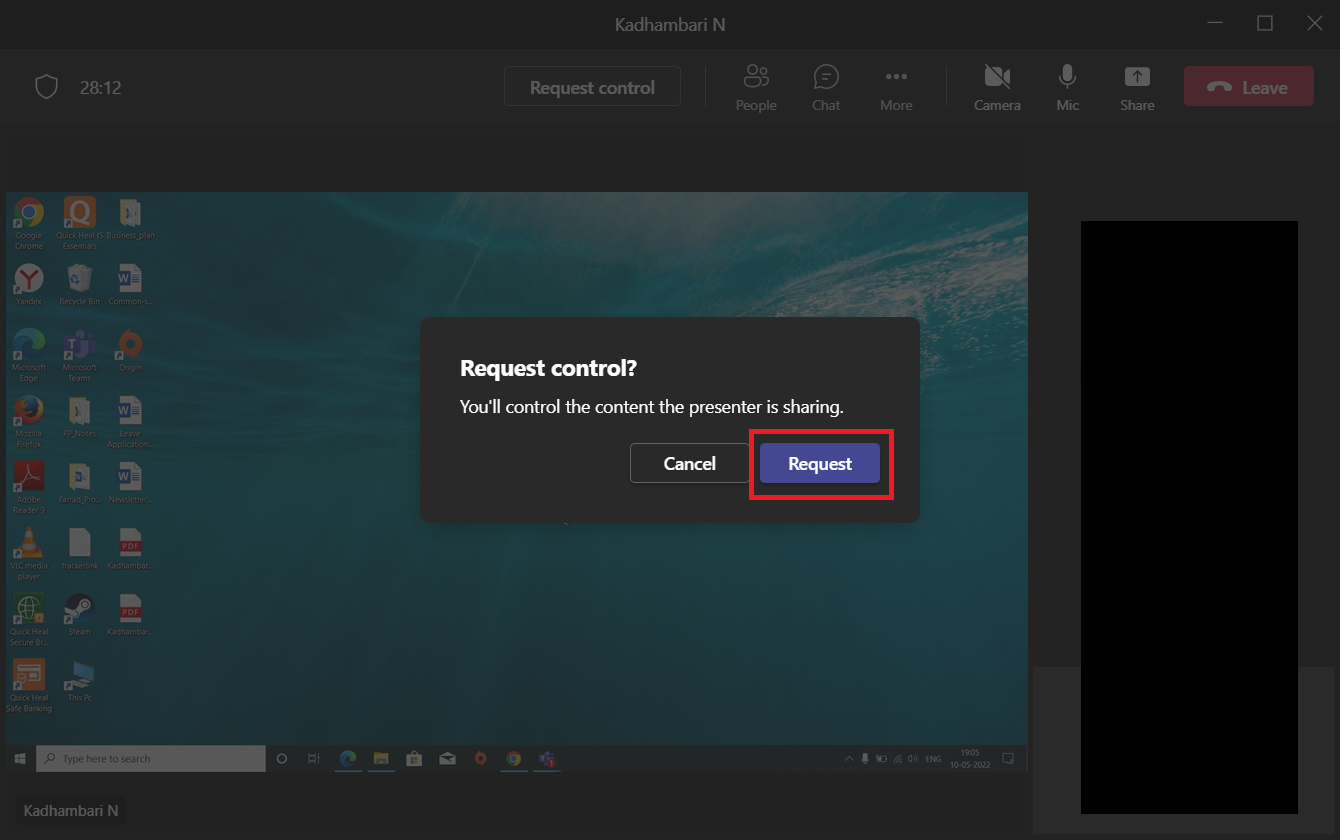
5. Када завршите са интеракцијом повезивања са виртуелним системом, кликните на дугме Заустави контролу да бисте опозвали заједничку контролу екрана презентера са свог краја.
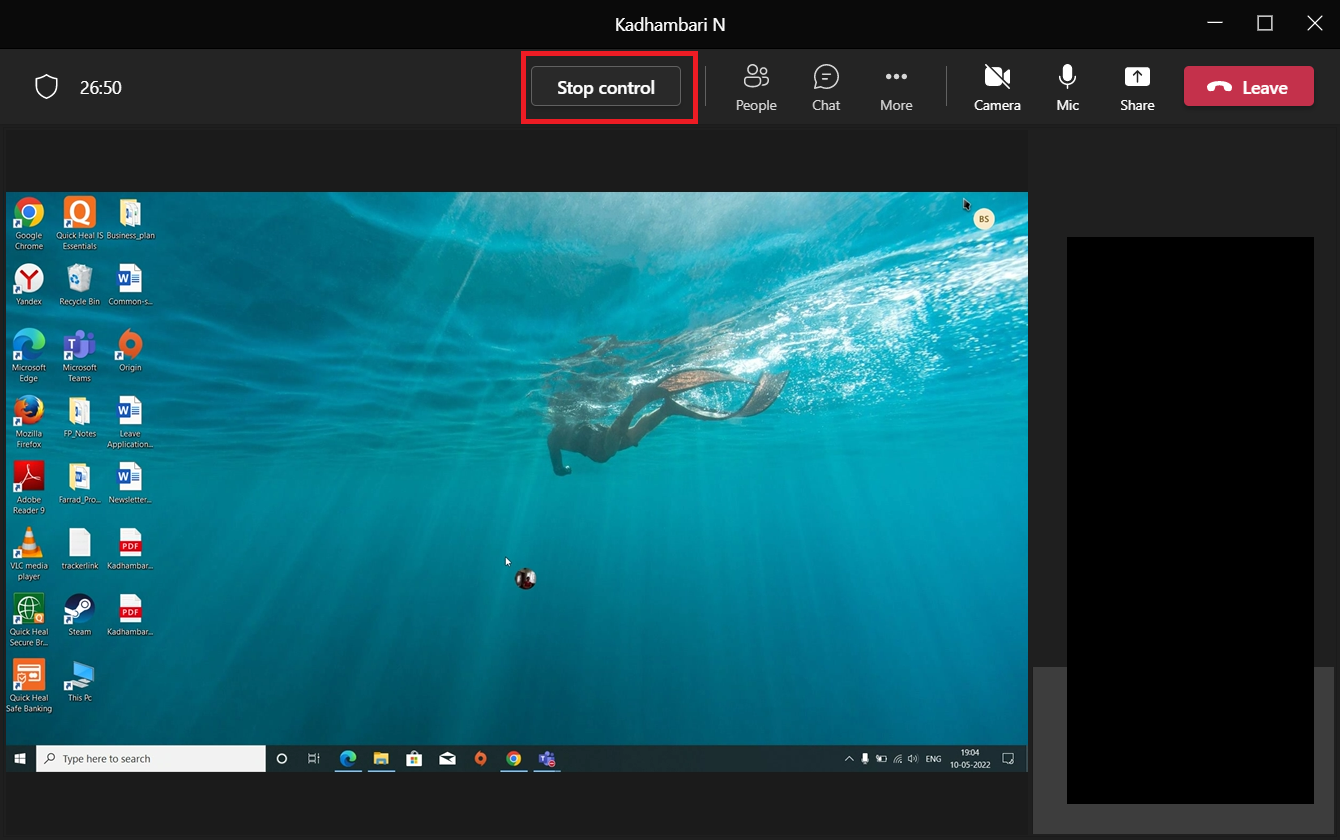
Овако можете затражити контролу у Мицрософт тимовима.
Начини на које можете да делите садржај док представљате екран
Постоје одређене опције доступне у менију за дељење садржаја када га изаберете. Такве опције су наведене испод у тачкама. Када разумете различите опције и њихову употребу, можете ефикасно да делите садржај и да у потпуности користите Теамс.
-
Екран: Ова опција вам омогућава да делите целу радну површину, што значи да омогућава свим осталим учесницима да виде све што изаберете на свом монитору.
-
Прозор: Ова опција ће омогућити учесницима само да виде одређени прозор који одлучите да прикажете.
-
Бела табла: Бела табла је иста као ваша обична табла, али дигитална верзија. Када изаберете апликацију за белу таблу, она омогућава сваком учеснику да сарађује.
-
ПоверПоинт Ливе: Ова опција вам омогућава да делите ПоверПоинт презентацију. Ову опцију користите уместо прозора јер је скројена за ПоверПоинт датотеку са многим другим додатним функцијама.
Како Мицрософт Теамс дели екран даје контролу
Екран за дељење вам омогућава да представите своју радну површину и олакшавате да уживо покажете другим учесницима на чему радите. А, ако дате контролу било ком другом учеснику, он може виртуелно да комуницира са вашим рачунаром, на пример тако што ће куцати, кретати се мишем, итд. Сада. ова функција је била згодна и постала је популарна у ситуацијама рада од куће узрокованих пандемијом. Ако нисте свесни како Мицрософт тимови деле екран дају контролу, следите доле наведене кораке.
1. Покрените апликацију Мицрософт Теамс. Пријавите се ако је потребно и придружите се састанку.
2. На страници Састанак тимова кликните на дугме Дели садржај близу дугмета Напусти у горњем десном углу.
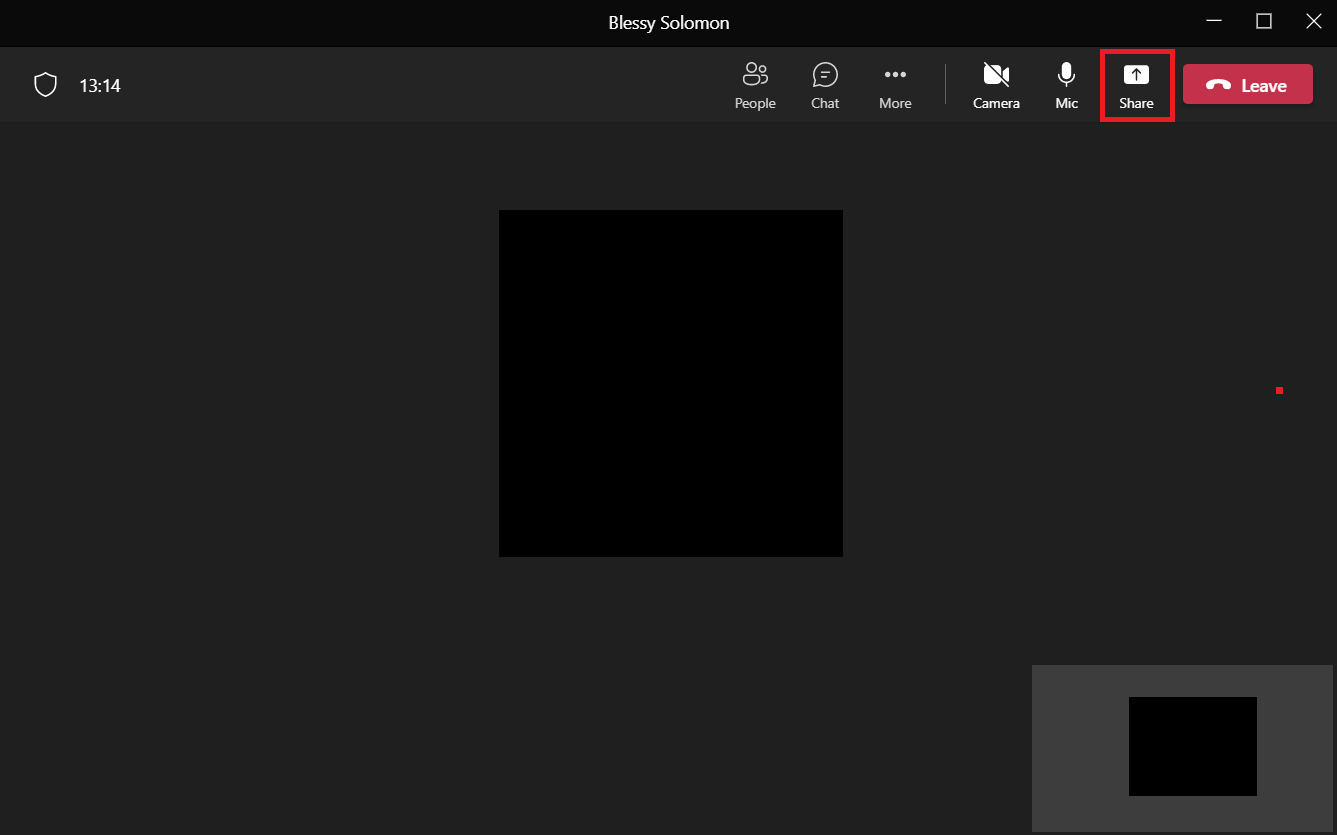
4. Сада ће се појавити прозор менија са неколико опција. Изаберите тип садржаја који желите да делите. На пример, изабрана је опција Екран.
Напомена: Десктоп представља радну површину вашег рачунара; Прозори представљају одређени прозор који сте тренутно отворили на радној површини; ПоверПоинт представља презентацију коју сте направили; Опција Бровсе ће омогућити приказивање датотеке која је сачувана на вашем рачунару. Постоје и друге занимљиве функције попут режима презентера где можете да подесите позадину, опцију звука рачунара итд. у најновијој верзији Теамс-а.
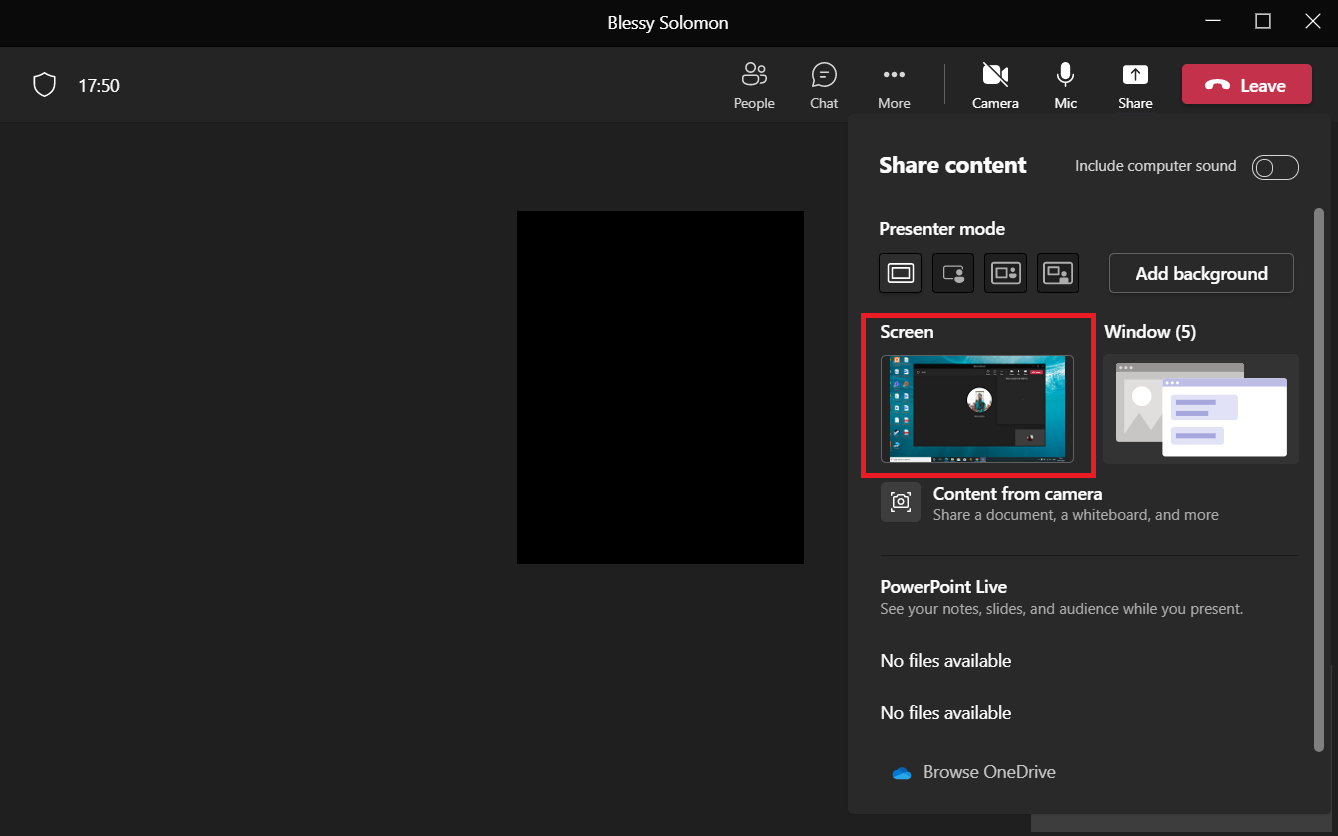
5. Када поделите свој екран, кликните на опцију Дајте контролу која се налази на врху екрана радне површине.
Напомена: Када дате контролу, други учесник може виртуелно да комуницира са вашим системом.
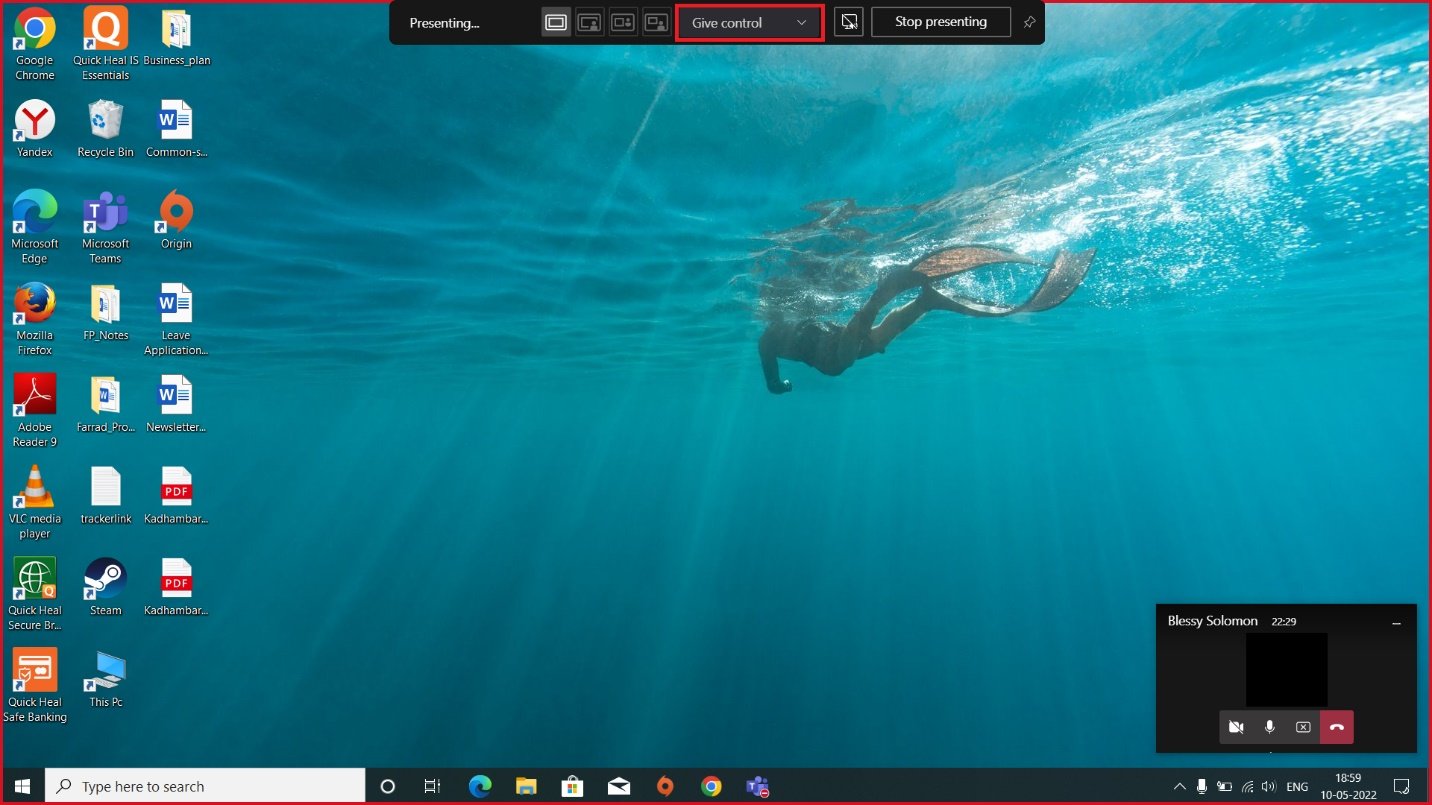
6. У падајућем менију Дајте контролу, изаберите учесника коме желите да дате контролу да виртуелно преузме вашу радну површину.
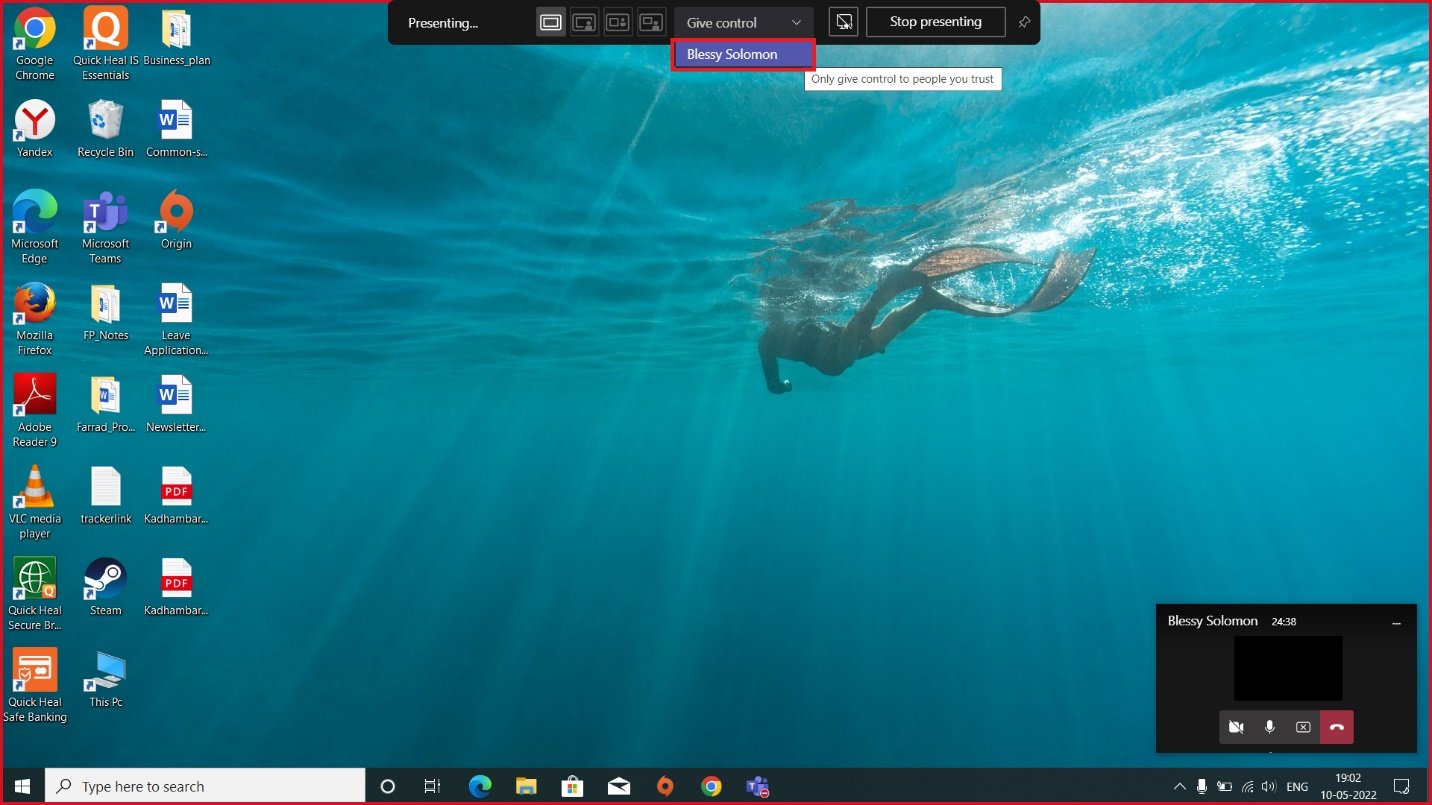
Често постављана питања (ФАК)
К1. Који су претраживачи који подржавају апликацију Мицрософт Теамс?
Анс. Прегледачи који подржавају тимове су Интернет Екплорер 11, Мицрософт Едге, најновија верзија Цхроме-а и Мозилла Фирефок. Нажалост, Теамс не ради на Сафарију.
К2. Да ли тимови имају резервну копију датотеке коју сте до сада користили?
Анс. Тимови компаније Мицрософт не складиште податке сами. Међутим, он чува податке у СхареПоинт-у, тимска ћаскања у ОнеДриве-у и историју разговора где морате да направите резервну копију у овим сопственим апликацијама за складиштење.
К3. По чему се Теамс софтвер разликује од свог конкурентског Зоом-а?
Анс. Свака од ових апликација има своју предност. Ипак, разлика међу њима је у томе што апликација Мицрософт Теамс нуди услугу видео позива, 2 ГБ бесплатног складишта у облаку и неограничено ћаскање док се Зоом чува углавном за видео конференције.
***
Надамо се да је овај чланак био од помоћи и да сте могли да знате како да захтевате контролу и дељење екрана у Мицрософт тимовима. Јавите нам шта следеће желите да истражите. Слободно нам се обратите за било какве упите или сугестије путем одељка за коментаре који је дат у наставку.