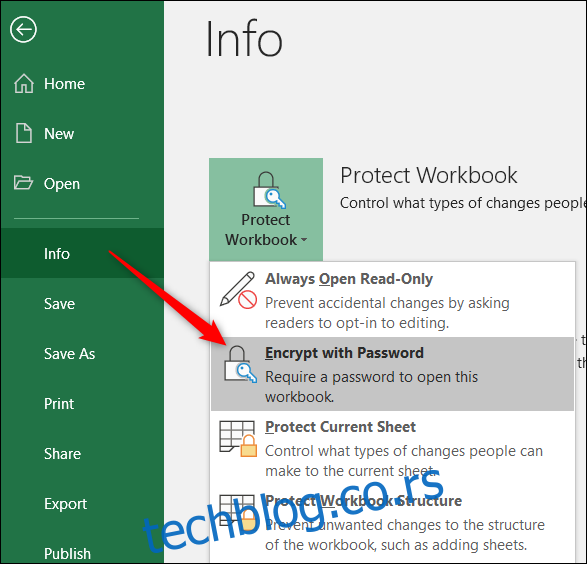Напорно сте радили на својој табели. Не желите да неко забрља. На срећу, Екцел пружа неке прилично добре алате за спречавање људи да уређују различите делове радне свеске.
Заштита у Екцел-у је заснована на лозинки и одвија се на три различита нивоа.
Радна свеска: Имате неколико опција за заштиту радне свеске. Можете га шифровати лозинком да бисте ограничили ко може да га отвори. Датотеку можете подесити да се подразумевано отвара као само за читање, тако да људи морају да изаберу да је уређују. И штитите структуру радне свеске тако да свако може да је отвори, али им је потребна лозинка за преуређивање, преименовање, брисање или креирање нових радних листова.
Радни лист: Можете заштитити податке на појединачним радним листовима од промене.
Ћелија: Такође можете заштитити само одређене ћелије на радном листу од промене. Технички, ова метода укључује заштиту радног листа, а затим омогућавање одређеним ћелијама да буду изузете од те заштите.
Можете чак комбиновати заштиту тих различитих нивоа за различите ефекте.
Преглед садржаја
Заштитите целу радну свеску од уређивања
Имате три избора када је у питању заштита целе Екцел радне свеске: шифрујте радну свеску лозинком, учините радну свеску само за читање или заштитите само структуру радне свеске.
Шифрујте радну свеску лозинком
За најбољу заштиту, можете шифровати датотеку лозинком. Кад год неко покуша да отвори документ, Екцел прво од њега тражи лозинку.
Да бисте га подесили, отворите своју Екцел датотеку и идите на мени Датотека. Подразумевано ћете видети категорију „Информације“. Кликните на дугме „Заштити радну свеску“, а затим у падајућем менију изаберите „Шифровање лозинком“.
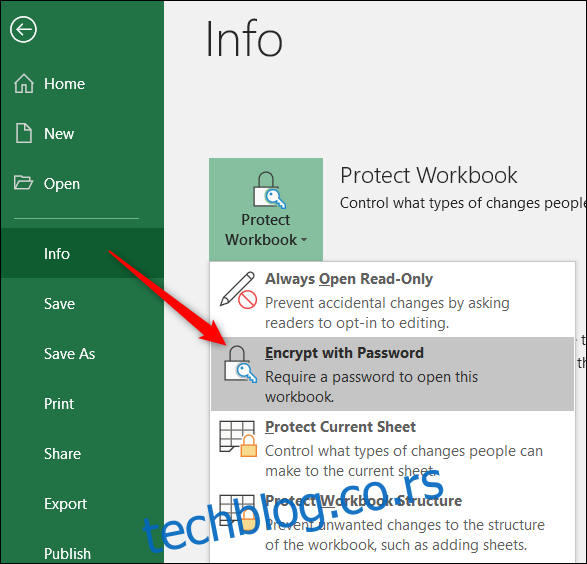
У прозору Шифровање документа који се отвори, унесите лозинку, а затим кликните на „ОК“.
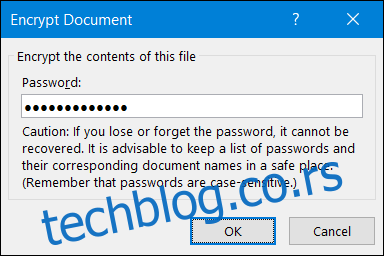
Напомена: Обратите пажњу на упозорење у овом прозору. Екцел не пружа никакав начин за враћање заборављене лозинке, па се уверите да користите ону коју ћете запамтити.
Поново унесите лозинку да бисте потврдили, а затим кликните на „ОК“.
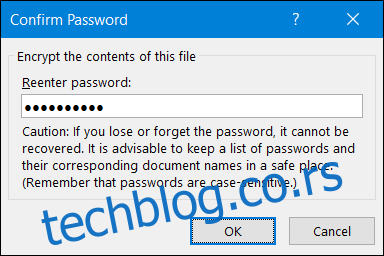
Бићете враћени на ваш Екцел лист. Али, након што га затворите, следећи пут када га отворите, Екцел ће од вас затражити да унесете лозинку.
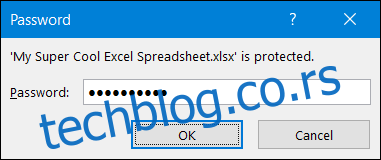
Ако икада пожелите да уклоните заштиту лозинком из датотеке, отворите је (што наравно захтева да наведете тренутну лозинку), а затим следите исте кораке које сте користили за доделу лозинке. Само овај пут, учините поље за лозинку празним, а затим кликните на „ОК“.
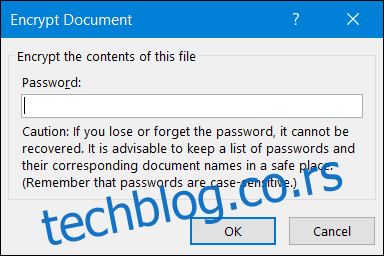
Направите радну свеску само за читање
Отварање радне свеске само за читање је супер једноставно. Не нуди никакву праву заштиту јер свако ко отвори датотеку може да омогући уређивање, али може послужити као предлог да будете пажљиви у уређивању датотеке.
Да бисте га подесили, отворите своју Екцел датотеку и идите на мени Датотека. Подразумевано ћете видети категорију „Информације“. Кликните на дугме „Заштити радну свеску“, а затим у падајућем менију изаберите „Шифровање лозинком“.
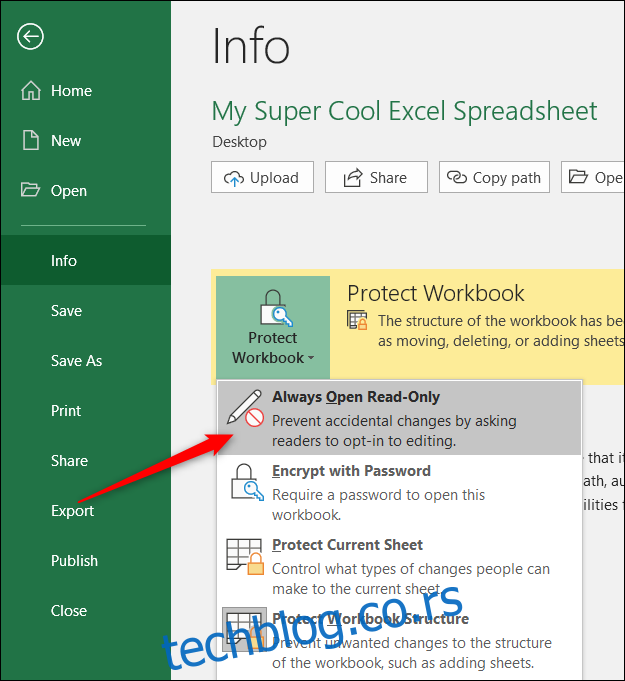
Сада, кад год било ко (укључујући и вас) отвори датотеку, добија упозорење у којем се наводи да би аутор датотеке више волео да је отвори као само за читање осим ако не треба да унесе измене.

Да бисте уклонили поставку само за читање, вратите се на мени Датотека, поново кликните на дугме „Заштити радну свеску“ и искључите поставку „Увек отвори само за читање“.
Заштитите структуру радне свеске
Последњи начин на који можете да додате заштиту на нивоу радне свеске је заштита структуре радне свеске. Ова врста заштите спречава људе који немају лозинку да уносе промене на нивоу радне свеске, што значи да неће моћи да додају, уклањају, преименују или премештају радне листове.
Да бисте га подесили, отворите своју Екцел датотеку и идите на мени Датотека. Подразумевано ћете видети категорију „Информације“. Кликните на дугме „Заштити радну свеску“, а затим у падајућем менију изаберите „Шифровање лозинком“.
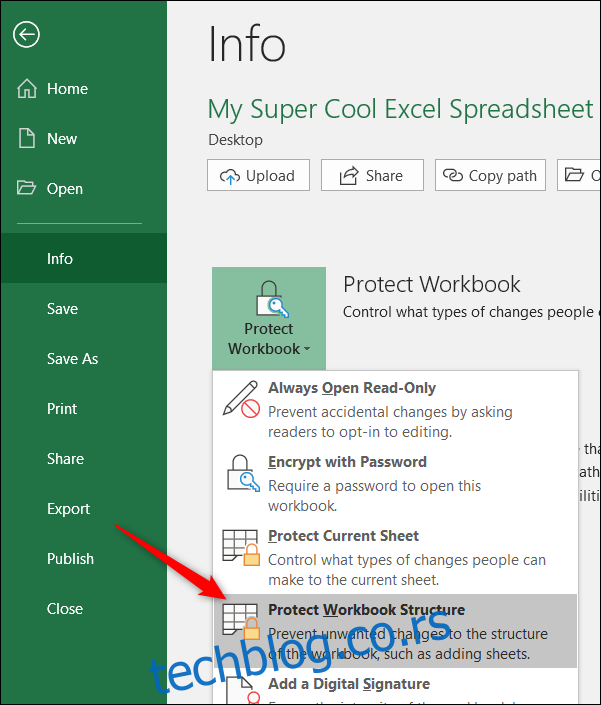
Унесите лозинку и кликните на „ОК“.
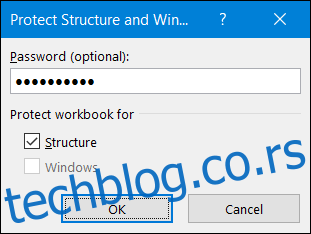
Потврдите лозинку и кликните на „ОК“.
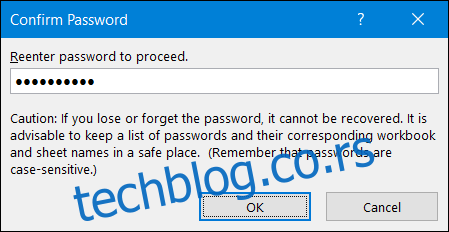
Свако и даље може да отвори документ (под претпоставком да нисте шифровали и радну свеску лозинком), али неће имати приступ структуралним командама.
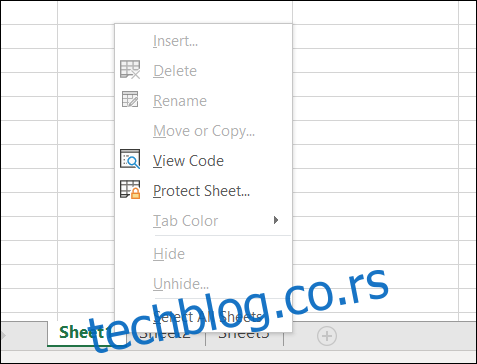
Ако неко зна лозинку, може добити приступ тим командама тако што ће прећи на картицу „Преглед“ и кликнути на дугме „Заштити радну свеску“.
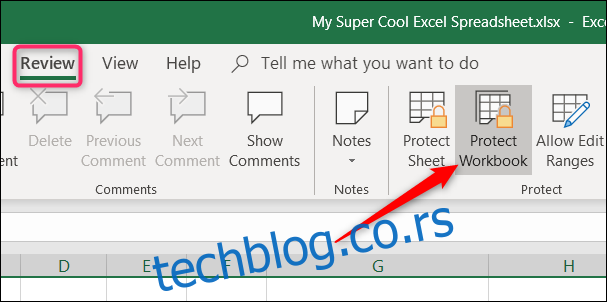
Затим могу да унесу лозинку.
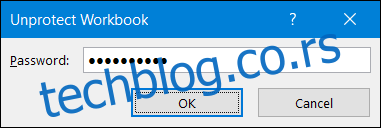
И структурне команде постају доступне.
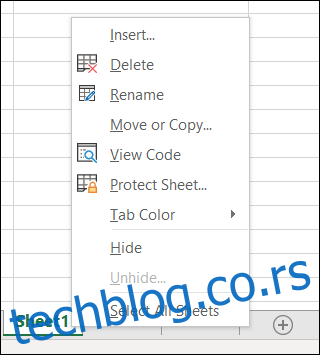
Међутим, важно је разумети да ова радња уклања заштиту структуре радне свеске из документа. Да бисте га поново поставили, морате се вратити у мени датотека и поново заштитити радну свеску.
Заштитите радни лист од уређивања
Такође можете заштитити појединачне радне листове од уређивања. Када заштитите радни лист, Екцел закључава све ћелије од уређивања. Заштита вашег радног листа значи да нико не може да уређује, преформатира или брише садржај.
Кликните на картицу „Преглед“ на главној траци програма Екцел.
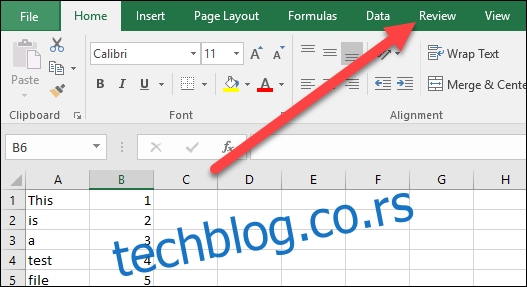
Кликните на „Заштити лист“.
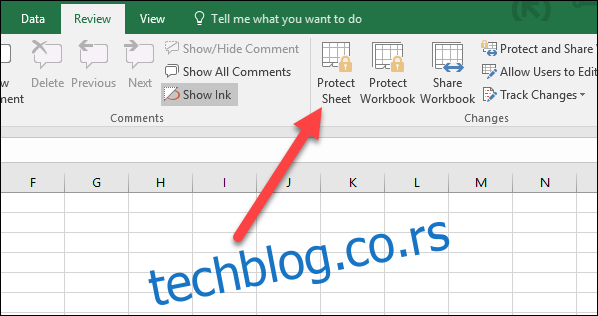
Унесите лозинку коју желите да користите за откључавање листа у будућности.
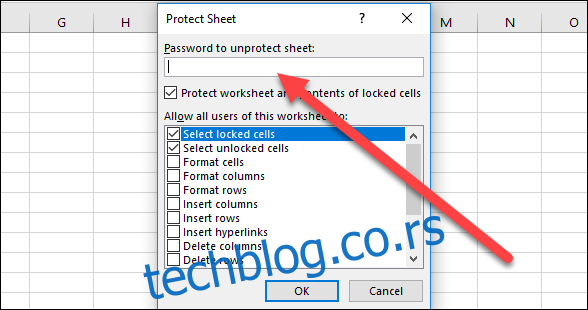
Изаберите дозволе које желите да корисници имају за радни лист након што је закључан. На пример, можда бисте желели да дозволите људима да форматирају, али не и бришу, редове и колоне.
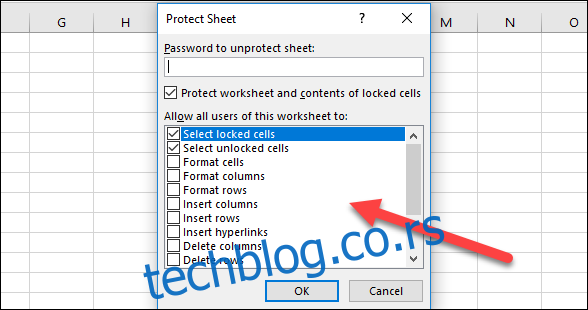
Кликните на „ОК“ када завршите са избором дозвола.
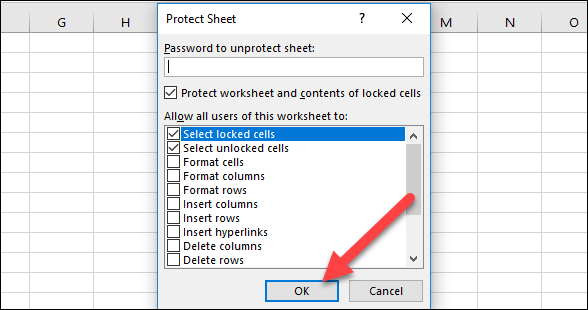
Поново унесите лозинку коју сте направили да бисте потврдили да се сећате, а затим кликните на „ОК“.
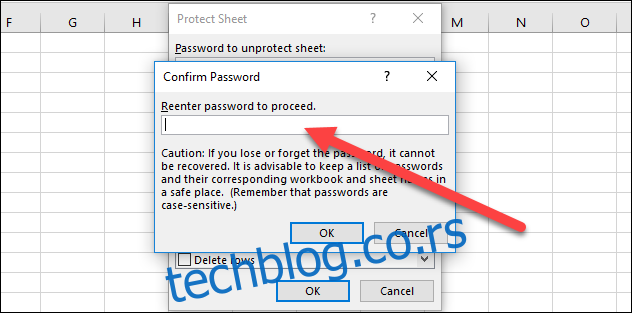
Ако треба да уклоните ту заштиту, идите на картицу „Преглед“ и кликните на дугме „Уклони заштиту листа“.

Унесите лозинку, а затим кликните на „ОК“.
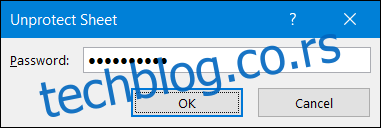
Ваш лист је сада незаштићен. Имајте на уму да је заштита у потпуности уклоњена и да ћете морати поново да заштитите лист ако желите.
Заштитите одређене ћелије од уређивања
Понекад ћете можда желети само да заштитите одређене ћелије од уређивања у Мицрософт Екцел-у. На пример, можда имате важну формулу или упутства која желите да сачувате. Без обзира на разлог, лако можете закључати само одређене ћелије у Мицрософт Екцел-у.
Почните тако што ћете изабрати ћелије које не желите да буду закључане. Можда изгледа контраинтуитивно, али хеј, то је Оффице за вас.
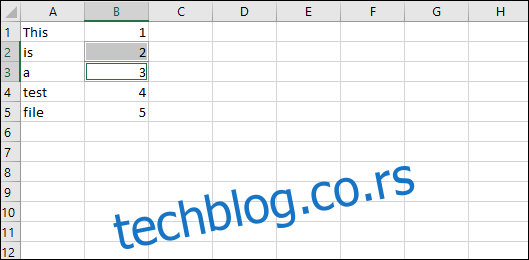
Сада кликните десним тастером миша на изабране ћелије и изаберите команду „Форматирај ћелије“.
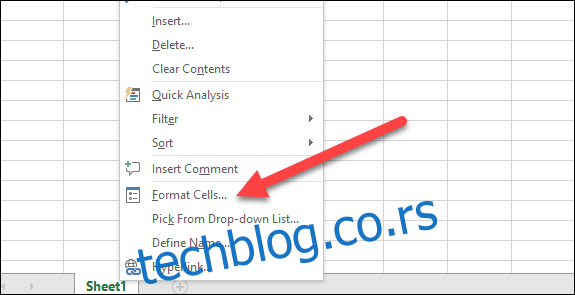
У прозору Формат Целлс, пређите на картицу „Заштита“.
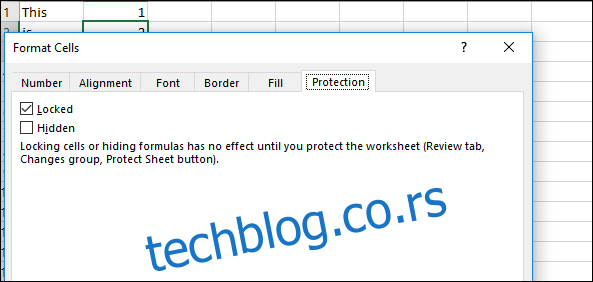
Означите поље за потврду „Закључано“.
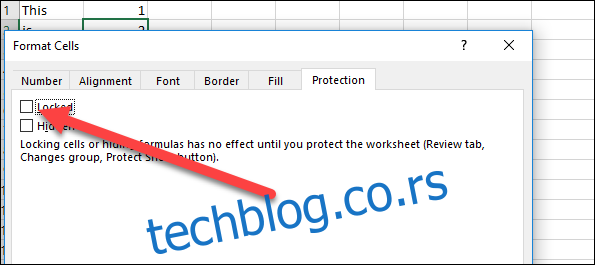
А затим кликните на „ОК“.
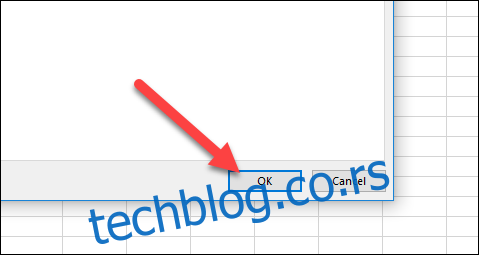
Сада када сте изабрали ћелије за које желите да дозволите уређивање, можете да закључате остатак радног листа пратећи упутства из претходног одељка.
Имајте на уму да прво можете да закључате радни лист, а затим да изаберете ћелије које желите да откључате, али Екцел може бити мало непрецизан у вези са тим. Овај метод одабира ћелија које желите да остану откључане, а затим закључавање листа ради боље.