Mnoge kompanije i dalje preferiraju upotrebu Excela zbog njegove sposobnosti da čuva raznovrsne tipove podataka, uključujući poreske evidencije i poslovne kontakte.
Međutim, s obzirom na to da se u Excelu većina radnji obavlja ručno, postoji potencijalna opasnost od unošenja netačnih informacija. Moguće su greške pri kucanju ili pogrešno očitavanje određenih brojeva, a takve omaške ponekad mogu imati ozbiljne posledice.
Upravo zato je preciznost od vitalnog značaja pri radu u Excelu. Srećom, tim koji stoji iza Excela je prepoznao ovaj problem i implementirao je razne funkcije i alate koji pomažu korisnicima da provere svoje podatke i isprave eventualne greške.
U ovom tekstu će biti objašnjeno kako proveriti da li dve ćelije u Excelu imaju istu vrednost.
Korišćenje funkcije EXACT
Ako želite da utvrdite da li dve ćelije imaju identičnu vrednost, a ne želite ručno da pregledate celu tabelu, možete prepustiti taj posao Excelu. Excel poseduje ugrađenu funkciju pod nazivom EXACT. Ova funkcija je efikasna kako za brojeve, tako i za tekst.
Sledi opis načina upotrebe funkcije EXACT u Excelu.
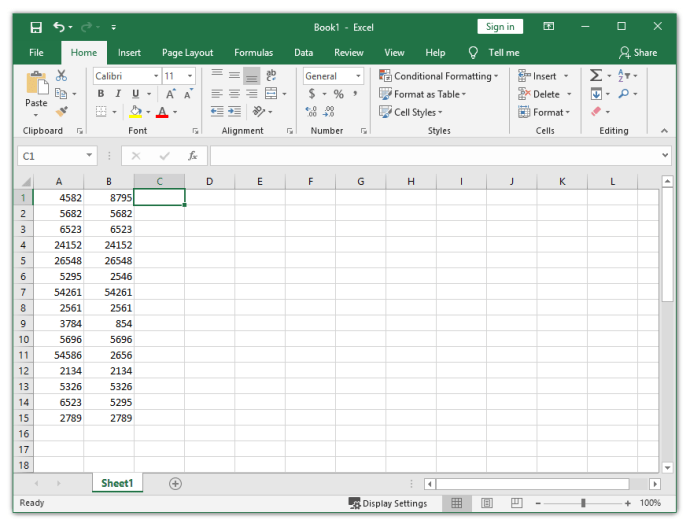
Pretpostavimo da radite sa tabelom prikazanom na slici. Na prvi pogled nije lako utvrditi da li su brojevi u koloni A isti kao brojevi u koloni B.
Da biste se uverili da ćelije u koloni A nemaju duplikate u odgovarajućim ćelijama kolone B, možete koristiti funkciju EXACT. Na primer, da biste proverili ćelije A1 i B1, možete koristiti funkciju EXACT u ćeliji C1.
Kada koristite ovu funkciju, Excel će vratiti vrednost TRUE ako se brojevi podudaraju, a FALSE ako se ne podudaraju.
Da biste pronašli funkciju EXACT, kliknite na karticu „Formule“, a zatim odaberite dugme „Tekst“. Iz padajućeg menija izaberite EXACT. Iako je EXACT funkcija definisana kao tekstualna funkcija (ako zadržite kursor na EXACT, videćete njenu definiciju), ona se može primeniti i na brojeve.
Nakon što kliknete na EXACT, otvoriće se prozor pod nazivom „Argumenti funkcije“. U ovom prozoru morate precizno navesti koje ćelije želite da uporedite.
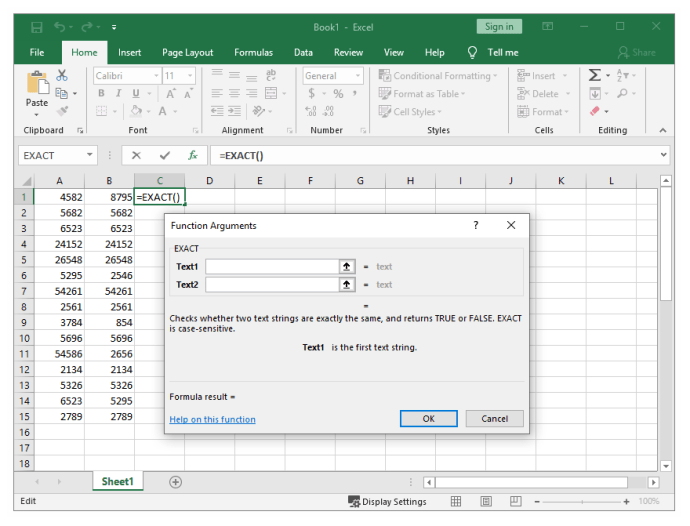
Dakle, ako želite da uporedite ćelije A1 i B1, upišite A1 u polje „Tekst1“, a zatim B1 u polje „Tekst2“. Nakon toga, jednostavno kliknite na „OK“.
Pošto se brojevi iz ćelija A1 i B1 ne poklapaju (što se može videti na prethodnoj slici), Excel će vratiti vrednost FALSE i prikazati rezultat u ćeliji C1.
Nema potrebe da ponavljate ove korake za sve ćelije, jer bi to oduzelo previše vremena. Umesto toga, možete povući ručicu za popunjavanje, mali kvadrat u donjem desnom uglu ćelije, sve do dna tabele. Time ćete kopirati i primeniti formulu na sve ostale ćelije.
Kada to uradite, primetićete vrednost FALSE u ćelijama C6, C9, C11 i C14. Ostale ćelije u koloni C su označene kao TRUE, jer je formula pronašla podudaranje.
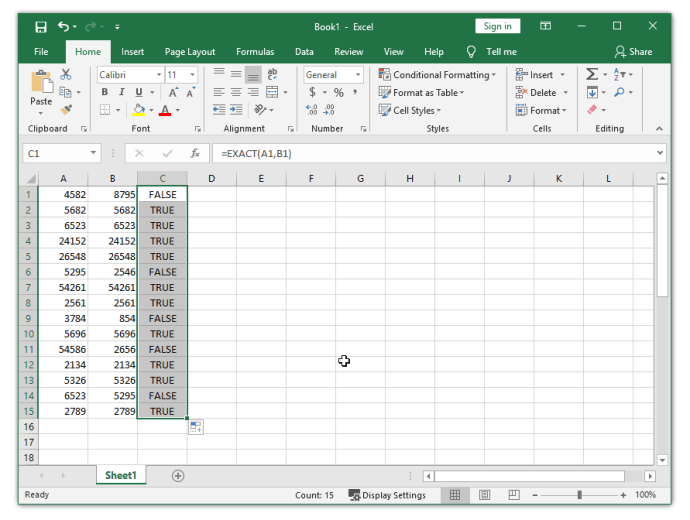
Korišćenje funkcije IF
Još jedna funkcija koja vam omogućava da uporedite dve ćelije je IF funkcija. Ona poredi ćelije iz kolona red po red. Koristićemo iste dve kolone (A1 i B1) kao u prethodnom primeru.
Da biste pravilno koristili IF funkciju, morate znati njenu sintaksu.
U ćeliju C1 upišite sledeću formulu: =IF(A1=B1, „Podudaranje“, „“)
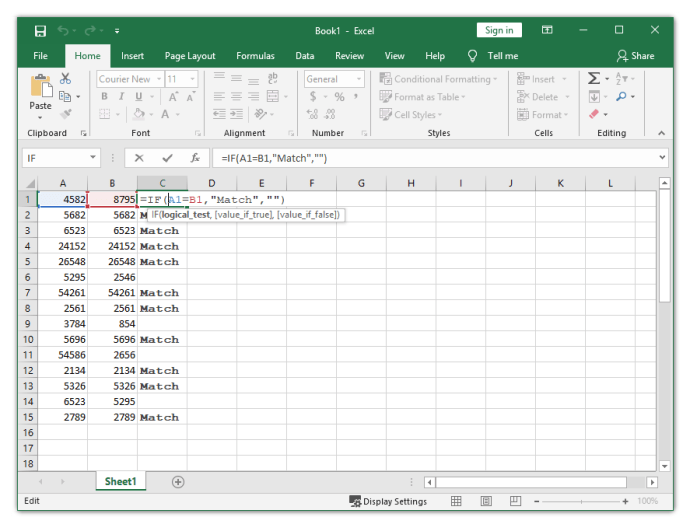
Nakon izvršavanja ove formule, Excel će upisati „Podudaranje“ u ćeliju ako su dve vrednosti identične.
S druge strane, ako želite da proverite razlike, trebali biste uneti sledeću formulu: =IF(A1<>B1, „Nema podudaranja“, „“)
Excel takođe omogućava da proverite i podudaranja i razlike u istoj formuli. Sve što treba da uradite je da upišete =IF(A1<>B1, „Nema podudaranja“, „Podudaranje“) ili =IF (A1=B1, „Podudaranje“, „Nema podudaranja“).
Provera duplikata i ispravljanje grešaka
Ovo su najjednostavnije metode da utvrdite da li dve ćelije imaju istu vrednost u Excelu. Naravno, postoje i druge, kompleksnije metode koje mogu da urade isto, ali ove dve bi trebalo da budu dovoljne za svakodnevne korisnike.
Sada kada znate kako da tražite duplikate u svojim Excel tabelama, možete lako da ispravite greške i budete sigurni da ste uneli tačne podatke.