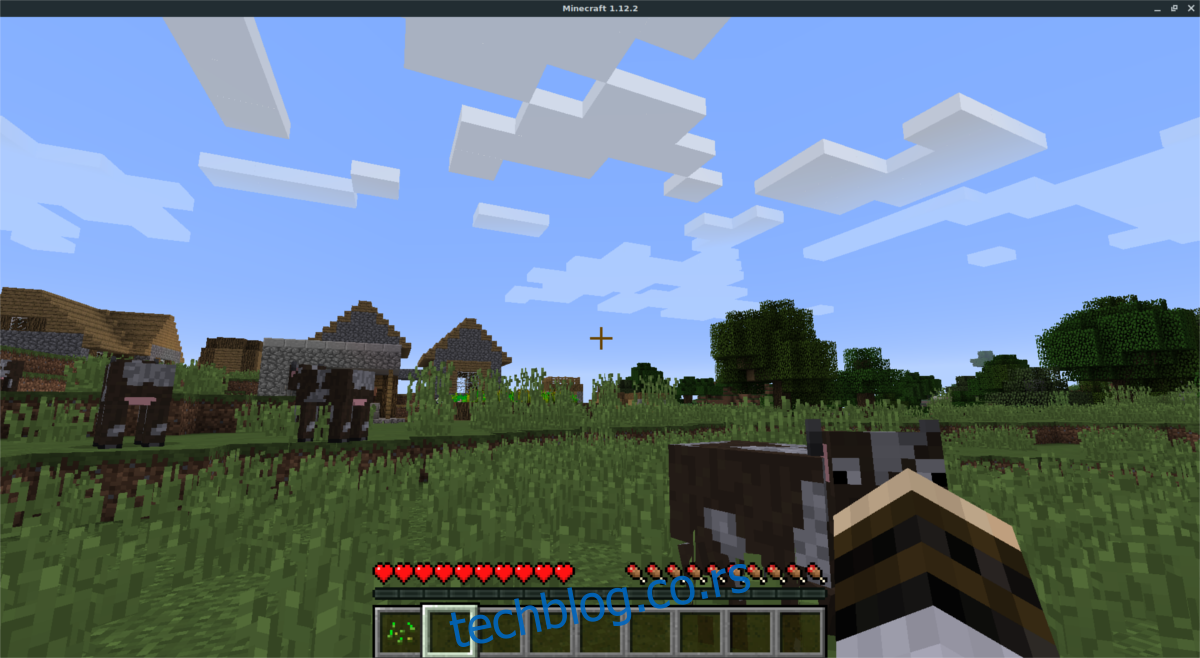Minecraft na Linuxu: Detaljan vodič za instalaciju
Minecraft je trenutno jedna od najpopularnijih igara na svetu, sa ogromnom bazom igrača svih uzrasta. Njena privlačnost leži u otvorenom svetu i slobodi koju pruža igračima. Za razliku od mnogih drugih popularnih video igara, Minecraft pruža izvrsnu podršku za Linux operativni sistem. Ako ste ljubitelj ove igre i prešli ste sa Windows ili macOS okruženja, verovatno se pitate kako pokrenuti Minecraft na Linuxu.
Dobra vest je da je pokretanje Minecrafta na Linuxu prilično jednostavno. Pratite ovaj vodič i uskoro ćete uživati u građenju i avanturama bez ikakvih problema!
Važna napomena: Ovaj metod više nije aktuelan zbog ažuriranja Minecraft pokretača za Linux. Za uputstva o pokretanju novog Minecraft pokretača, molimo vas da pogledate naš najnoviji vodič.
Preuzimanje Minecrafta
Pre nego što počnete sa igranjem Minecrafta na Linuxu, potrebno je da kreirate novi nalog i kupite igru, budući da nije besplatna. Svoju kopiju Minecrafta možete kupiti na zvaničnom Mojang sajtu, ovde. Nakon kupovine igre, pratite ovaj link za preuzimanje Java verzije igre.
Važno je napomenuti da preuzimate isključivo Java izdanje Minecrafta, jer je to jedina verzija za koju možemo garantovati da će ispravno funkcionisati na Linuxu. Mojang izričito naglašava da se Java verzija održava s ciljem da korisnici Linuxa mogu nesmetano igrati igru!
Kada preuzmete Java verziju Minecrafta, otvorite vaš upravljač datotekama i napravite novi direktorijum „Minecraft“ unutar /home/korisničko_ime/. U taj direktorijum prebacite Minecraft JAR datoteku. Kasnije ćemo se vratiti na JAR datoteku nakon instalacije Jave.
Instaliranje Jave na Linuxu
Linux nije odmah spreman za upotrebu Jave, jer Java runtime okruženje nije softver otvorenog koda. Zbog toga mnogi distributeri Linuxa odlučuju da distribuiraju open-source alternativu zvaničnom Java Runtime okruženju, poznatu kao „OpenJDK“. Open-source verzija Jave uglavnom radi dobro, međutim, Mojang na svojoj zvaničnoj stranici preporučuje igračima da koriste zvaničnu zatvorenu verziju Jave (Oracle Java Runtime). Razlog za ovo je najverovatnije to što Minecraft možda ne radi tako dobro sa open-source Java okruženjem. Da biste instalirali najnoviju verziju Oracle Java Runtime okruženja, prvo otvorite terminal.
Ubuntu
Korisnici Ubuntua mogu jednostavno instalirati Oracle verziju Jave uz pomoć PPA repozitorijuma. Da biste dodali PPA, unesite sledeću komandu u terminal:
Napomena: Ovaj PPA će raditi i na Linux Mintu, kao i drugim Linux distribucijama baziranim na Ubuntu-u.
sudo add-apt-repository ppa:webupd8team/java
Zatim ažurirajte izvore softvera kako bi se novi PPA mogao koristiti.
sudo apt update
Nakon što pokrenete komandu za ažuriranje, instalirajte sve dostupne nadogradnje.
sudo apt upgrade -y
Na kraju, instalirajte i omogućite Java Runtime.
sudo apt install oracle-java9-installer sudo apt install oracle-java9-set-default
Debian
Zahvaljujući Ubuntu PPA, korisnici Debiana mogu lako instalirati Oracle Java Runtime. Za početak, otvorite terminal i koristite Nano tekst editor da dodate novi izvor softvera u /etc/apt/sources.list.
sudo nano /etc/apt/sources.list
Skrolujte do dna liste izvora i nalepite sledeće:
#Webupd8
deb https://ppa.launchpad.net/webupd8team/java/ubuntu trusty main
deb-src https://ppa.launchpad.net/webupd8team/java/ubuntu trusty main
Sačuvajte izmene u datoteku sources.list pomoću Ctrl + O. Izađite iz editora pomoću Ctrl + X.
Nakon što dodate novi izvor softvera na Debian, instalirajte GPG ključ za softverske repozitorijume i ažurirajte izvore softvera.
sudo apt-key adv --keyserver hkp://keyserver.ubuntu.com:80 --recv-keys EEA14886 sudo apt-get update
Na kraju, instalirajte Oracle Javu na Debianu pomoću:
sudo apt-get install oracle-java9-installer sudo apt-get install oracle-java9-set-default echo oracle-java9-installer shared/accepted-oracle-license-v1-1 select true | sudo /usr/bin/debconf-set-selections
Fedora i openSUSE
Potrebna vam je Oracle Java za openSUSE ili Fedoru? Dobre vesti! Oracle distribuira RPM pakete koji se mogu koristiti za jednostavnu instalaciju Jave 8. Da biste instalirali, prvo preuzmite RPM datoteku. Nakon toga, pratite uputstva ispod:
cd ~/Downloads
Fedora
sudo dnf install jre-8u171-linux-x64.rpm
ili
sudo dnf install jre-8u171-linux-i586.rpm
openSUSE
sudo zypper install jre-8u171-linux-x64.rpm
ili
sudo zypper install jre-8u171-linux-i586.rpm
Instalacija Minecrafta na Linuxu
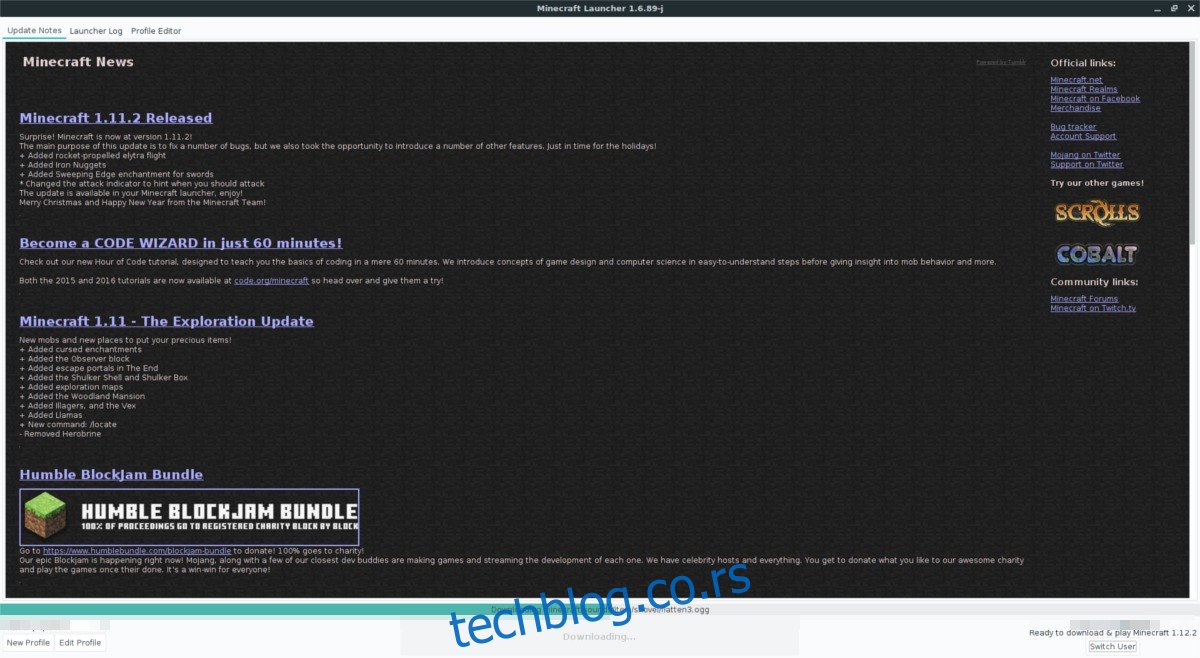
Sada kada je Java instalirana i radi, vreme je za instalaciju Minecrafta. Da biste to uradili, potrebno je kreirati prilagođenu ikonicu na radnoj površini. U terminalu, pokrenite sledeću komandu kako biste kreirali skriptu za pokretanje:
echo '#!/bin/bash/' > ~/Minecraft/mc-launch.sh echo 'java -jar ~/Minecraft/Minecraft.jar' >> ~/Minecraft/mc-launch.sh chmod +x ~/Minecraft/mc-launch.sh
Zatim koristite alatku wget da preuzmete Minecraft ikonu koju ćete koristiti za prečicu.
cd ~/Minecraft/ wget https://i.imgur.com/6KbjiP3.png mv 6KbjiP3.png mc-icon.png
Koristite touch komandu da kreirate novu datoteku, a zatim otvorite Nano.
touch ~/Desktop/minecraft.desktop sudo nano ~/Desktop/minecraft.desktop
Nalepite sledeći kod u Nano da biste kreirali prečicu za igru.
[Desktop Entry]
Name=Minecraft
Exec=sh ~/Minecraft/mc-launch.sh
Icon=~/Minecraft/mc-icon.png
Terminal=false
Type=Application
Ažurirajte dozvole pomoću chmod komande.
chmod +x ~/Desktop/minecraft.desktop
Kada su dozvole ispravno postavljene, Minecraft je spreman za igru! Idite na radnu površinu, dvaput kliknite na ikonu i pokrenite igru!
Ako ste zainteresovani za hostovanje Minecraft servera na Linuxu, pogledajte naš detaljan post o tome kako to učiniti.