Jedan od najistaknutijih emulatora konzola na današnjem tržištu svakako je Dolphin emulator. On korisnicima omogućava bezbrižno igranje kako Wii, tako i GameCube igara na Linux operativnom sistemu (ali i na drugim OS-ovima). Ovaj emulator podržava HD teksture, modifikacije igara, pa čak i Bluetooth Wii remote kontrolere!
SPOJLER UPOZORENJE: Skrolujte do dna članka da biste pronašli video tutorijal.
S obzirom da Dolphin nudi više opcija podešavanja od većine sličnih programa, korisnici koji tek ulaze u svet emulacije ovih konzola često se izgube. Zato ćemo u ovom tekstu detaljno objasniti kako instalirati Dolphin na vaš Linux računar, kako ga koristiti i još mnogo toga!
Napomena: Ne podstičemo niti odobravamo ilegalno preuzimanje ili distribuciju ROM datoteka za Dolphin. Ukoliko želite da igrate Wii i GameCube igre uz pomoć Dolphina, koristite legalne, sopstvene ROM datoteke igara koje ste prethodno sačuvali na svom računaru.
Instalacija na različitim distribucijama Linuxa
Ubuntu
sudo apt install dolphin-emu
Debian
sudo apt-get install dolphin-emu
Arch Linux
sudo pacman -S dolphin-emu
Fedora
sudo dnf install dolphin-emu
openSUSE
Korisnici openSUSE distribucije mogu lako instalirati Dolphin emulator putem OBS servisa. Izaberite verziju openSUSE-a koju koristite i kliknite na dugme za instalaciju da biste pokrenuli preuzimanje.
Ostale Linux distribucije
Izvorni kod ovog programa dostupan je za više operativnih sistema. Ipak, programeri ne kreiraju instalacione binarne datoteke za svaku pojedinačnu Linux distribuciju. Proverite softverska spremišta za program pod imenom „Dolphin“ kako biste ga instalirali. Ukoliko ga ne možete pronaći, posetite zvaničnu web stranicu i preuzmite izvornu verziju.
Pokretanje igara u Dolphin emulatoru
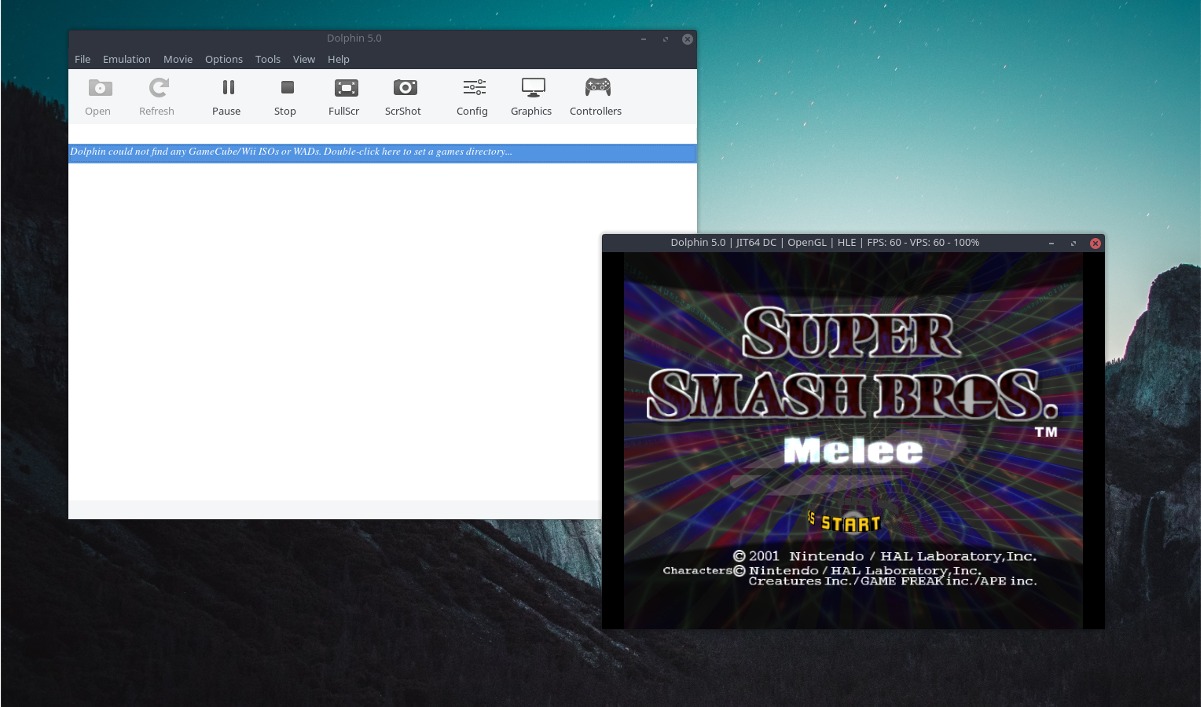
Za pokretanje igre u Dolphin emulatoru, kliknite na dugme „File“. Zatim ubacite GameCube (ili Wii) igru u disk jedinicu i odaberite „Open DVD“. Alternativno, možete pronaći ISO/WBFS ROM datoteku na vašem Linux računaru.
Nakon što kliknete na dugme za otvaranje, Dolphin bi trebalo automatski da pokrene igru. Ako se to ne desi, vratite se na emulator i pritisnite dugme „play“ da biste je pokrenuli.
Za brzi pristup ROM direktorijumu, dvaput kliknite na poruku „Dolphin nije pronašao nijedan GameCube /Wii ISO ili WAD. Dvaput kliknite ovde da biste podesili direktorijum igara…“ i podesite direktorijum iz kojeg će Dolphin učitavati ROM-ove.
Konfigurisanje grafike
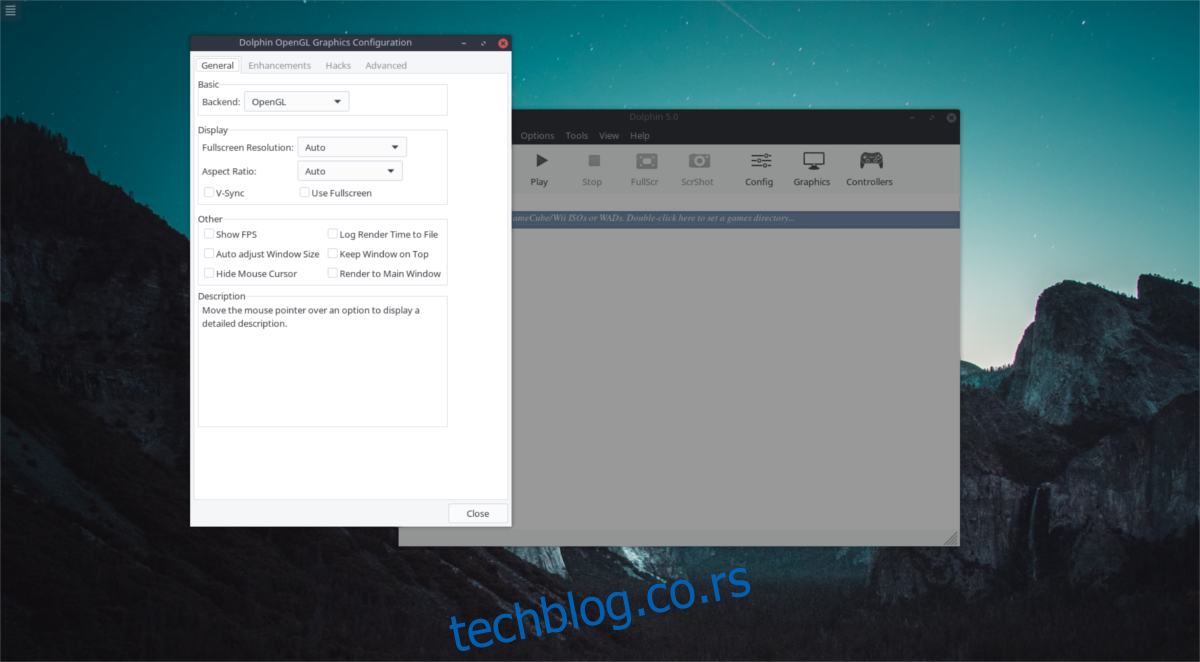
Za većinu korisnika, podrazumevana podešavanja Dolphina su sasvim dobra i ne zahtevaju nikakve izmene. Međutim, ako je vaš cilj da poboljšate grafiku GameCube i Wii igara, možda ćete želeti da podesite određene parametre. Pristupite podešavanjima klikom na „Graphics“ u glavnom meniju emulatora.
Klikom na ovo dugme otvara se prozor „Dolphin OpenGL Graphics Configuration“. Slobodno eksperimentišite sa podešavanjima i prilagodite grafiku svojim preferencama. Treba imati na umu da svaki računar drugačije radi, i stoga podešavanja koja odgovaraju vama, ne moraju odgovarati drugima.
Želite da promenite rezoluciju ekrana i odnos stranica? Na kartici „General“ potražite padajuće menije pored „Fullscreen Resolution“ i „Aspect Ratio“.
Generalno, grafička podešavanja bi trebalo menjati samo ukoliko ste sigurni šta radite. Na primer, kako biste sprečili „cepkanje“ ekrana, možda ćete želeti da uključite „Vsync“.
Želite li dodatne vizuelne efekte? Pređite na karticu „Enhancements“. Ovde ćete imati priliku da podesite napredne grafičke funkcije, kao što su interna rezolucija, anti-aliasing, anizotropno filtriranje, pa čak i post-processing efekte.
Konfigurisanje kontrolera
Dolphin emulator ima veoma dobra podešavanja za kontrolere. Za podešavanje gamepad-a, idite na glavni meni emulatora. Odaberite „Controllers“. Povežite vaš kontroler. Zatim kliknite na „Configure“ pored jednog od 4 porta. Još jednom kliknite na „Configure“.
Napomena: Morate da konfigurišete kontroler i za GameCube i za Wii.
Odabirom dugmeta „Configure“ otvara se prozor sa korisničkim interfejsom za konfiguraciju kontrolera. Pronađite padajući meni „Device“ i kliknite na njega. U meniju odaberite svoj gamepad.
Nakon što odaberete odgovarajući uređaj, vratite se na mapu kontrolera. Jedno po jedno, pritiskajte dugmad pored odgovarajućih slova kako biste dodelili tastere svakom dugmetu na vašem gamepad-u.
Povezivanje Wii remote kontrolera
Želite da povežete Wii remote sa Dolphin-om? Uverite se da imate uključen Bluetooth. Zatim uključite Wii remote i idite na glavni meni u Dolphin-u. Odaberite „Tools“, a zatim „Connect Wii Remotes“ kako biste prošli kroz proces uparivanja.
Čuvanje i učitavanje napretka
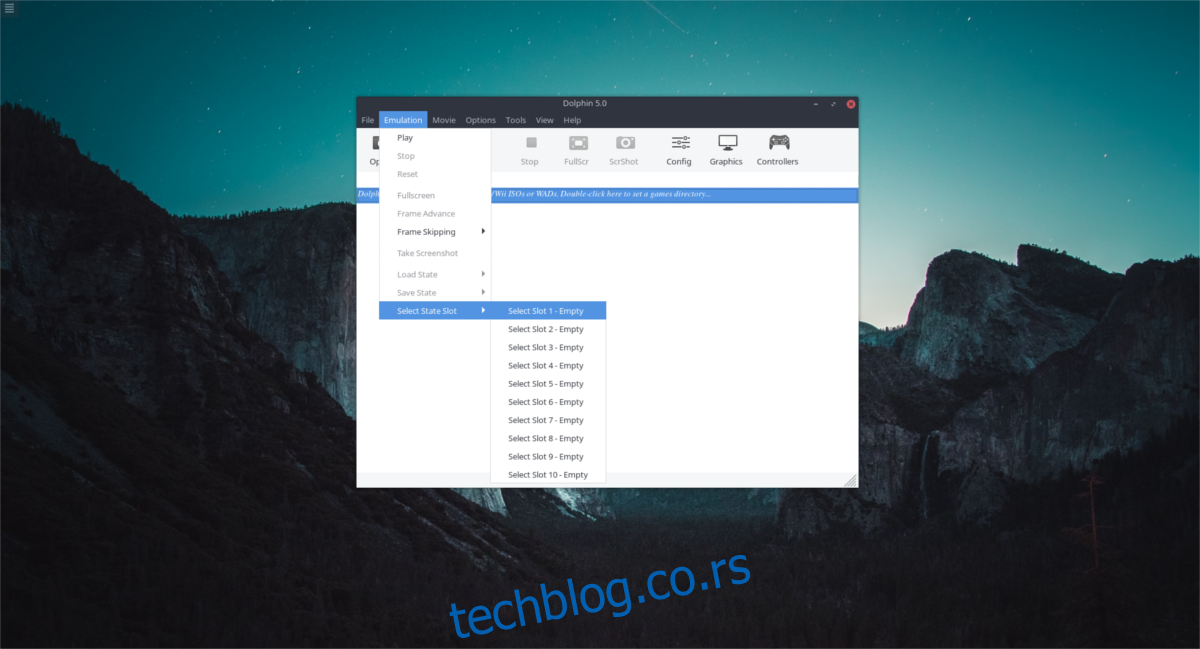
Čuvanje napretka u Dolphin-u je prilično jednostavno. Počnite tako što ćete otići na opciju „Emulation“ u glavnom prozoru Dolphin-a. Tamo ćete moći da izaberete „Save State“ i „Load State“. Sačuvajte igru klikom na „Save State“, a zatim izaberite jedan od dostupnih slotova. Za učitavanje napretka, uradite isto, ali odaberite „Load State“. Vodite računa da učitavate napredak iz istog slota u koji ste sačuvali.
Takođe je moguće menjati pozicije za čuvanje. U okviru „Emulation“ menija kliknite na „Select State Slot“. Koristeći korisnički interfejs, kliknite na slot u koji želite da sačuvate trenutno stanje igre. Imajte na umu da Dolphin omogućava korisniku da ima više različitih stanja sačuvanih istovremeno.
Ukoliko želite da igrate Nintendo 64 ili Sega igre na Linux-u, postoje emulatori i za to.