Далеко један од најбољих алата за емулатор конзоле тренутно на тржишту је Долпхин емулатор. Уз то, корисници могу лако да играју и Вии и ГамеЦубе игре на Линук-у (и другим оперативним системима). Емулатор долази у комплету са подршком за пакете ХД текстура, модове, па чак и подршку за Блуетоотх Виимоте!
УПОЗОРЕЊЕ СПОИЛЕР: Померите се надоле и погледајте видео водич на крају овог чланка.
Како Долпхин има више подешавања од већине, корисници почетници који желе да опонашају ове конзоле обично се изгубе. Зато ћемо у овом чланку прећи тачно како да инсталирате Долпхин на ваш Линук рачунар, како да га користите и још много тога!
Напомена: вдзвдз ни на који начин не подстиче и не одобрава нелегално преузимање или дистрибуцију РОМ датотека за Долпхин. Ако желите да играте Вии и ГЦН игре са Долпхином, користите сопствене РОМ датотеке за игре које сте направили резервну копију на рачунару, легално.
Преглед садржаја
Убунту
sudo apt install dolphin-emu
Дебиан
sudo apt-get install dolphin-emu
Арцх Линук
sudo pacman -S dolphin-emu
Федора
sudo dnf install dolphin-emu
ОпенСУСЕ
Корисници Сусе-а могу лако да инсталирају софтвер за емулатор Долпхин преко тхе ОБС. Изаберите своју верзију СУСЕ-а и кликните на дугме за инсталирање да бисте започели процес преузимања.
Други Линуки
Изворни код за овај софтвер је доступан за више оперативних система. Уз то, програмери не креирају бинарне датотеке које се могу инсталирати за сваку поједину дистрибуцију Линука. Да бисте га поставили на свој систем, проверите софтверска спремишта за „Долпхин“. Не можете га пронаћи? Идите на веб локацију и покушајте да преузмете изворну верзију.
Играње игара у Долпхину
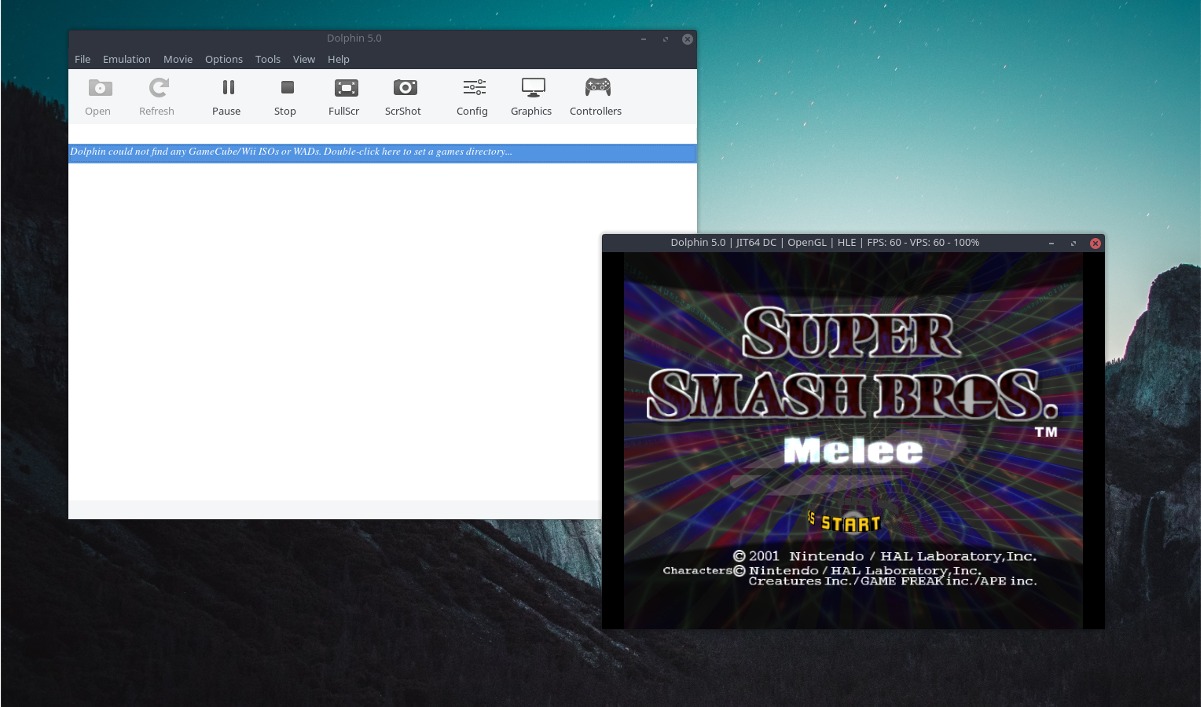
Да бисте играли игру у емулатору Долпхин, кликните на дугме датотеке. Одавде, поставите ГамеЦубе (или Вии) игру у диск јединицу и кликните на „Отвори ДВД“. Алтернативно, потражите ИСО/ВБФС РОМ датотеку на свом Линук рачунару.
Након што кликнете на дугме за отварање, Долпхин треба одмах да покрене игру. Ако није, вратите се на емулатор и кликните на „плаи” да бисте започели.
За брзи приступ вашем РОМ директоријуму, двапут кликните на „Долпхин није могао да пронађе ниједан ГамеЦубе /Вии ИСО или ВАД. Двапут кликните овде да бисте поставили директоријум игара…” да бисте подесили директоријум из којег ће Долпхин учитавати РОМ-ове.
Конфигурисање графике
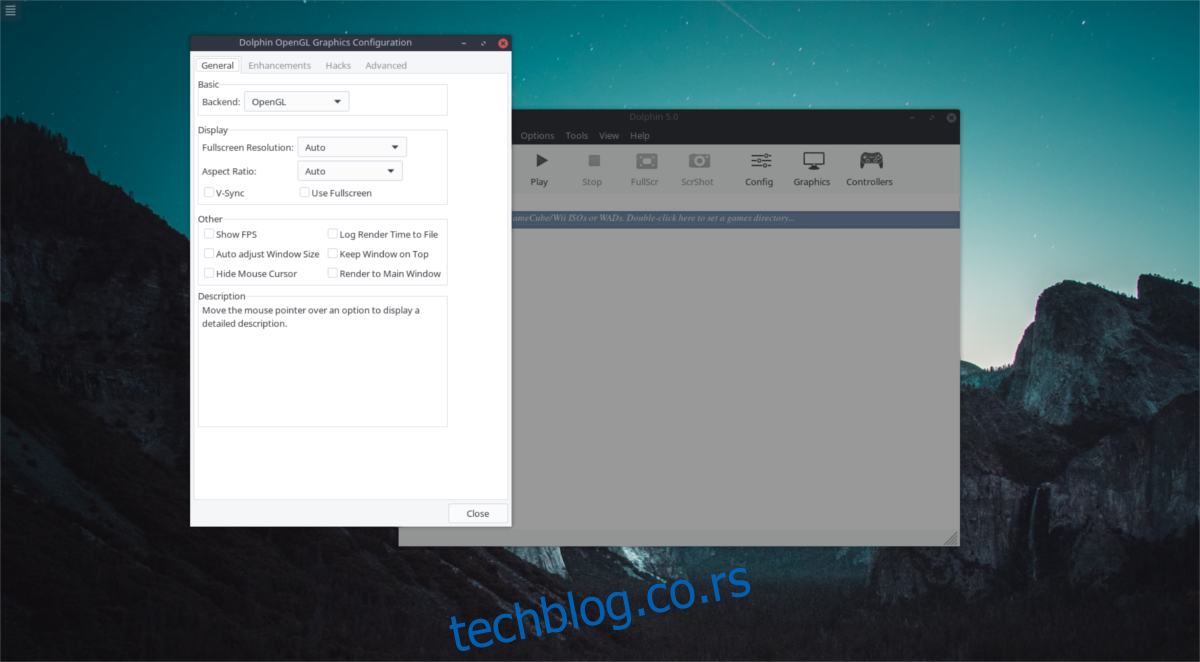
За већину случајева употребе, подразумеване поставке за Долпхин су прилично солидне и није им потребно никакво подешавање. Међутим, ако је разлог због којег опонашате побољшање графике у игри за ГамеЦубе и Вии, можда ћете желети да подесите подешавања. Дођите до подешавања кликом на „Графика“ у главном менију емулације.
Кликом на ово дугме отвара се „Долпхин ОпенГЛ графичка конфигурација“. Слободно прођите кроз ова подешавања и прилагодите графику по свом укусу. Имајте на уму да је сваки рачунар другачији, и као резултат тога, графичка подешавања која раде за вас можда неће бити добра за друге.
Желите да промените резолуцију целог екрана и однос ширине и висине слике? На картици Опште потражите падајуће меније поред „Резолуција целог екрана“ и „Размера ширине и висине“.
Генерално, требало би да мењате графичка подешавања само ако знате шта раде. На пример, да бисте зауставили цепање екрана игара у Долпхину, можда ћете желети да омогућите „Всинц“.
Хоћеш слаткише за очи? Пређите на картицу „Побољшања“. У овој области, моћи ћете лако да измените многе напредне функције за обраду графике, као што су интерна резолуција, анти-алиасинг, анизотропно филтрирање, па чак и ефекти накнадне обраде.
Конфигурисање контролера
Долпхин емулатор има прилично сјајна подешавања контролера. Да бисте подесили гамепад(е), идите на главни мени емулације. Одавде изаберите „Контролери“. Укључите контролер. Затим кликните на „конфигуриши“ поред било ког од 4 порта. Затим кликните на „конфигуриши“.
Напомена: морате да конфигуришете контролер и за ГамеЦубе и за Вии.
Избор дугмета за конфигурисање отвара алатку корисничког интерфејса конфигурације контролера. Потражите падајући мени „уређај“ и кликните на њега. У менију изаберите свој гамепад.
Након што изаберете одговарајући уређај, вратите се на мапу контролера. Једно по једно, притискајте дугмад мапе поред одговарајућег слова да бисте доделили тастере сваком дугмету на вашем гамепаду.
Повезивање Виимотес-а
Треба да повежете Виимоте са Долпхином? Уверите се да имате омогућен Блуетоотх. Затим укључите Виимоте и идите на главни мени у Долпхину. Изаберите алате, а затим „повежите Виимотес“ да бисте прошли кроз процес упаривања.
Чување и учитавање
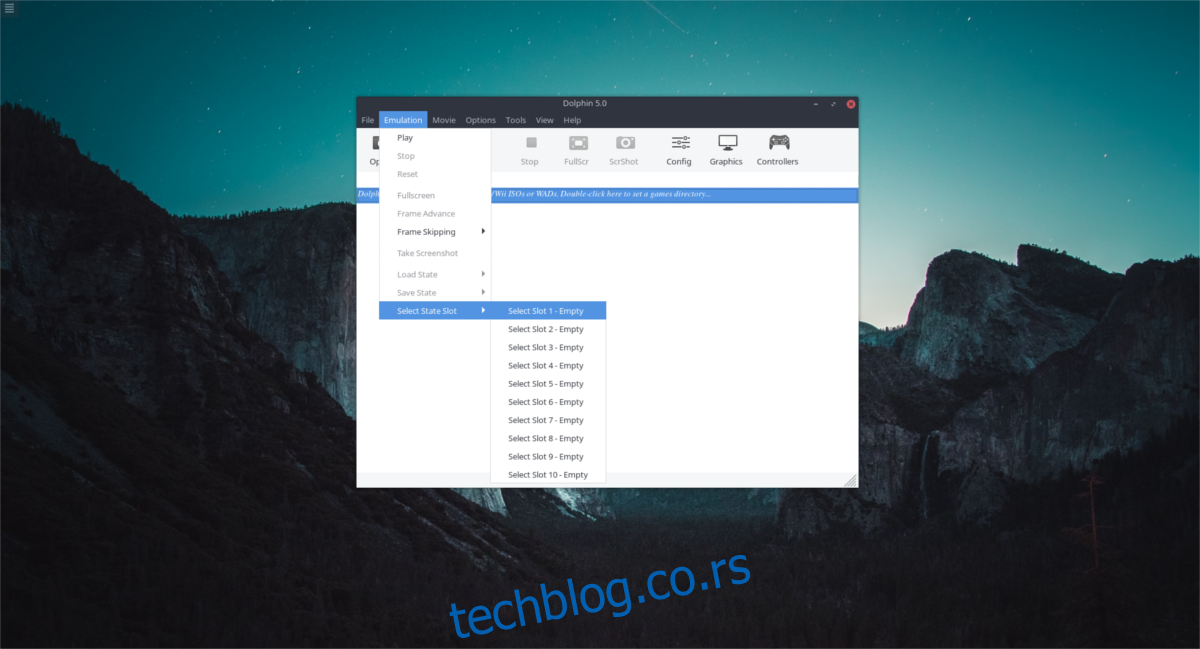
Чување у Долпхину је прилично лако. Почиње одласком на „Емулација“ у главном прозору Долпхина. Одавде ћете моћи да изаберете „Сачувај стање“ и „Стање учитавања“. Сачувајте игру кликом на „Сачувај стање“, а затим изаберите један од доступних слотова. Да бисте учитали, урадите исто, под „Стање учитавања“. Обавезно изаберите учитавање из истог слота у који чувате.
Такође је могуће заменити места за чување. У оквиру „Емулација“ у менију кликните на „Изаберите државни слот“. Користећи кориснички интерфејс, кликните на слот у који желите да сачувате тренутно стање игре. Имајте на уму да Долпхин омогућава кориснику да има више стања чувања истовремено.
Ако желите да играте Нинтендо 64 игре или Сега игре на Линуку, постоје и емулатори за то.
