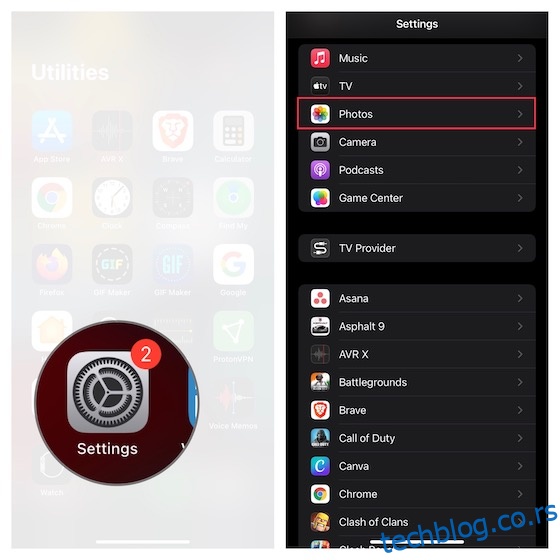Можда се спремате да пређете на Андроид због недостатка узбудљивих функција у иОС-у 15 или мноштва досадних проблема који су се појавили у најновијој итерацији иОС-а. Можда припремате свој иОС уређај за слање Аппле подршци на поправку. Или, можда планирате да предате уређај неком од чланова ваше породице. У таквим сценаријима, можда ћете желети да избришете све фотографије са свог иПхоне-а како бисте били сигурни да ниједан приватни снимак или видео снимак не остане скривен у било ком албуму. Дакле, без обзира да ли желите да очистите своју библиотеку фотографија или желите да избришете све што је ускладиштено у апликацији за фотографије, читајте даље да бисте научили како да избришете све фотографије и видео записе са иПхоне-а и иПад-а одједном.
Преглед садржаја
Како избрисати све фотографије са иПхоне-а и иПад-а одједном
7 начина да лако избришете фотографије са иПхоне-а (2022)
1. Искључите иЦлоуд фотографије на иПхоне-у и иПад-у
Имајте на уму да ако користите иЦлоуд фотографије, брисање фотографија са једног уређаја их брише и са других уређаја повезаних са истим Аппле ИД-ом. Стога, обавезно искључите иЦлоуд фотографије на уређају на којем желите да обришете фотографије тако да то не утиче на фотографије на другим уређајима.
- Отворите апликацију Подешавања на вашем иПхоне-у или иПад-у. Сада, померите се надоле и изаберите апликацију Фотографије.
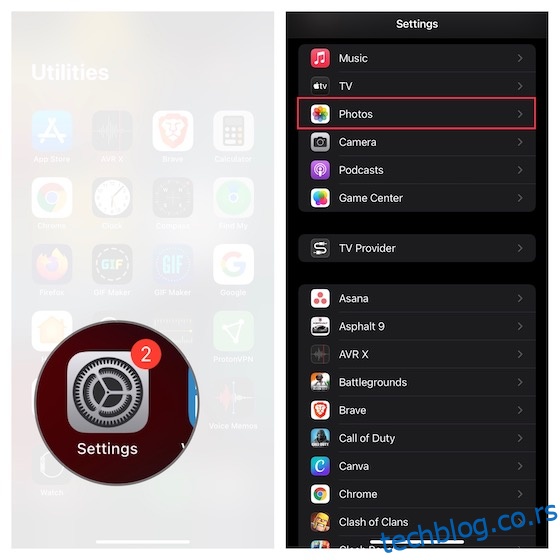
- Искључите прекидач поред иЦлоуд Пхотос ако желите да утичете само на слике које се налазе на овом уређају, а не на друге Аппле уређаје повезане са истим иЦлоуд налогом. Сада ће се на екрану појавити искачући прозор који каже нешто попут:
„Да ли желите да преузмете копију својих иЦлоуд фотографија на овај иПхоне/иПад? Фотографије и видео снимци који су оптимизовани за уштеду простора биће уклоњени са овог иПхоне/иПад-а. Оригиналне, пуне верзије ће и даље бити доступне на другим уређајима који користе иЦлоуд фотографије.”
- Изаберите опцију Уклони са иПхоне/иПад-а у искачућем прозору да бисте обрисали све слике са овог уређаја. Обавезно искључите и прекидач поред „Дељени албуми“ ако желите да потпуно обришете све слике сачуване у апликацији за слике. За оне који нису упућени, искључивање дељених албума уклања све дељене фотографије са уређаја.
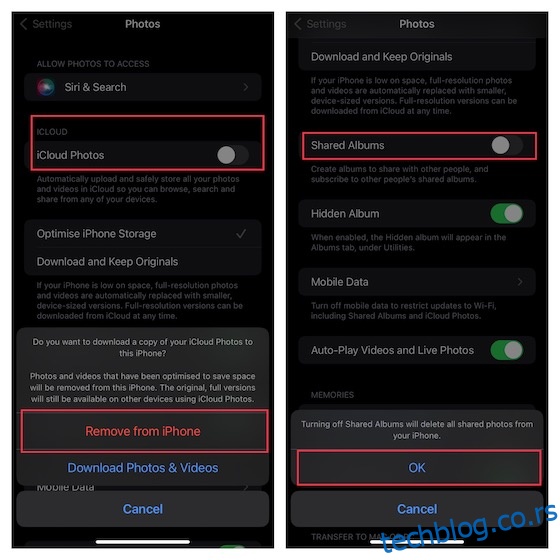
2. Избришите фотографије из главне библиотеке на иПхоне-у и иПад-у
Након што направите резервну копију слика, пратите да бисте обрисали библиотеку фотографија.
1. На вашем иПхоне-у или иПад-у покрените апликацију Фотографије, а затим додирните картицу Библиотека на дну. Након тога, притисните картицу „Све фотографије“ у доњем десном углу екрана.
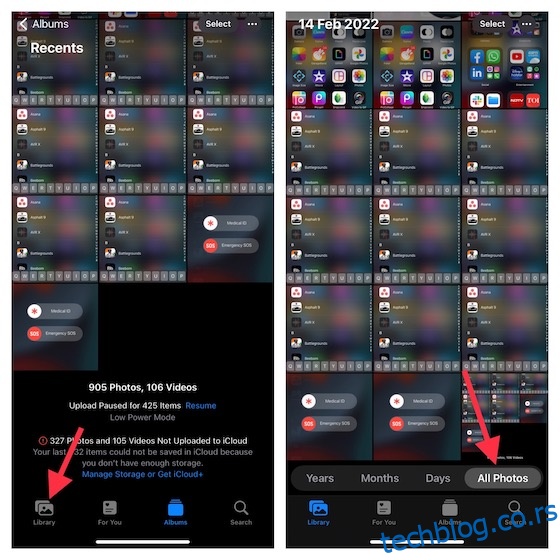
2. Сада додирните „Изабери“ у горњем десном углу екрана. Затим додирните све слике којих желите да се решите.
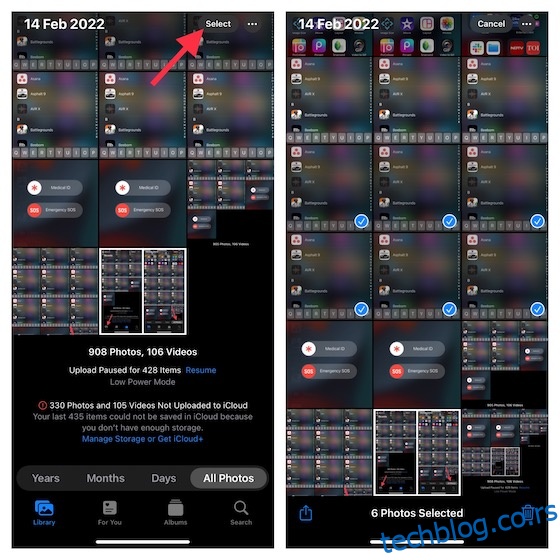
Савет:
- Да бисте много брже изабрали слике за брисање, додирните барем једну слику тако да се појави плава ознака за потврду.
- Затим притисните и превуците прстом нагоре у покрету померања да бисте изабрали више фотографија.
- Обавезно оставите прст на екрану да бисте наставили да померате и брже бирате слике.
Пошто не постоји дугме „Изабери све“, мораћете ручно да изаберете све слике које желите да избришете.
3. Када изаберете све слике које желите да обришете, притисните икону смећа која се појављује у доњем десном углу екрана. Сада би требало да видите дијалог са одређеним бројем слика на које ће то утицати. На крају, притисните Делете да бисте потврдили.
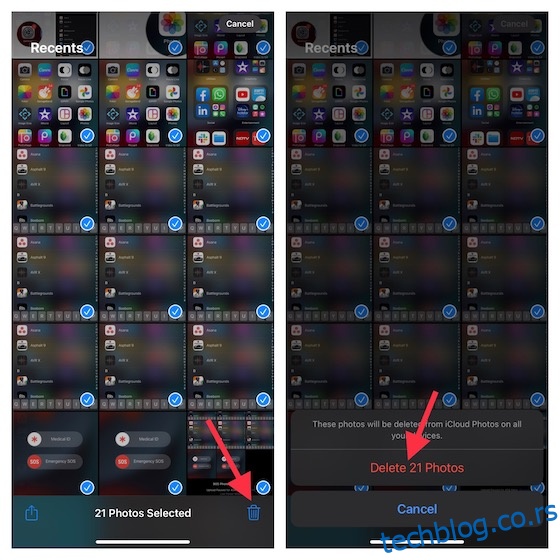
Белешка:
- Ако сте додали фотографије на свој иПхоне тако што сте повезали иОС уређај са рачунаром, нећете моћи да их избришете директно са уређаја у апликацији Фотографије.
- Ако се појави сиво дугме за смеће када покушате да избришете било коју фотографију на свом иПхоне-у, можда ћете морати да зауставите синхронизацију фотографија са рачунара.
3. Како трајно избрисати фотографије на иПхоне-у и иПад-у
Вреди напоменути да када избришете фотографије и видео записе у апликацији Фотографије на иОС/иПадОС-у, они се чувају у албуму „Недавно избрисани“. Ваше избрисане слике остају у том албуму 30 дана. После 30 дана, Аппле их све трајно брише. Стога, обавезно обришите и недавно избрисани албум.
1. Да бисте кренули, отворите апликацију Фотографије на свом уређају и изаберите картицу Албуми на дну екрана. Сада, померите се до дна и изаберите фасциклу Недавно избрисано.
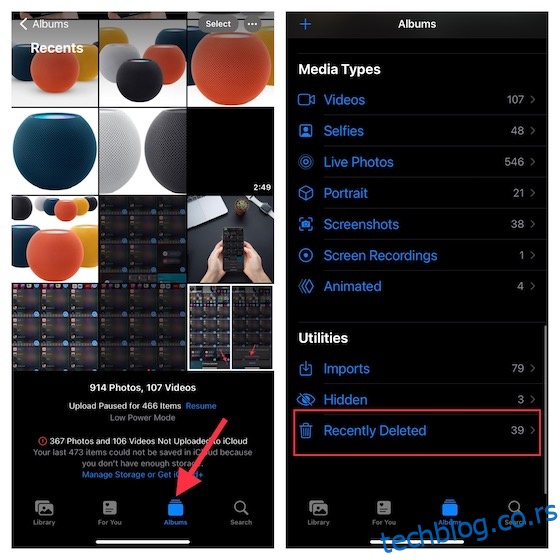
2. Затим додирните Изабери у горњем десном углу екрана. Након тога, додирните Избриши све у доњем левом углу екрана и потврдите.
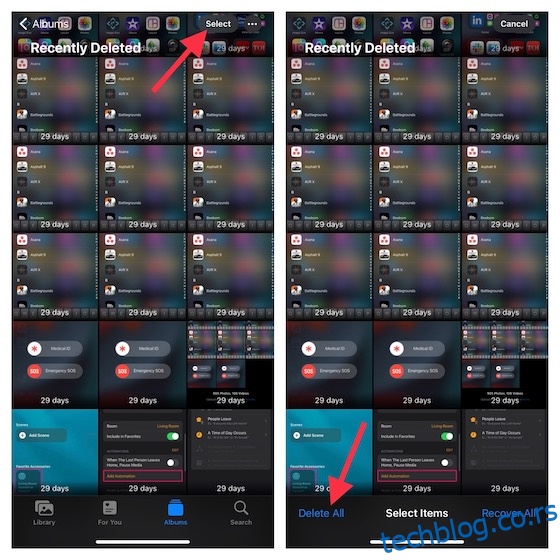
4. Избришите све фотографије са иПхоне/иПад-а одједном помоћу апликације Фотографије за Мац
Апликација Пхотос за Мац такође је на нивоу када је у питању омогућавање да се решите свих слика и видео записа са свог уређаја.
1. Отворите апликацију Фотографије на свом Мац рачунару, а затим кликните на Библиотека која се налази на левој страни прозора.
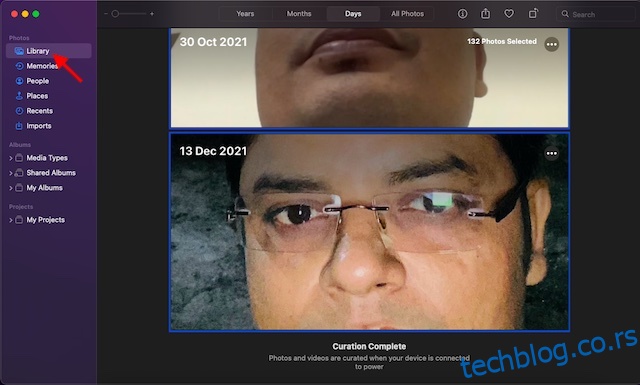
2. Апликација Фотографије ће вам показати све фотографије које се налазе у вашој библиотеци иЦлоуд фотографија. Сада изаберите једну фотографију, а затим притисните команду „ЦМД+А“ да бисте изабрали све слике. Затим притисните тастер „Делете“ на тастатури и потврдите брисање. Обавезно обришите и албум Недавно избрисани ако желите да трајно избришете фотографије.
5. Користите иЦлоуд.цом да избришете све фотографије са иПхоне-а и иПад-а одједном
иЦлоуд.цом је увек доступан да вам омогући да избришете све фотографије и видео записе са вашег иДевице.
- Отворите прегледач на свом Мац-у или ПЦ-у и идите на иЦлоуд.цом и пријавите се на свој иЦлоуд налог. Затим кликните на икону апликације Фотографије.
- Изаберите Фотографије са листе која се налази на левој бочној траци. Након тога, кликните на слику -> притисните ЦМД+А на Мац-у или Цтрл+А на ПЦ-у -> притисните тастер Делете на тастатури да бисте потврдили.
- Не заборавите да очистите и недавно избрисани албум ако желите да се трајно решите слика.
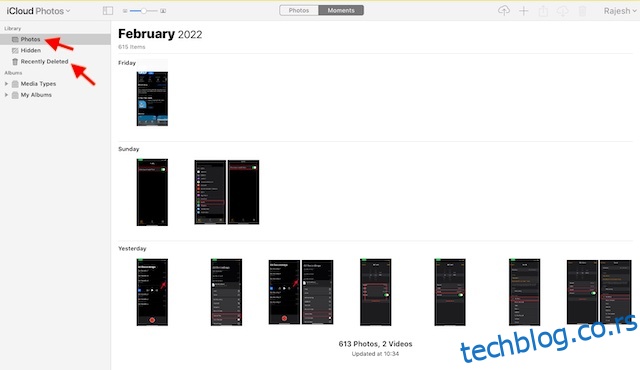
6. Користите апликацију за снимање слика на Мац-у да бисте одједном избрисали све фотографије са иПхоне-а/иПада
Мање позната апликација „Имаге Цаптуре“ за Мац такође вам може омогућити да избришете све фотографије са вашег иОС или иПадОС уређаја одједном. За оне који немају софтвер, дизајниран је да буде прилично ефикасан алат који вам омогућава да отпремате фотографије са дигиталних камера или скенера. Другим речима, можете да користите апликацију Имаге Цаптуре за пренос слика и видео снимака на свој мацОС уређај са камере, иПхоне-а, иПад-а или других уређаја.
- Прво и најважније, повежите свој уређај са Мац рачунаром, а затим покрените апликацију Имаге Цаптуре. Једноставно, притисните ЦМД+размакницу да доведете Спотлигхт Сеарцх -> сеарцх Имаге Цаптуре и отворите га.
- Сада изаберите свој уређај у одељку Уређаји на левој бочној траци.
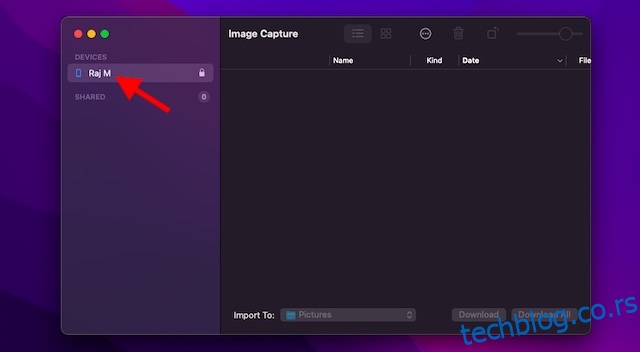
- Затим дозволите апликацији да учита све ваше слике. У зависности од укупне величине датотеке, биће потребно неколико тренутака или неколико минута да се ваше фотографије учитају. Када то учините, притисните ЦМД+А на тастатури да бисте изабрали све слике, а затим притисните тастер Делете да бисте избрисали све слике.
7. Користите Филе Екплорер на Виндовс-у да бисте одједном обрисали све фотографије са иПхоне-а и иПад-а
Посебно, Виндовс ПЦ такође нуди прилично једноставан начин да вам омогући да избришете све слике са вашег иПхоне-а или иПад-а захваљујући Филе Екплорер-у.
- Да бисте кренули, повежите свој уређај са рачунаром помоћу кабла. Након тога покрените Филе Екплорер на рачунару, а затим изаберите свој уређај са листе уређаја повезаних са рачунаром.
- Сада двапут кликните на икону уређаја и отворите фасциклу ДЦИМ. Сада притисните Цтрл+А да бисте изабрали све фасцикле и притисните Делете на тастатури да бисте избрисали све изабране слике.
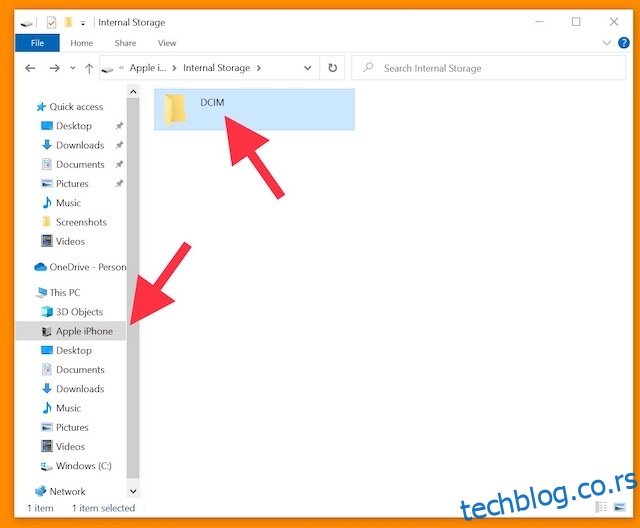
Бонус: Уверите се да су ваше фотографије безбедно направљене резервне копије
Ако не желите да заувек изгубите своје слике, обавезно их направите резервну копију. На овај начин, чак и ако избришете своје фотографије са свог уређаја, оне ће остати доступне са других уређаја.
Ако се питате које су поуздане услуге складиштења у облаку за прављење резервних копија, препоручио бих вам да размислите о Гоогле Пхотос-у, Дропбок-у и ОнеДриве-у јер они пружају беспрекорну аутоматску резервну копију. Ако вам је потребно много бесплатног складишта у облаку да бисте направили резервну копију тона докумената, видео записа и слика, истражите наш преглед најбољих услуга складиштења у облаку и изаберите ону која је у складу са вашим очекивањима.
Алтернативно, можете и да извезете све своје слике на свој Мац или ПЦ да бисте их заштитили.
Безбедно избришите све фотографије са иПхоне-а и иПад-а
То је све што се тиче брисања читавих фотографија са иПхоне-а и иПад-а. Волео бих да постоји дугме за одабир свих или скривена пречица за иПхоне која може омогућити корисницима да избришу све сачуване слике са иОС/иПадОС-а одједном. Све док Аппле не смисли бољи изворни начин за решавање гомиле слика, искористите горенаведена решења да бисте очистили библиотеку фотографија. Ако бришете фотографије само зато што некоме дајете телефон на неко време, требало би да размислите о томе да сакријете фотографије.