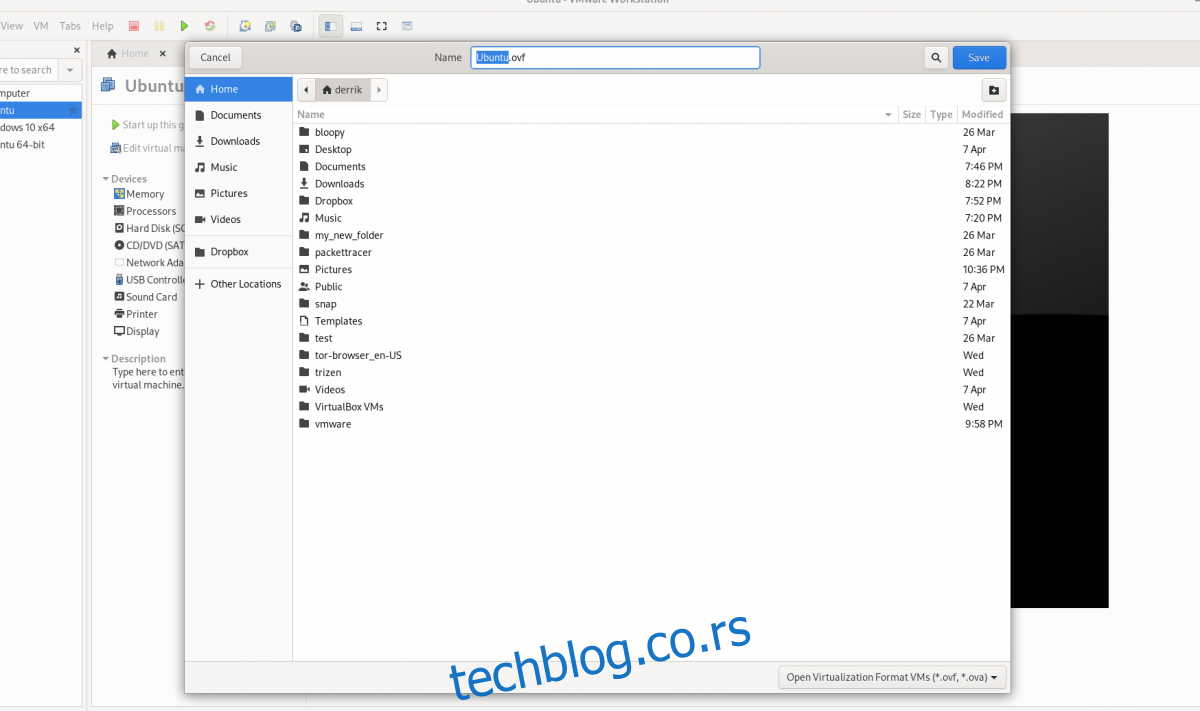Ако користите ВМваре Воркстатион 16 на Линук-у и желите да знате како да извезете и увезете ВМ, мораћете да искористите предности формата ОВФ датотеке. У овом водичу ћемо вам показати како да користите ВМваре за извоз и увоз ВМ-а у ОВФ формату на Линук-у.
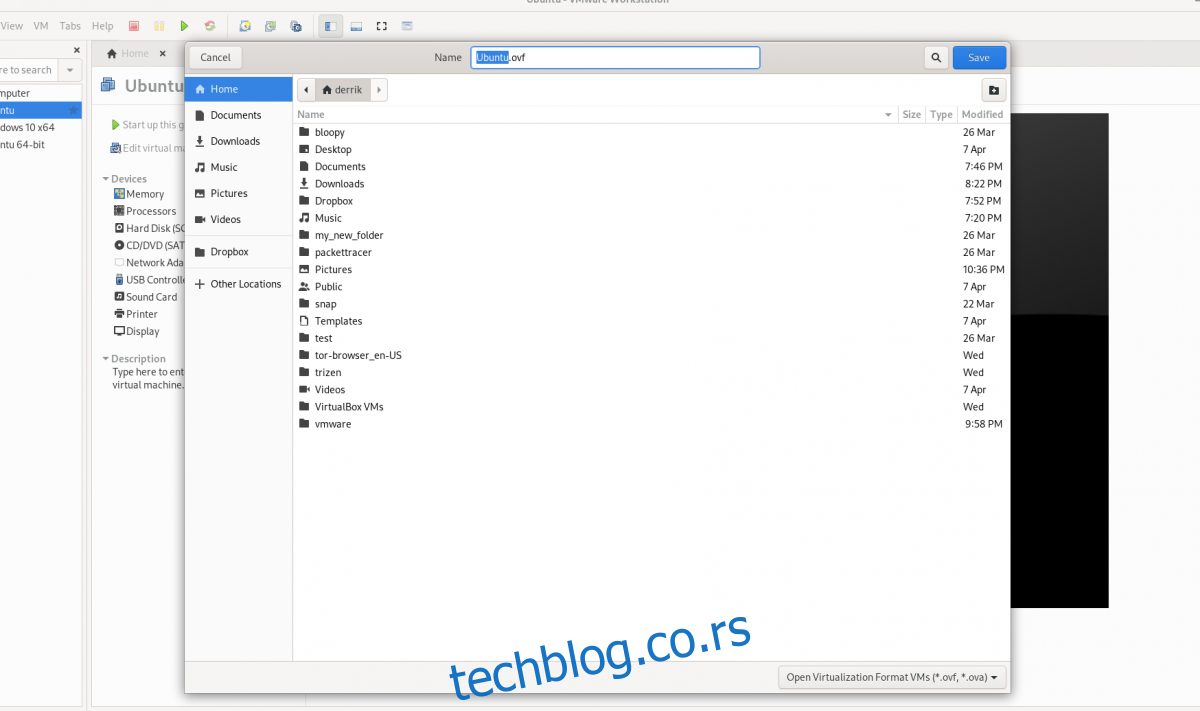
Преглед садржаја
Пре него што почнемо
У овом водичу фокусирамо се на функцију извоза и увоза у ВМваре Воркстатион 16. Из тог разлога, мораћете да имате најновију ВМваре Воркстатион да бисте пратили овај водич.
Ако користите каснију верзију ВМваре-а на свом рачунару, добра је идеја да је деинсталирате и преузмете најновију верзију. Ако користите Убунту Линук као хост ОС за ВМваре, имамо детаљан водич о томе како да инсталирате ВМваре Воркстатион 16 на Убунту који можете пратити да би апликација радила.
Извоз ВМваре Воркстатион ВМ-а као ОВФ
Извоз ВМваре ВМ-а у ОВФ је одлична карактеристика, јер већина алата за виртуелизацију ради са овим форматом. Захваљујући формату датотеке ОВФ (отворени формат виртуелизације), можете да извезете ВМ са своје ВМваре Воркстатион као брзу резервну копију, или да делите са факултетима и пријатељима, или чак да отпремите на мрежи.
У најновијој ВМваре Воркстатион 16, извоз било које виртуелне машине је лак као и увек. Да бисте започели, отворите ВМваре Воркстатион на вашем оперативном систему хоста. У овом водичу, Линук ће бити ОС домаћин, али овај метод ради на било ком ОС-у који покреће ВМваре Воркстатион 16.
Када је ВМВаре Воркстатион 16 отворена и спремна за употребу, пратите доленаведена упутства корак по корак да бисте научили како да извезете своје ВМ као ОВФ датотеке.
Корак 1: Потражите на бочној траци „Библиотека“ ВМ који желите да извезете и изаберите га мишем.
Ако не видите ВМ на бочној траци „Библиотека“, мораћете прво да креирате ВМ пре него што покушате да га извезете. Не можете извести ВМ у ОВФ из ВМваре 16 без ВМ!
Корак 2: Након што изаберете свој ВМ у ВМваре Воркстатион 16 помоћу миша, пронађите дугме „Датотека“ у корисничком интерфејсу и кликните на њега. Када кликнете на дугме „Датотека“, видећете неколико опција које можете изабрати.
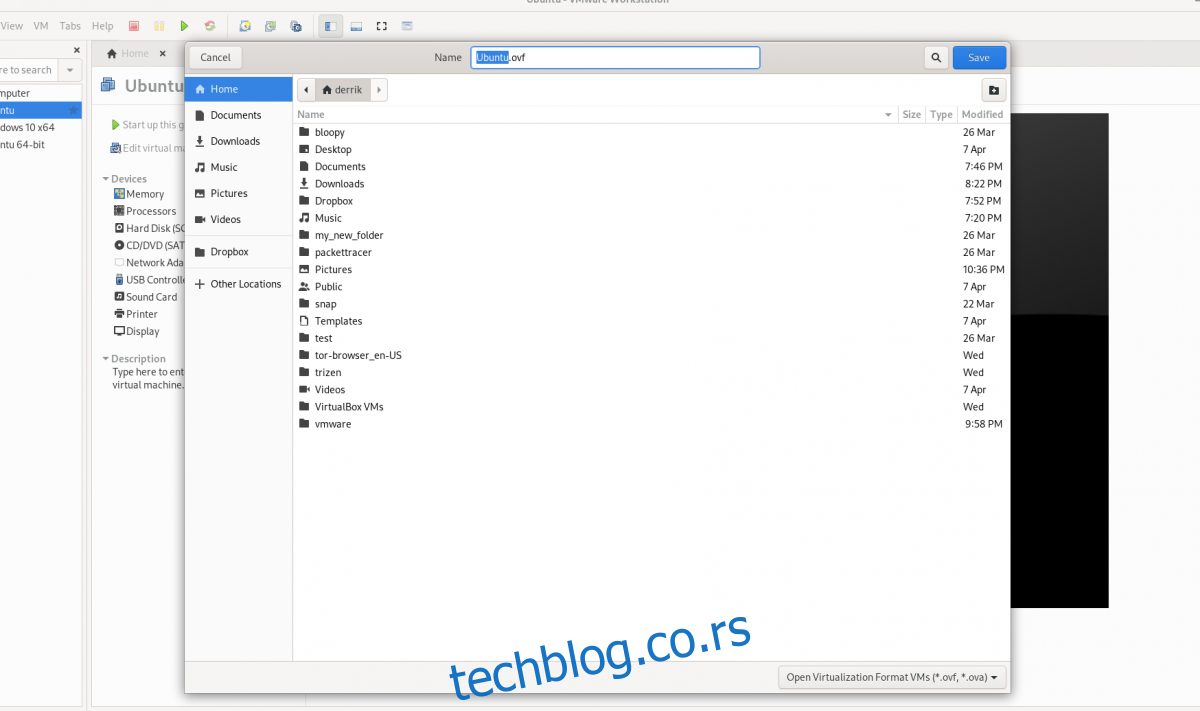
У менију „Датотека“ мишем изаберите дугме „Извези као ОВФ“.
Корак 3: Када отворите прозор „Извези као ОВФ“, користите претраживач датотека да бисте претражили где желите да сачувате ОВФ датотеку. За најбоље резултате, сачувајте га на месту где нема других датотека, тако да је све лако пронаћи.
Такође, имајте на уму да ОВФ извоз чува више од саме ОВФ датотеке. Такође ће извести ВМДК датотеку чврстог диска (ако користите ВМДК), као и МФ датотеку и све остало прикачено на ВМ.
Корак 4: Извоз није тренутан. Ће бити потребно време. Када се извоз заврши, отворите свој менаџер датотека и сачувајте своју ОВФ датотеку, МФ датотеку и ВМДК датотеку негде на сигурном, као што је Дропбок и спољни чврсти диск, итд.
Увоз ОВФ ВМваре ВМ у ВМваре
Ако покушавате да увезете претходно извезени Вмваре ВМ у ВМваре Воркстатион 16 са ОВФ-ом, мораћете да користите функцију „Отвори“.
Функција „Отвори“, када се користи са ОВФ-ом, проузроковаће да ВМваре Воркстатион аутоматски увезе ваш извезени ОВФ ВМ. Да бисте то урадили на свом систему, пратите доленаведена упутства корак по корак.
Корак 1: Покрените ВМВаре Воркстатион 16 на радној површини. Када се отвори, пронађите мени „Датотека“ и кликните на њега да бисте открили све његове опције унутра.
У менију „Датотека“ пронађите дугме „Отвори“ и кликните на њега да бисте отворили прозор прегледача датотека „Отвори“.
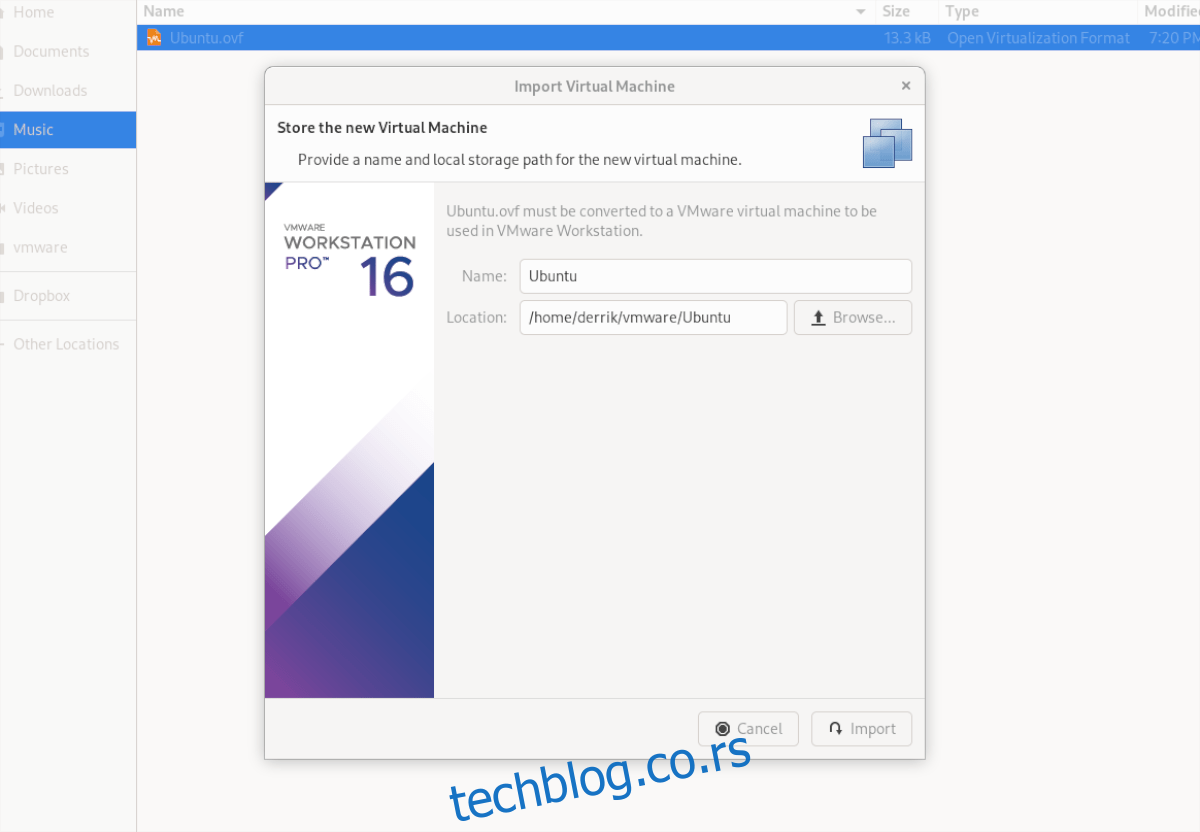
Корак 2: Потражите своју ВМ ОВФ датотеку помоћу претраживача датотека и изаберите је. Када га изаберете, појавиће се прозор „Увези виртуелну машину“. Изаберите дугме „Увези“.
Имајте на уму да ВМДК датотека, МФ датотека и друге повезане ВМ датотеке морају бити у истом директоријуму, јер ВМВаре користи ОВФ датотеку као скуп инструкција за креирање нове ВМ.
Корак 3: Након што изаберете дугме „Увези“, ВМваре ће полако увести ваш ВМ у ВМваре Воркстатион 16. Овај процес ће потрајати, посебно ако ваш ВМ има велики чврсти диск и много датотека са којима треба да се бави.
Када се процес заврши, ваш увезени ВМ ће се појавити на бочној траци. Одавде изаберите свој ВМ на бочној траци. Након што изаберете свој ВМ на бочној траци, ВМваре ће вам открити неколико опција.
Међу различитим опцијама доступним на Вмваре Воркстатион-у, пронађите и кликните на „Покрени овај оперативни систем за госте“ да бисте почели да користите свој новоувезени ВМ! Требало би да се покрене одмах и да буде спреман за употребу за све ваше потребе виртуелизације!
Увезите у ВиртуалБок
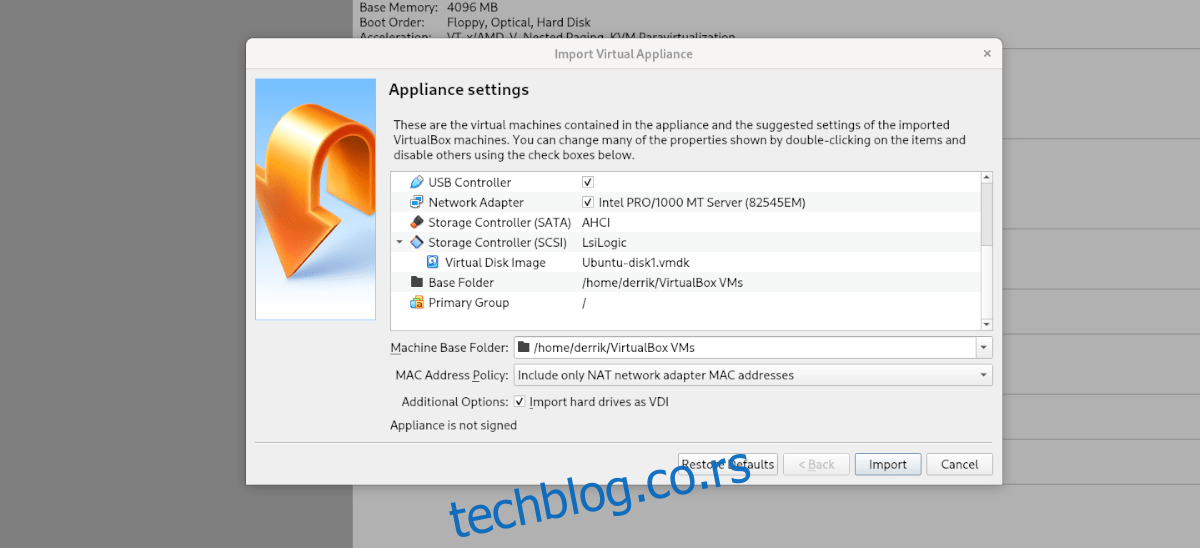
Ако сте извезли ВМ у ОВФ из ВМВаре-а и желите да га користите у ВиртуалБок-у на Линук-у, можете. Да бисте то урадили, отворите Линук менаџер датотека и кликните десним тастером миша на ОВФ датотеку. Затим изаберите „Отвори помоћу“, а затим „Орацле ВМ ВиртуалБок“ да бисте увезли ВМ!