Nisu sve fotografije koje napravite savršene; ponekad je dovoljan mali potres ruke da slika postane mutna. Na sreću, alati za obradu fotografija, kao što je Adobe Photoshop, omogućavaju vam da brzo izoštrite svoje snimke. Evo kako to možete uraditi.
Ova uputstva su kreirana koristeći Photoshop 2020, ali bi trebalo da funkcionišu i za starije verzije Photoshopa. Ipak, pre nego što krenete, važno je napomenuti da ovo nije čarobni lek za lošu fotografiju i može dovesti do neželjenih izobličenja na slici.
Korišćenje Smart Sharpen filtera u Photoshopu
Photoshop nudi različite filtere za slike koje možete koristiti za njihovu modifikaciju. Dva filtera su naročito korisna za izoštravanje: Smart Sharpen i Unsharp Mask.
Da biste koristili Smart Sharpen filter, potrebno je da otvorite željenu sliku u Photoshopu. Proverite da li je panel Slojevi vidljiv sa desne strane. Ako nije, kliknite na Prozor > Slojevi.
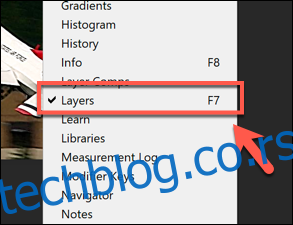
U panelu Slojevi, kliknite desnim tasterom miša na sloj i izaberite opciju „Dupliraj sloj“.

Pritisnite „OK“ u polju „Dupliraj sloj“ da biste potvrdili.
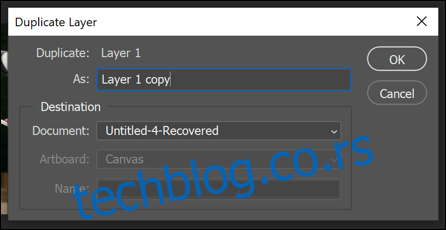
Sa označenim dupliranim slojem, koristite padajući meni u panelu Slojevi i promenite opciju mešanja sa „Normal“ na opciju „Luminosity“.
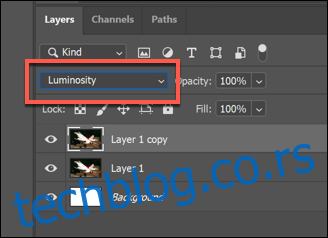
Da biste primenili Smart Sharpen filter, kliknite na Filter > Izoštri > Smart Sharpen.
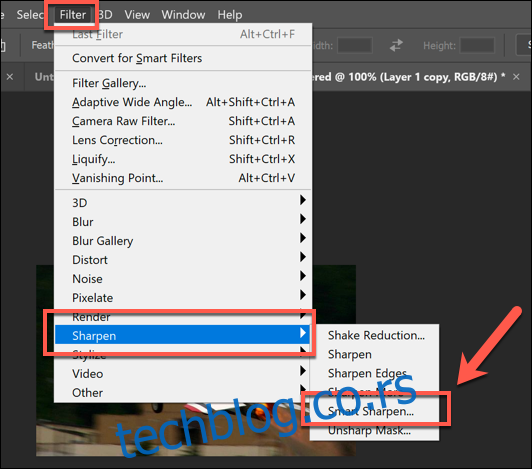
U okviru opcija „Smart Sharpen“, kliknite da biste uključili polje za potvrdu „Pregled“. Zatim ćete morati da promenite različite opcije kako bi odgovarale vašoj slici.
Postavite vrednost „Iznos“ između 100 i 200 procenata. Za opcije „Radijus“ i „Smanji šum“, postepeno povećavajte količine koristeći priložene klizače, prateći oštrinu slike u pregledu.
Kada budete zadovoljni pregledom, pritisnite „OK“ da biste primenili filter.

Filter će biti primenjen na duplirani sloj. Ako želite, možete koristiti alatku za selekciju da izaberete delove dupliranog sloja kako biste uklonili efekat filtera.
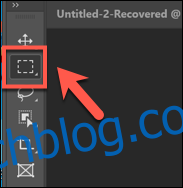
Kada su delovi vaše slike izabrani, pritisnite taster Delete na tastaturi kako biste uklonili delove slike i otkrili delove originalnog sloja slike. Ovo vam omogućava da fokusirate izoštravanje na određeni deo slike, ostavljajući drugi deo nepromenjenim.
Korišćenje Unsharp Mask filtera u Photoshopu
Kao alternativu Smart Sharpen filteru, možete koristiti filter Unsharp Mask. On funkcioniše slično kao Smart Sharpen, ali će vaša slika imati manje šuma.
Započnite sa novom slikom u Photoshopu, proverite da li je panel Slojevi vidljiv (Prozor > Slojevi), a zatim duplirajte postojeći sloj slike tako što ćete desnim tasterom miša kliknuti na sloj u panelu Slojevi i izabrati opciju „Dupliraj sloj“.
Kada se sloj duplira, kliknite na Filter > Izoštri > Unsharp Mask….
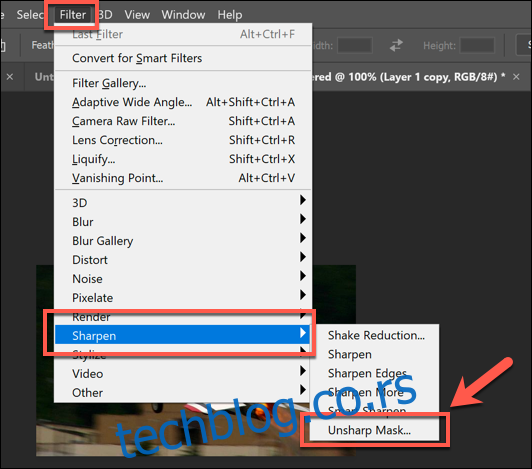
U prozoru „Unsharp Mask…“, proverite da li je polje za potvrdu „Pregled“ uključeno. Podesite klizače prema potrebi, prateći pregled slike kako biste videli uticaj na sliku tokom procesa.
Počnite sa vrednošću „Količina“ od oko 50 procenata i vrednošću „Radijus“ između jedan i dva, povećavajući ih po potrebi. Verovatno možete ostaviti vrednost „Prag“ na nuli, ali je možete povećati ako je za vašu sliku potrebno dosta izoštravanja.
Kada ste zadovoljni pregledom, izaberite dugme „OK“ da biste primenili filter na vašu sliku.

Kao i ranije, možete dodatno modifikovati celokupnu sliku koristeći alatku za selekciju kako biste izabrali delove svog dupliranog sloja.

Kada su ti slojevi izabrani, pritisnite taster Delete na tastaturi da biste uklonili izoštrene delove, otkrivajući originalni sloj ispod.
Izoštravanje slika pomoću Camera Raw Editor-a
Možete koristiti Photoshop Camera Raw Editor da primenite obradu slike na neobrađene podatke snimljene digitalnim fotoaparatom visoke rezolucije, sačuvane u Camera Raw formatu datoteke kao što su RAW, NEF ili SRV.
Ovo vam omogućava da izoštrite sliku pre nego što je sačuvate u drugom formatu kao što je JPG ili PNG.
RAW datoteke kreiraju samo određeni digitalni fotoaparati i pametni telefoni kada se snimaju slike, a slike ostaju nekomprimovane. Ako imate sliku u RAW, NEF ili nekom drugom nekomprimovanom formatu, otvorite je u Photoshopu tako što ćete odabrati Datoteka > Otvori.
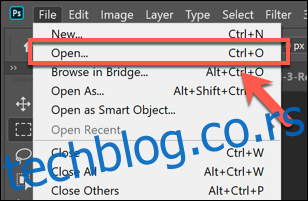
Photoshop će automatski otvoriti meni za uređivanje Camera Raw kada otvorite odgovarajuću Camera Raw datoteku. Ovo vam omogućava da napravite mnoge nivoe i podešavanja filtera za svoju sliku—uključujući i izoštravanje slike.

Da biste izoštrili sliku, pritisnite ikonu „Detalji“ u levom meniju. Promenite vrednost „Količina“ da biste podesili stepen izoštravanja slike – dobra početna vrednost je oko 50 procenata, povećavajući po potrebi.
Koristite klizač „Radijus“ da biste promenili uticaj izoštravanja na vašoj slici; niža vrednost je bolja za fotografije sa mnogo finijih detalja. Ostavite klizač „Detalji“ na niskoj vrednosti ako želite da detaljne ivice ostanu oštre.
Za klizač „Maskiranje“, ostavite postavku na nuli da biste primenili isti nivo izoštravanja na celu sliku, ili je povećajte da biste ciljali „živopisnije“ delove slike sa više boja ili tekstura.
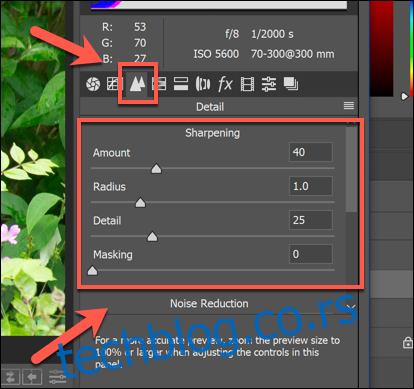
Možete takođe da promenite nivo šuma koji stvaraju promene izoštravanja slike – više šuma obično znači manje detalja. Povećajte klizač „Luminance“ iznad nule, a zatim pomerajte klizač „Detalji osvetljenosti“ kako biste smanjili nivo šuma.
Na kraju, kliknite na opciju „Otvori sliku“ ili „Gotovo“ da biste završili.
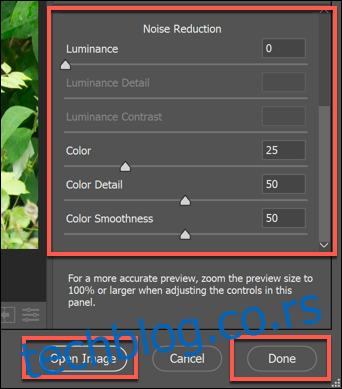
Vaše promene će biti sačuvane u datoteci kada završite sa uređivanjem. Ako izaberete opciju „Otvori sliku“, moći ćete da unosite dodatne promene na slici u glavnom prozoru za uređivanje Photoshopa.