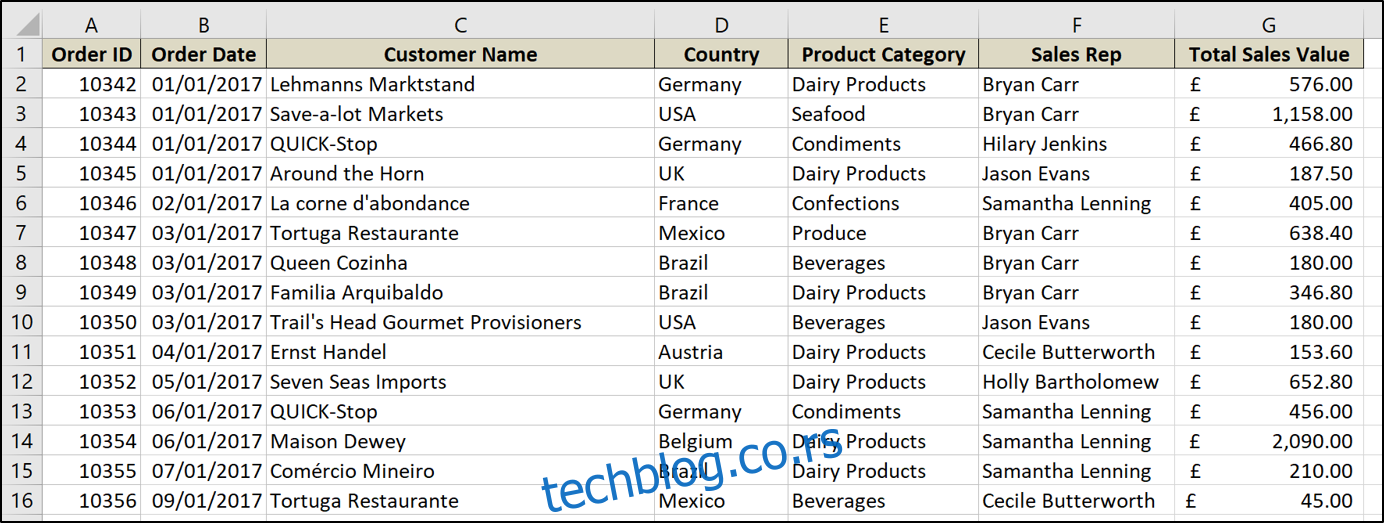Заокретне табеле су невероватан уграђени алат за извештавање у Екцел-у. Иако се обично користи за сумирање података са укупним вредностима, можете их користити и за израчунавање процента промене између вредности. Још боље: то је једноставно учинити.
Ову технику можете користити за разне ствари — скоро свуда где желите да видите како се једна вредност пореди са другом. У овом чланку ћемо користити једноставан пример израчунавања и приказа процента за који се укупна вредност продаје мења из месеца у месец.
Ево листа који ћемо користити.
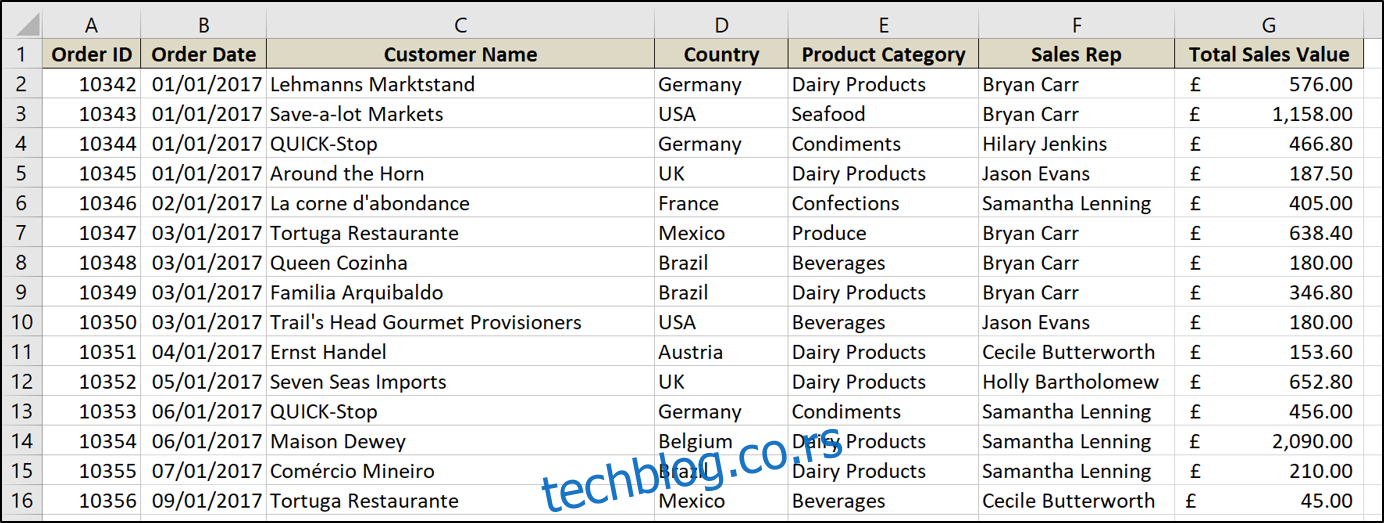
То је прилично типичан пример продајног листа који приказује датум поруџбине, име купца, продајног представника, укупну вредност продаје и неколико других ствари.
Да бисмо све ово урадили, прво ћемо форматирати наш опсег вредности као табелу у Екцел-у, а затим ћемо креирати заокретну табелу да бисмо направили и приказали наше прорачуне процентуалне промене.
Преглед садржаја
Форматирање опсега као табеле
Ако ваш опсег података није већ форматиран као табела, препоручујемо вам да то учините. Подаци ускладиштени у табелама имају вишеструке предности у односу на податке у опсезима ћелија радног листа, посебно када се користе изведене табеле (прочитајте више о предностима коришћења табела).
Да бисте формат форматирали опсег као табелу, изаберите опсег ћелија и кликните на Убаци > Табела.
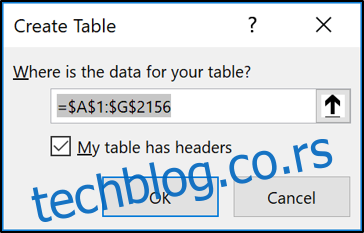
Проверите да ли је опсег тачан, да ли имате заглавља у првом реду тог опсега, а затим кликните на „ОК“.
Опсег је сада форматиран као табела. Именовање табеле ће олакшати коришћење у будућности приликом креирања изведених табела, графикона и формула.
Кликните на картицу „Дизајн“ у оквиру Алати за табеле и унесите име у поље које се налази на почетку траке. Ова табела је названа „Продаја“.

Такође можете променити стил табеле ако желите.
Направите изведену табелу да бисте приказали процентуалне промене
Хајде сада да кренемо са креирањем изведене табеле. У оквиру нове табеле кликните на Убаци > Изведена табела.
Појављује се прозор Креирај изведену табелу. Аутоматски ће открити вашу табелу. Али у овом тренутку можете да изаберете табелу или опсег који желите да користите за изведену табелу.
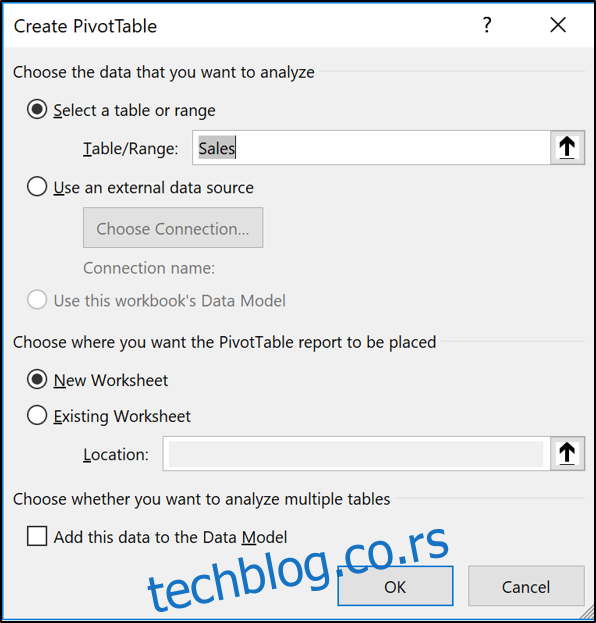
Групишите датуме у месеце
Затим ћемо превући поље датума према којем желимо да групишемо у област редова заокретне табеле. У овом примеру, поље се зове Датум поруџбине.
Од Екцел 2016, вредности датума се аутоматски групишу у године, квартале и месеце.
Ако ваша верзија Екцел-а то не ради или једноставно желите да промените груписање, кликните десним тастером миша на ћелију која садржи вредност датума, а затим изаберите команду „Групирај“.
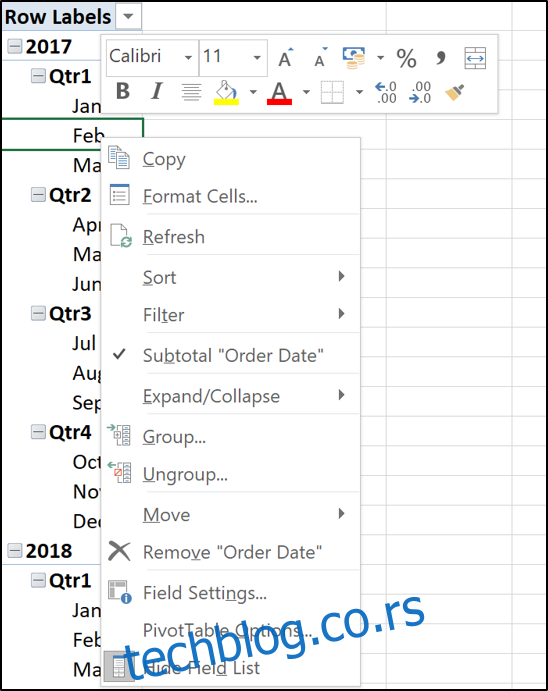
Изаберите групе које желите да користите. У овом примеру су изабране само године и месеци.
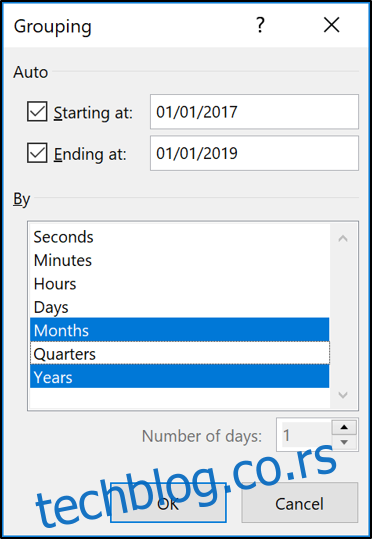
Година и месец су сада поља која можемо користити за анализу. Месеци се и даље називају датумом поруџбине.
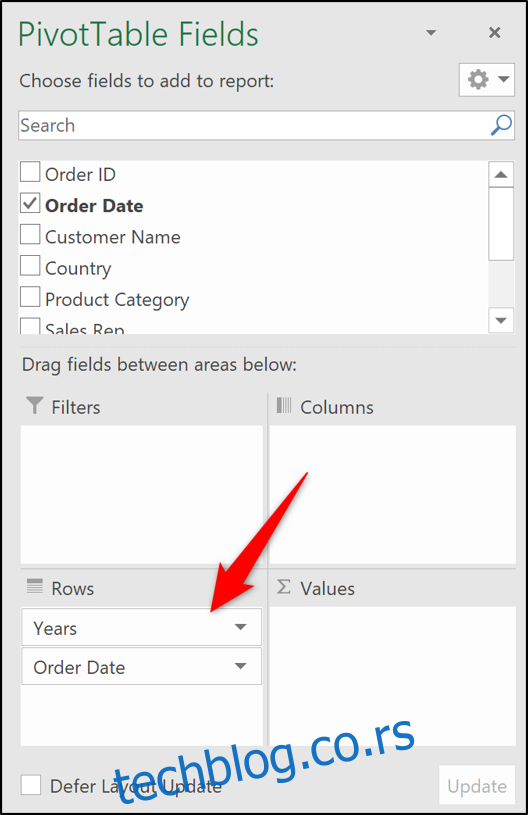
Додајте поља вредности у изведену табелу
Померите поље Година из редова у област Филтер. Ово омогућава кориснику да филтрира изведену табелу годину дана, уместо да затрпа изведену табелу превише информација.
Превуците поље које садржи вредности (Укупна вредност продаје у овом примеру) које желите да израчунате и представите промену двапут у област Вредности.
Можда још не изгледа много. Али то ће се врло брзо променити.
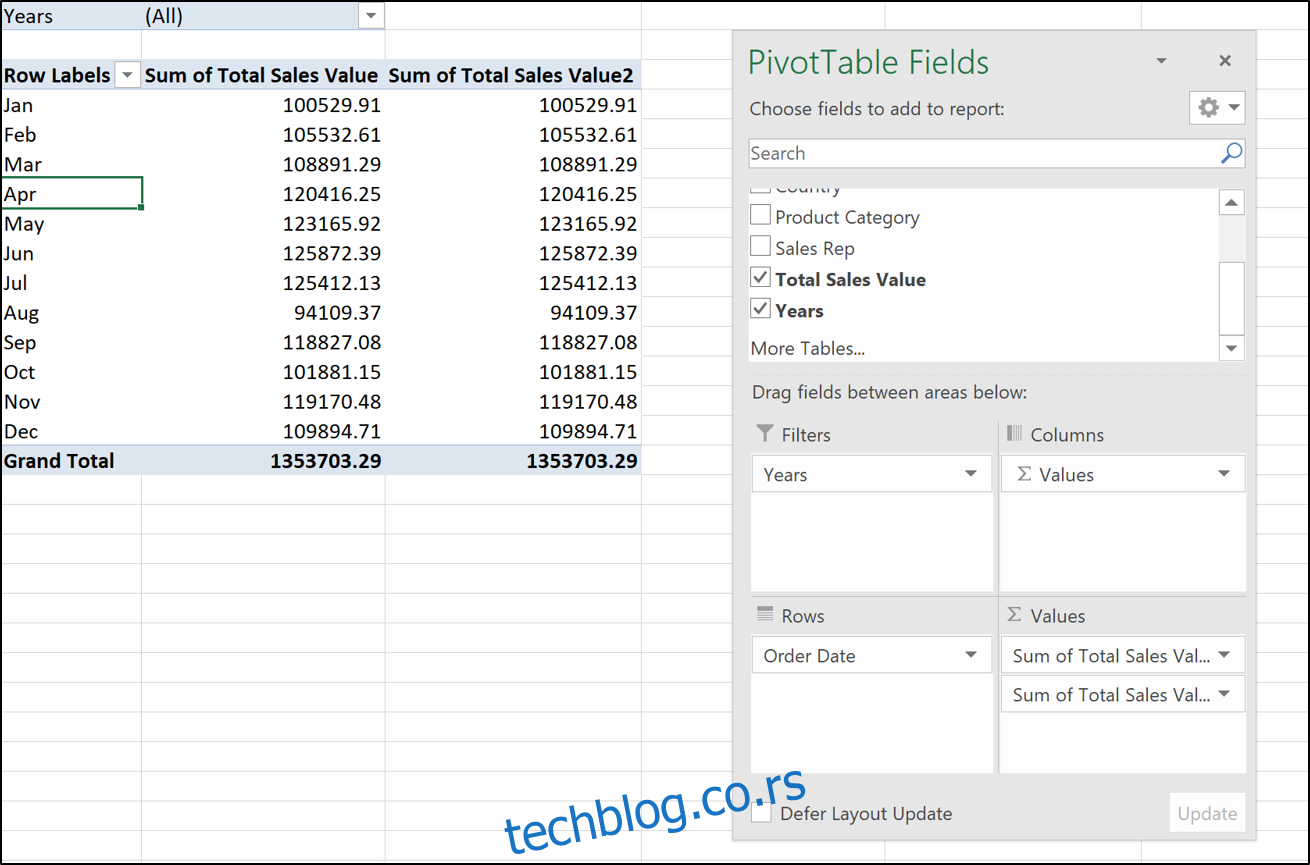
Оба поља вредности ће имати подразумевани збир и тренутно немају форматирање.
Вредности у првој колони желимо да задржимо као укупне вредности. Међутим, они захтевају форматирање.
Кликните десним тастером миша на број у првој колони и изаберите „Форматирање броја“ из менија пречица.
Изаберите формат „Рачуноводство“ са 0 децимала из дијалога Формат Целлс.
Заокретна табела сада изгледа овако:
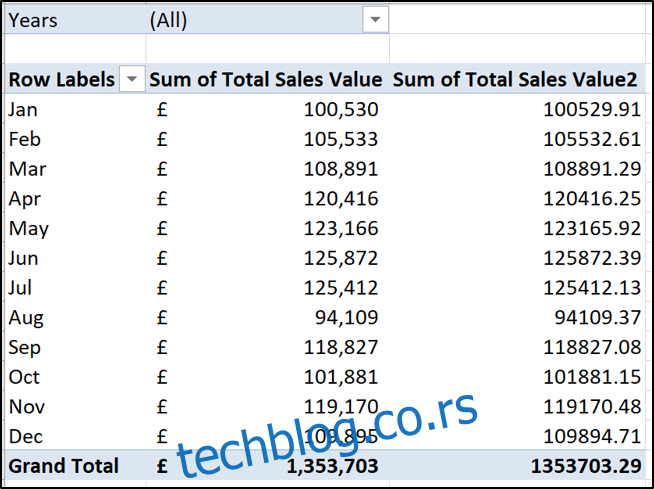
Направите колону процентуалне промене
Кликните десним тастером миша на вредност у другој колони, поставите показивач на „Прикажи вредности“, а затим кликните на опцију „% разлика од“.
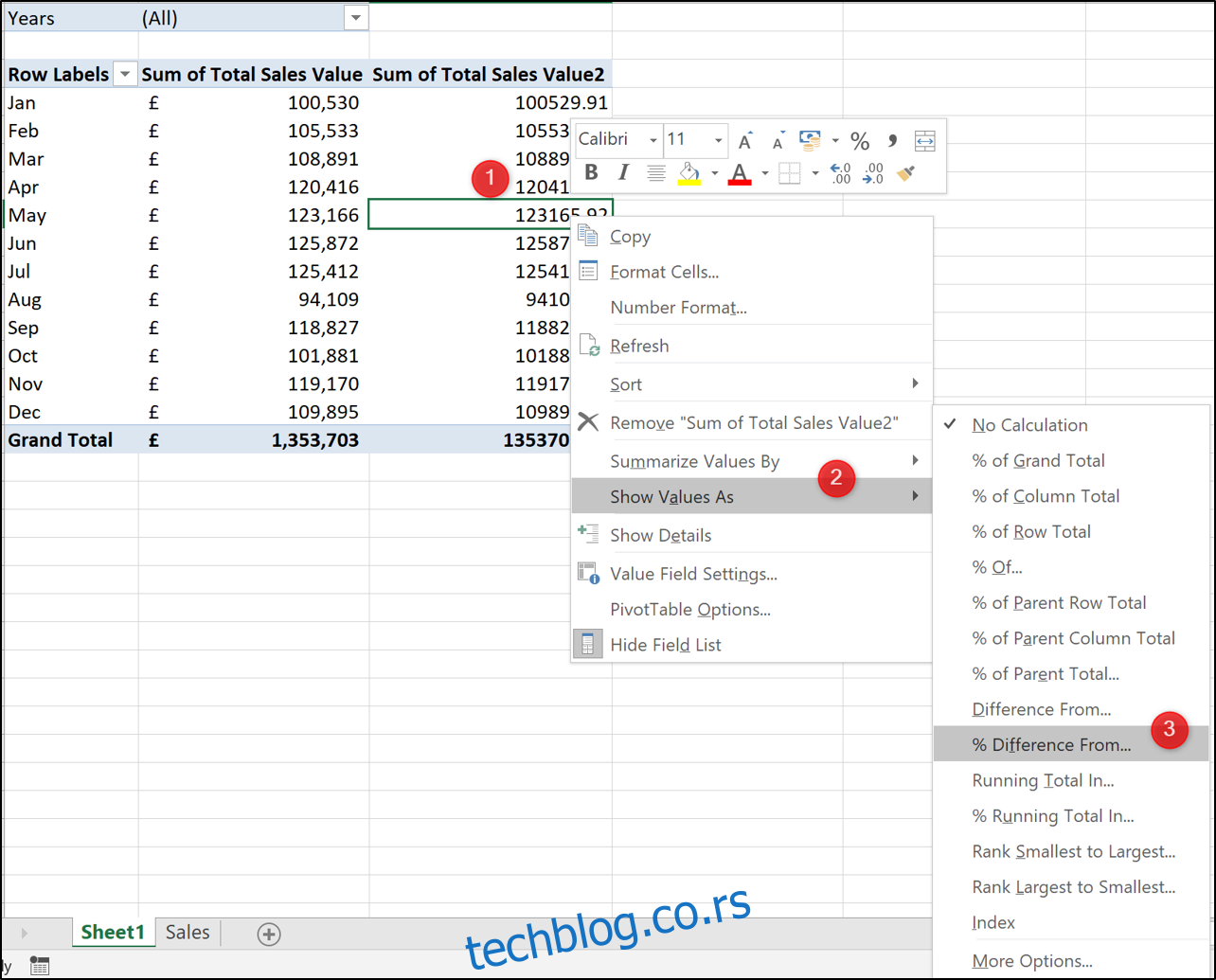
Изаберите „(Претходно)“ као основну ставку. То значи да се вредност текућег месеца увек упоређује са вредношћу претходних месеци (поље Датум поруџбине).
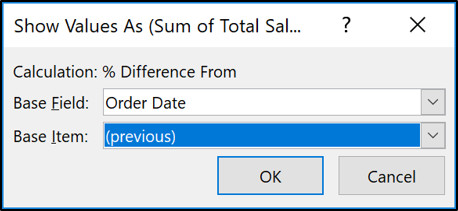
Заокретна табела сада приказује и вредности и процентуалне промене.
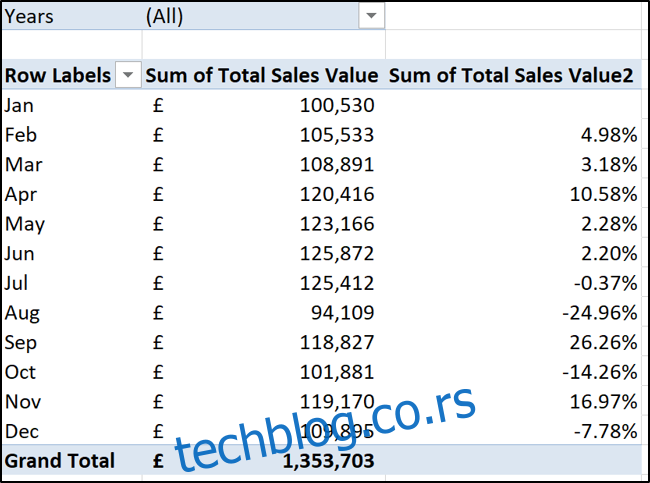
Кликните на ћелију која садржи ознаке редова и откуцајте „Монтх“ као заглавље те колоне. Затим кликните на ћелију заглавља за другу колону вредности и откуцајте „Варијанца“.
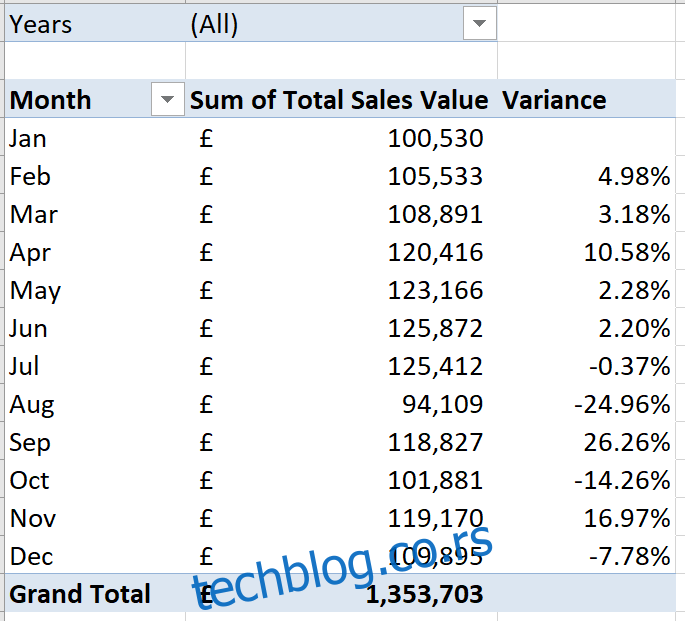
Додајте неке стрелице за одступање
Да бисмо заиста побољшали ову заокретну табелу, желели бисмо да боље визуализујемо промену у процентима додавањем неколико зелених и црвених стрелица.
Ово ће нам пружити диван начин да видимо да ли је промена позитивна или негативна.
Кликните на било коју од вредности у другој колони, а затим кликните на Почетна > Условно обликовање > Ново правило. У прозору Едит Форматтинг Руле који се отвори, предузмите следеће кораке:
Изаберите опцију „Све ћелије које приказују вредности „Варијанца“ за датум поруџбине“.
Изаберите „Сетови икона“ са листе стилова формата.
Изаберите црвени, жути и зелени троуглови са листе стилова икона.
У колони Тип промените опцију листе да каже „Број“ уместо Проценат. Ово ће променити колону Вредност у 0. Управо оно што желимо.
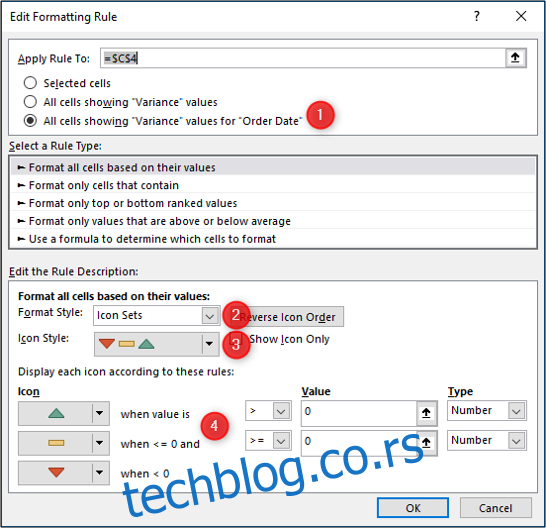
Кликните на „ОК“ и условно обликовање се примењује на заокретну табелу.
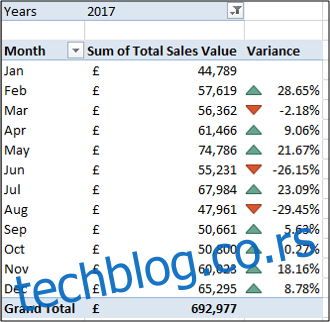
Заокретне табеле су невероватан алат и један од најједноставнијих начина да се прикаже процентуална промена вредности током времена.