Izrezivanje fotografija u različite forme može biti veoma zabavno i interesantno. Pritom, uopšte nije komplikovano. Slike je moguće izrezati u razne oblike, kao što su kvadrat, krug, ili trougao. Možda je najteži deo odabir odgovarajuće fotografije.

Takođe, treba odlučiti koji program ili alat koristiti. Neki ljudi će želeti da izrezuju slike u Wordu, drugi preferiraju PowerPoint, dok treći možda nemaju pristup Microsoft Office paketu.
Ne brinite ako pripadate ovoj poslednjoj kategoriji, pripremili smo i nekoliko onlajn alata koje svako može koristiti.
Izrezivanje slika pomoću TinyWow
Izrezivanje fotografija u različite oblike može delovati zahtevno, ali je zapravo vrlo korisna veština. Mnogi ljudi ne znaju kako da izrežu sliku u jedan od najčešćih oblika – kvadrat! Iako ovaj zadatak na prvi pogled može izgledati komplikovano i dugotrajno, TinyWow čini izrezivanje fotografija jednostavnim uz samo nekoliko klikova! Evo kratkog vodiča:
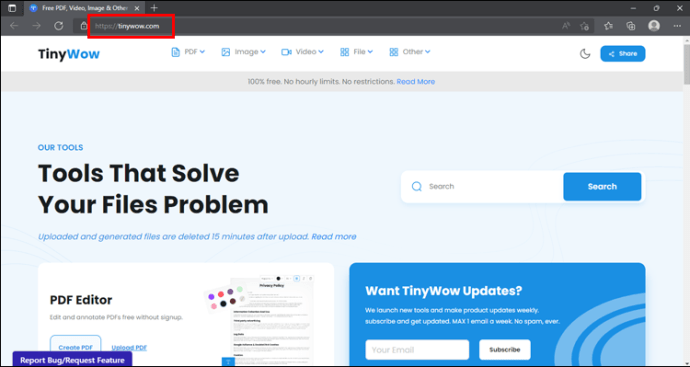
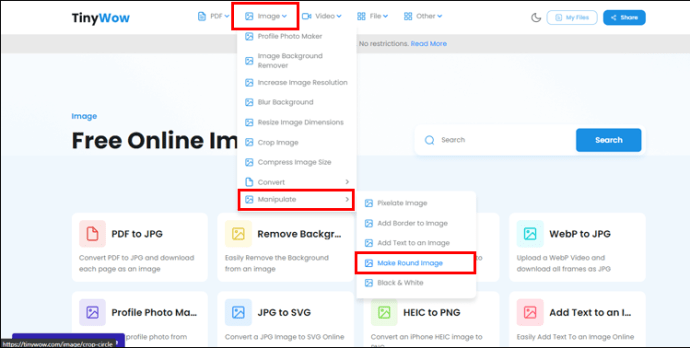
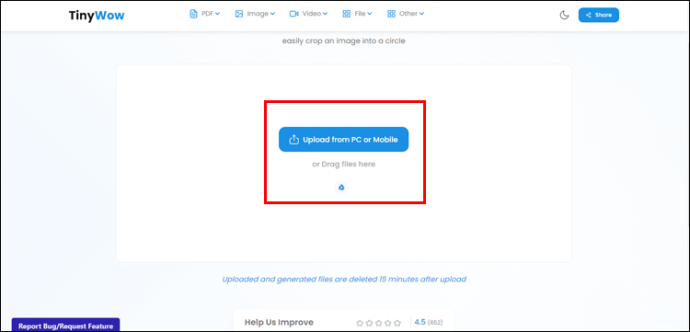
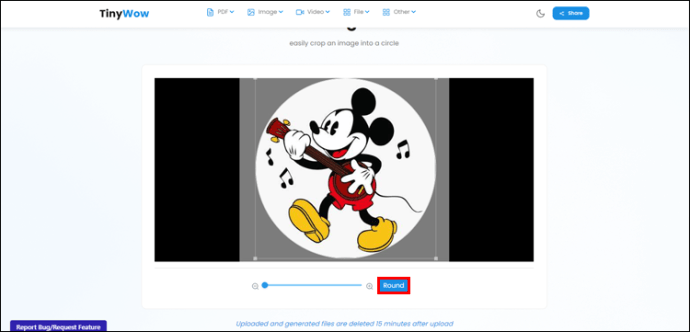
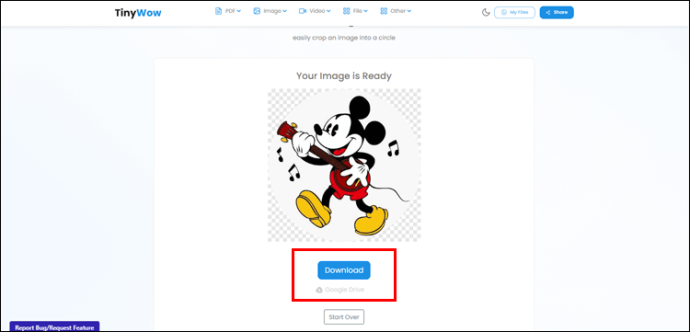
Izrezivanje slika u Office 2010 i novijim verzijama
Izrezivanje fotografija u Office programima je veoma jednostavno, a programi koji se koriste u te svrhe su Word i PowerPoint. Sledeći saveti važe za Office 2010 i novije verzije:
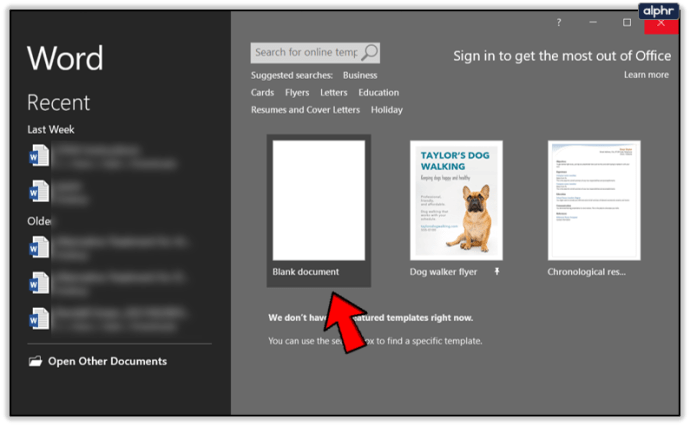
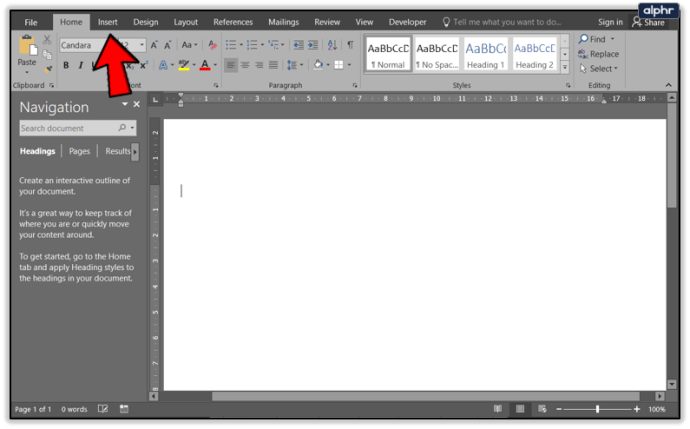
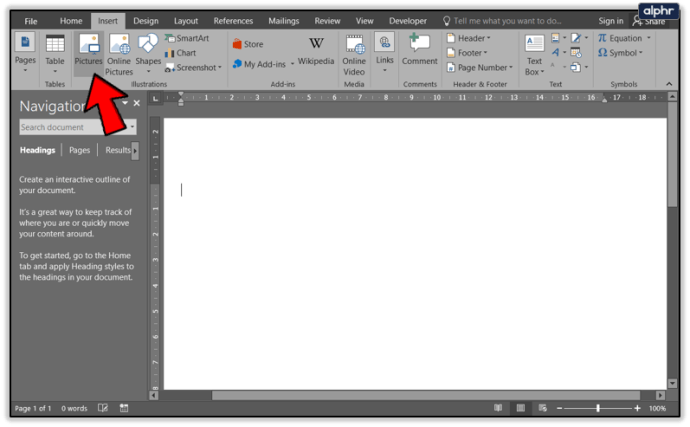
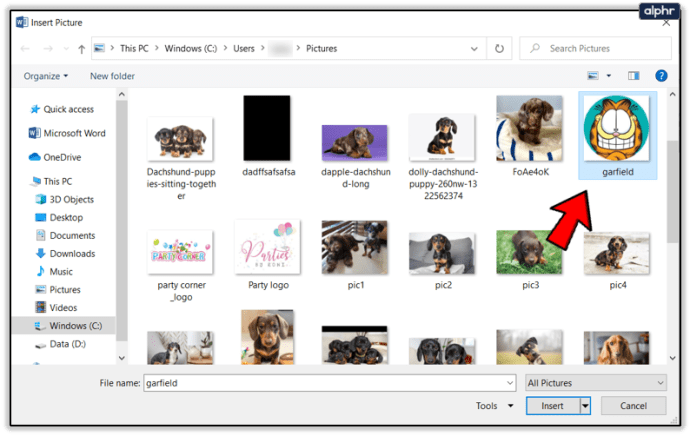
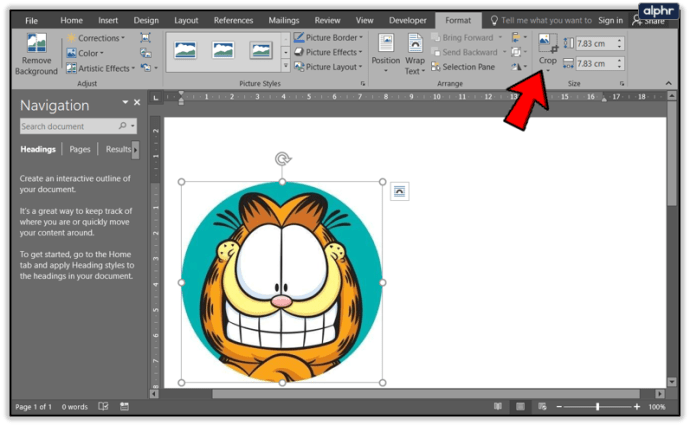
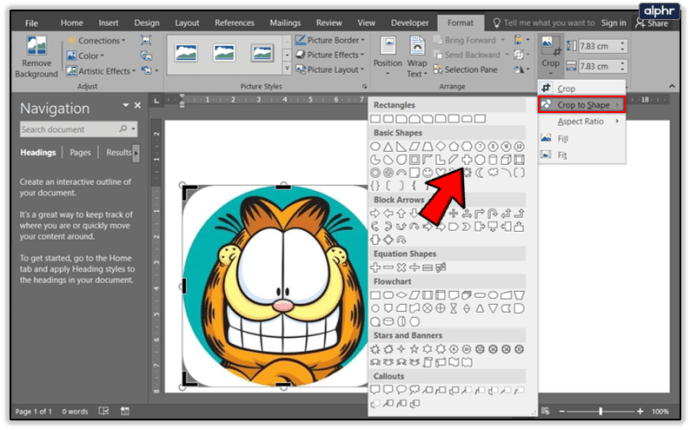
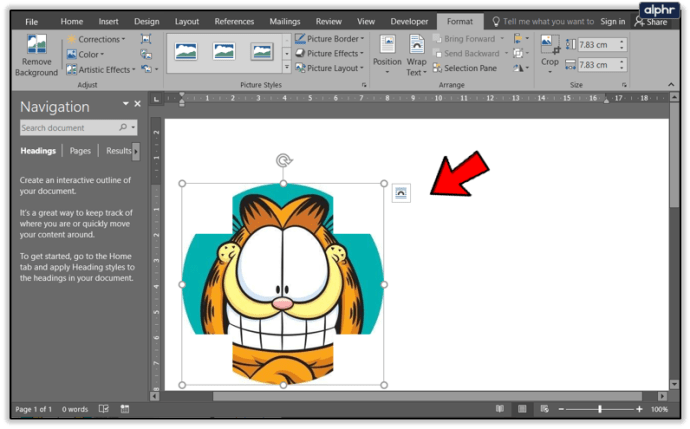
Ako ste zadovoljni oblikom, ali ne i krajnjim rezultatom, možete dodatno izrezati sliku na druge načine, kao što su:
Da biste potvrdili sve ove promene, još jednom kliknite na „Izreži“.
Onlajn alati za izrezivanje
Ako nemate Office, ne brinite, evo nekoliko sjajnih, besplatnih onlajn alata koje možete koristiti za uređivanje i izrezivanje slika.
LUNAPIC
LunaPic je prilično moćan editor slika, tako da ga možete koristiti i za osnovno izrezivanje. Možete čak i crtati po slici koju želite da izrežete. Možete izrezati sliku u kvadrat ili krug, a tu su i opcije magičnog štapića i slobodnog oblika.
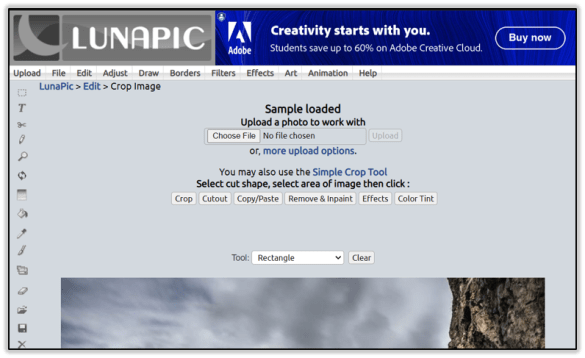
Na primer, izaberite alatku za krug. Zatim nacrtajte krug na slici da biste je izrezali kako želite. Kada završite, potvrdite promenu klikom na „Izreži“. Vaša slika će biti izrezana i imaće providnu pozadinu.
Pratite ovaj link da posetite i koristite LunaPic.
IMGONLINE
IMGONLINE je još jedan odličan alat za izrezivanje koji možete koristiti besplatno. Nudi veliki izbor oblika. Složeni oblici su posebno zabavni, a ima ih raznih – od životinja i srca, do strelica i ostalih.
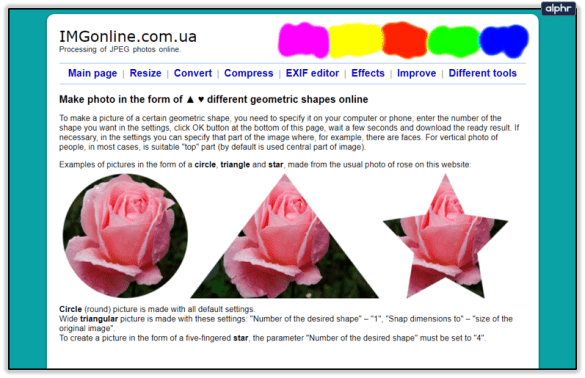
Pratite ove korake da biste koristili ovaj sajt:
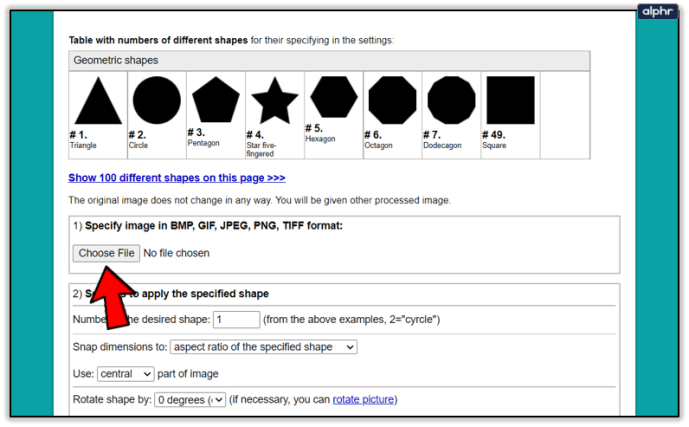
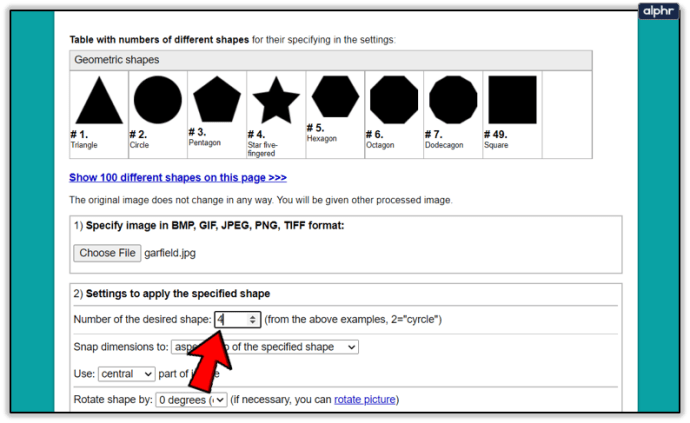
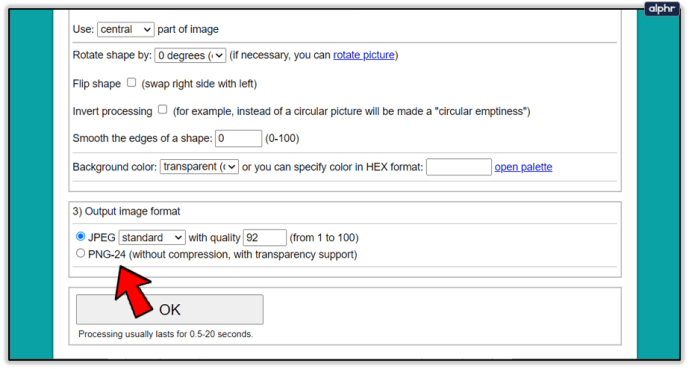
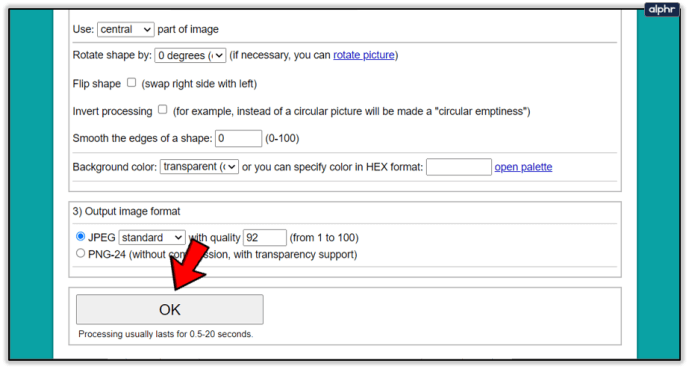
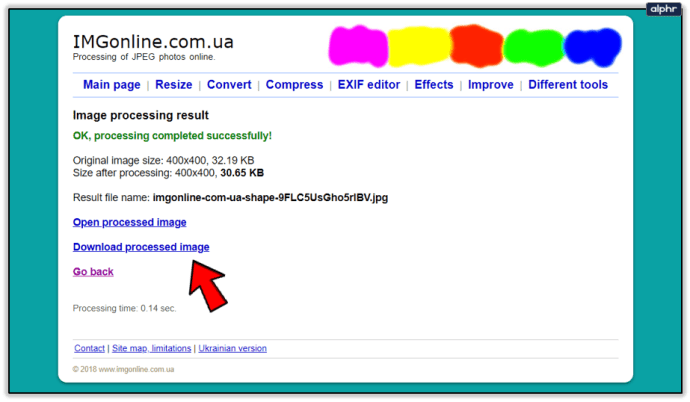
Ovaj alat je veoma zabavan i jednostavan za korišćenje kada ga jednom savladate. To je verovatno moj lični favorit u ovoj grupi. Ja sam koristio ovaj alat da uredim sliku Garfilda u oblik zvezde. Evo rezultata:
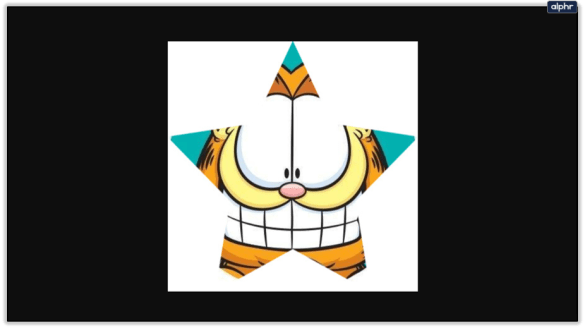
Jedina granica je vaša mašta
Sada znate kako da izrežete slike u različite oblike u Office-u, a takođe i pomoću onlajn alata. Nadamo se da je ovaj vodič bio zabavan i lak za praćenje. Zabavite se isprobavajući ove opcije sečenja.
Srećno sa izrezivanjem i slobodno podelite svoje ideje u odeljku za komentare ispod.