Док је Виндовс 11 одличан оперативни систем са функцијама као што су таббед Филе Екплорер, Ливе Цаптионс, подршка за Андроид апликације и много надолазећих функција које тек долазе. Рекавши то, корисници су још увек у дилеми да ли да надограде на Виндовс 11 или не. У том случају, најбоље је да инсталирате Виндовс 11 на виртуелну машину да бисте тестирали оперативни систем и проверили да ли се ваше поставке добро уклапају са најновијим Мицрософт оперативним системом за десктоп рачунаре. Дакле, у овом чланку доносимо вам исцрпан водич о томе како да инсталирате Виндовс 11 на ВМ. Обезбедили смо два једноставна начина за креирање Виндовс 11 виртуелне машине. С тим у вези, пређимо на туторијал.
Преглед садржаја
Инсталирајте Виндовс 11 на виртуелну машину (2022)
Укључили смо два начина за инсталирање Виндовс 11 на виртуелну машину. Прво преко уграђеног Хипер-В менаџера, а други кроз ВМваре алат треће стране. Можете проширити табелу испод и прећи на било који одељак који желите.
Инсталирајте Виндовс 11 на Хипер-В виртуелну машину
1. Прво морате да преузмете Виндовс 11 ИСО слику. Можете отићи на Мицрософт-ову веб локацију и преузети званичну Виндовс 11 ИСО слику.
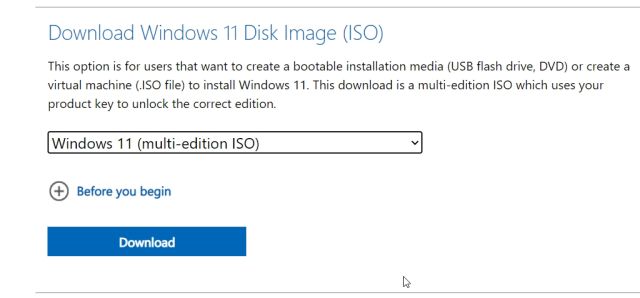
2. Након тога, потребно је да омогућите нека кључна подешавања. Прво, уђите у БИОС и омогућите „Интел Виртуализатион Тецхнологи“ или „АМД-В“, у зависности од произвођача процесора.

3. Затим морате да укључите Хипер-В на свом Виндовс рачунару. Притисните тастере Виндовс и Р одједном да бисте отворили одзивник за покретање. Овде откуцајте оптионалфеатурес.еке и притисните Ентер. Ако користите Хоме издање оперативног система Виндовс, прођите кроз наш посебан водич и омогућите Хипер-В у оперативном систему Виндовс 11/10 Хоме.

4. Отвориће се прозор Виндовс функција. Померите се надоле и омогућите поља за потврду Хипер-В, Платформа виртуелне машине и Виндовс Хипервисор Платформа. На крају, притисните дугме ОК. Почеће да инсталира потребне пакете и тражи од вас да поново покренете рачунар када се инсталација заврши.

5. Након поновног покретања, једном притисните тастер Виндовс и потражите „Хипер“. Сада отворите „Хипер-В Манагер“.

6. Овде, у десном окну, кликните на „Ново“ а затим изаберите „Виртуелна машина“.

7. На следећој страници кликните на „Даље“ и дајте назив својој виртуелној машини. На пример, назвао сам га Виндовс 11.

8. Након тога, изаберите „Генератион 1“ јер Хипер-В све чешће приказује грешку „Старт ПКСЕ овер ИПв4“ док се користи „Генератион 2“.

9. На следећој страници унесите количину РАМ-а. Обезбедио сам 4 ГБ РАМ-а (4096 МБ).

10. Овде изаберите „Дефаулт Свитцх“ из падајућег менија. Ово ће понудити интернет конекцију за ваш Виндовс 11 ВМ.

11. Након тога, обезбедите простор који желите за Виндовс 11 ВМ. Унео сам 64ГБ.

12. Затим изаберите „Инсталирај оперативни систем са ЦД/ДВД РОМ-а за покретање“ и „Датотека слике (ИСО)“. Овде кликните на „Прегледај“ и изаберите Виндовс 11 ИСО слику коју сте преузели изнад.

13. На крају кликните на „Заврши“.

14. Сада кликните десним тастером миша на Виндовс 11 ВМ и изаберите „Повежи се“.

15. На крају кликните на „Старт“. Ово ће покренути Виндовс 11 ОС у виртуелној машини.

16. Сада можете проћи кроз подешавање и инсталирати Виндовс 11 на виртуелну машину. То је то.

Инсталирајте Виндовс 11 на ВМваре виртуелну машину
Ако не желите да користите Хипер-В за креирање Виндовс 11 ВМ, испробајте ВМваре, који је одличан софтвер за виртуелну машину треће стране. Омогућава вам да покренете Виндовс 11 у ВМ-у без икакве гужве. Ево како да то урадите.
1. Морате имати копију Виндовс 11 ИСО слике. Ако га немате, можете преузети званичну Виндовс 11 ИСО слику са Мицрософт-ове веб локације.

2. Затим преузмите ВМваре Воркстатион Плаиер, који је бесплатан за коришћење за личне кориснике. Након тога, инсталирајте ВМваре на свој рачунар.
3. Сада отворите ВМваре и кликните на „Креирај нову виртуелну машину“.

4. Овде изаберите другу опцију, тј. „Датотека слике диска за инсталацију (исо)“, и изаберите Виндовс 11 ИСО слику коју сте преузели изнад.

5. На следећој страници изаберите „Виндовс 10 и новији к64“.

6. Кликните на „Даље“ и обезбедите простор за свој Виндовс 11 ВМ. Унео сам 60 ГБ простора на диску.

7. На крају кликните на „Заврши“.

8. Када креирате виртуелну машину, кликните на „Плаи виртуел мацхине“. Ако добијете искачуће прозоре, кликните на „ОК“. Запамтите, да бисте изашли из ВМ окружења, притисните „Цтрл + Алт“, а ваш курсор миша ће бити видљив остатку корисничког интерфејса.

9. У року од неколико секунди, Виндовс 11 виртуелна машина ће бити активна. Сада можете да подесите Виндовс 11 унутар ВМваре виртуелне машине.

Покрените Виндовс 11 на виртуелној машини без проблема
Дакле, ово су два начина на која можете покренути Виндовс 11 у ВМ-у. Ако желите да тестирате најновији Мицрософтов оперативни систем за десктоп рачунаре пре надоградње на Виндовс 11, ово је најбољи начин да то урадите. У сваком случају, то је све од нас. Ако желите да инсталирате лагану верзију оперативног система Виндовс 10 под називом Тини10, пратите наш повезани чланак за детаљне кораке. А ако желите да тестирате Виндовс 11 Лите, имамо и наменски водич за то. Коначно, ако имате било каквих питања, обавестите нас у одељку за коментаре испод.
