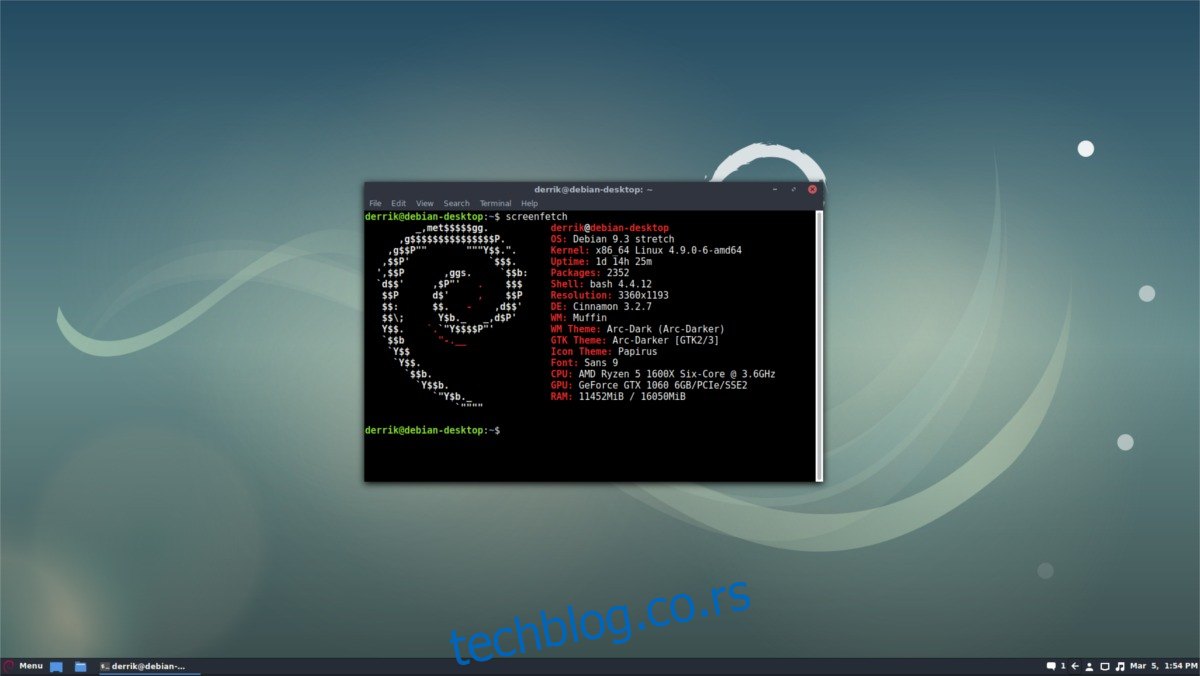Дебиан је једна од старијих Линук дистрибуција. Постоји већ дуго времена и понекад се споро мења. За неке, ово није баш привлачно, јер није тако узбудљиво као нешто попут Арцх Линук-а, где је најновији и најбољи софтвер доступан корисницима одмах. Ипак, ако сте искусни корисник Линук-а који би више волео да све увек ради, Дебиан је одличан оперативни систем за разматрање. Проблем је у томе што је, у поређењу са неким новијим оперативним системима, мало тешко правилно инсталирати Дебиан Линук.
УПОЗОРЕЊЕ СПОИЛЕР: Померите се надоле и погледајте видео водич на крају овог чланка.
Преглед садржаја
Дебиан инсталациони диск
Због тога колико је Дебиан лукав, прећи ћемо тачно како да све инсталирамо и исправно ради. Први корак за инсталирање Дебиан Линук-а је креирање УСБ ливе инсталационог диска. Мораћете да преузмете најновију ИСО слику Дебиана. Међутим, имајте на уму да постоји више верзија оперативног система, као и различите инсталационе ИСО слике.
За разлику од већине Линук оперативних система, Дебиан не даје корисницима један инсталатер. Они имају опције. Ако желите да прво испробате диск уживо, они то имају. Алтернативно, постоји ИСО инсталатер ГУИ без сесије уживо. У овом водичу ћемо покрити инсталацију оперативног система са нет-инсталлер.
Након преузимања ИСО слике, прикључите УСБ диск (величине најмање 2 ГБ) и преузмите Етцхер УСБ фласхинг алат.
Извадите зип архиву у коју долази алатка Етцхер и покрените датотеку да бисте отворили програм.
Започните процес трептања кликом на „Одабери слику“. Ово отвара дијалог у којем ће корисник тражити ИСО слику. Пронађите га и кликните на њега да бисте прешли на фазу „Изаберите диск“.
У оквиру „Изаберите диск“ изаберите УСБ флеш диск са којим ћете инсталирати Дебиан, а затим пређите на следећи корак.
Кликните на „Флеш“! да започне процес. Имајте на уму да процес креирања УСБ-а може потрајати. Нека Ечер уради своје. Обавестиће вас када је УСБ спреман за употребу.
Инсталациони диск за покретање система
Са креираним Дебиан УСБ инсталатером, следећи корак је да га покренете. Поново покрените рачунар и учитајте БИОС екран за рачунар. Унутар БИОС екрана промените редослед покретања тако да се УСБ диск учитава пре било чега другог. Ово ће омогућити да се Дебиан инсталатер исправно учита.
Имајте на уму да је сваки БИОС екран другачији и да сваки рачунар има различито дугме за приступ. Најбољи начин да откријете који тастер треба притиснути је да погледате упутство за рачунар.
Упутство за инсталацију
Када се инсталатер покрене, притисните тастер ентер на тастатури до „Графички Дебиан инсталатер“.
Напомена: да бисте испробали Дебиан са ливе диском пре инсталирања, изаберите „Дебиан ГНУ/Линук Ливе“ у менију за покретање
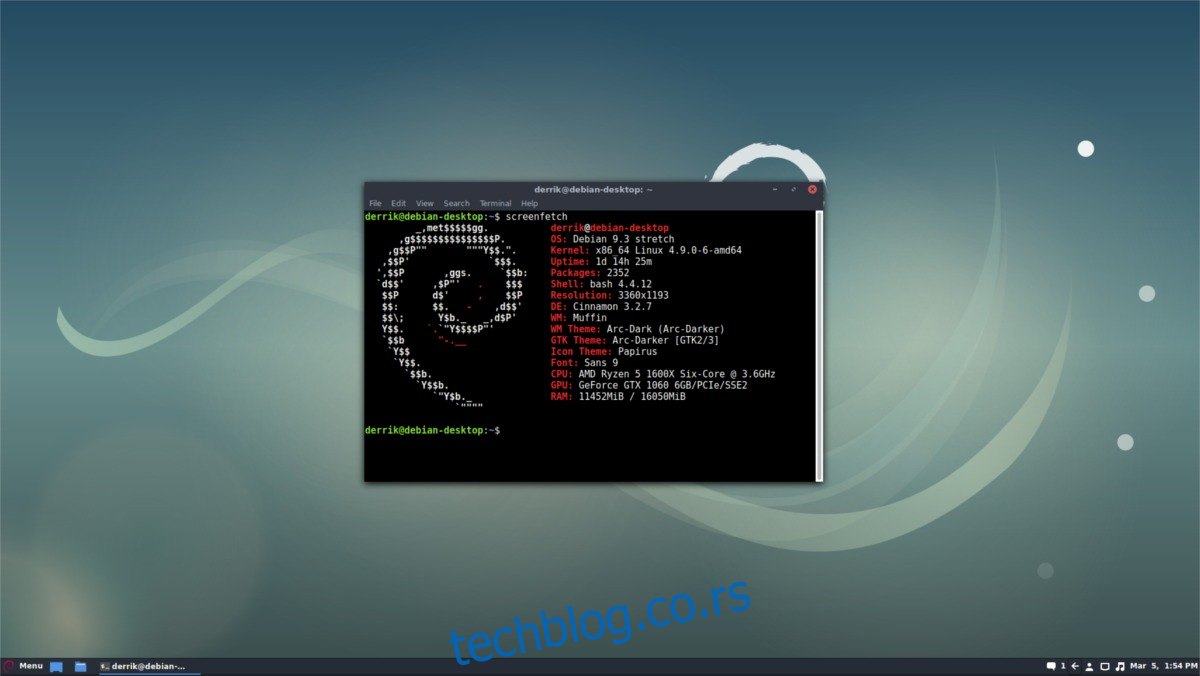
Користите миш да изаберете свој језик, земљу, итд. Затим се завалите и пустите да Дебиан инсталатер аутоматски открије вашу мрежну картицу и повеже се на интернет. Имајте на уму да ова Линук дистрибуција не укључује власничке драјвере, тако да ваш ВиФи драјвер можда неће радити. Ако је то случај, преузмите небесплатни ИСО.
Када је мрежа конфигурисана, мораћете да подесите име хоста. Име хоста је оно што ће ваш Дебиан Линук ПЦ идентификовати као на мрежи. Унесите све што желите (све док су мала слова), а затим притисните „настави“ да наставите даље.
Прескочите област конфигурације домена и оставите је празним и пређите на страницу за подешавање лозинке.
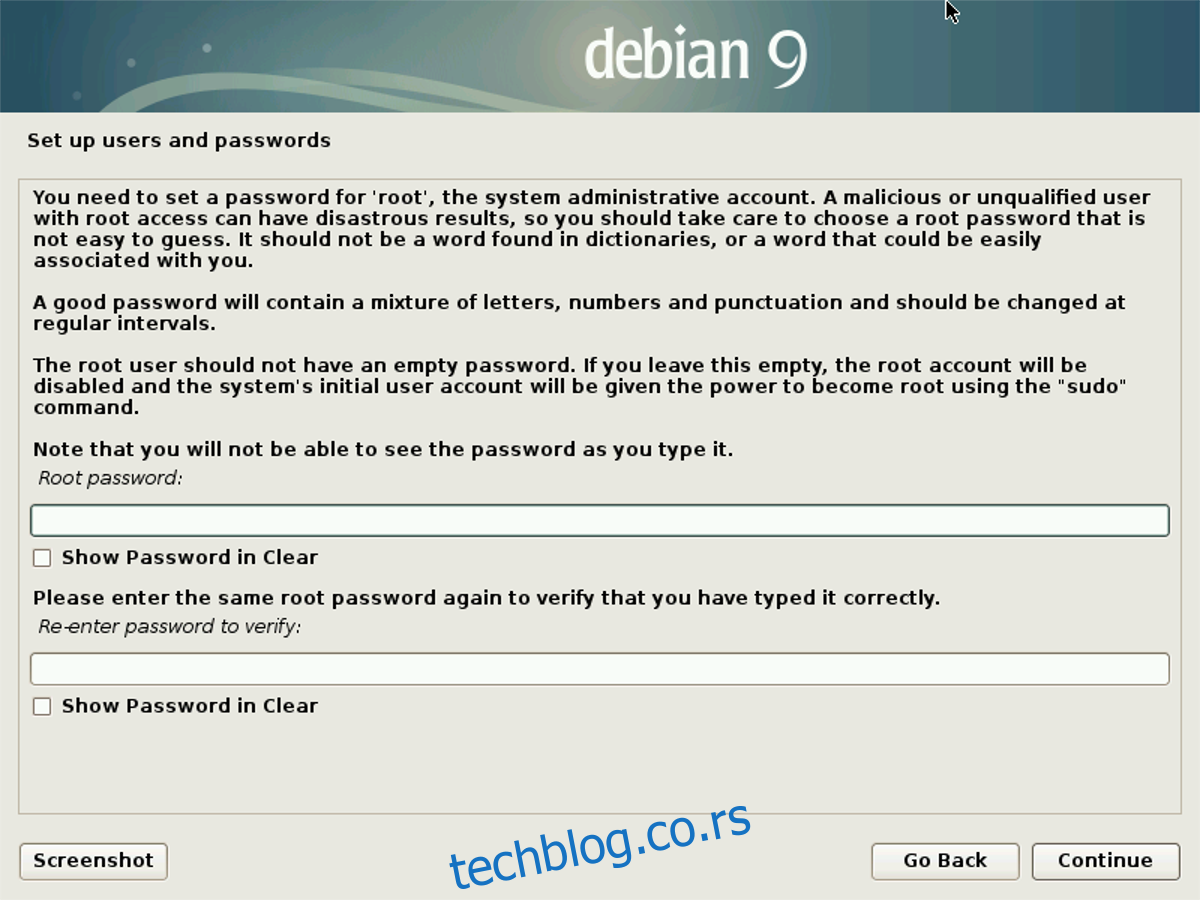
На страници са лозинком, први корак је да конфигуришете роот лозинку. Упишите сигурну лозинкуи кликните на Настави да бисте могли да подесите подразумевани кориснички налог.
Током процеса креирања корисничког налога, Дебиан ће прво тражити ваше пуно име. Упишите га. Затим, на следећој страници, аутоматски ће вам доделити корисника на основу тих информација. Оставите га и кликните на „настави“ или га промените у нешто друго.
Следећи део инсталатера тражи од корисника да „конфигурише сат“. Помоћу менија пронађите тачну временску зону и кликните на „настави“ да бисте прешли на следећи корак.
Партиционисање
Дебиан инсталатер има неколико доступних опција за партиционисање. Ако желите да ручно партиционирате, кликните на „Ручно“. Нови сте у Дебиану? Уместо тога, изаберите опцију „Вођено – користи цео диск“, јер ће аутоматски све подесити за вас.
Избор опције за партиционисање говори инсталатеру да изабере диск са којим ће партиционисати. Користите мени да изаберете чврсти диск на који желите да инсталирате Дебиан Линук. Када га изаберете, кликните на „настави“.
На крају, изаберите „Све датотеке на једној партицији (препоручено за нове кориснике)“ да бисте довршили партиционисање дела инсталације.
Са свим постављеним партицијама, Дебиан инсталатер ће преузети и инсталирати основни систем. Будите стрпљиви, јер ово може потрајати у зависности од брзине ваше мреже, брзине диска итд.
Избор радног окружења
Сада када је основни систем инсталиран, можемо изабрати десктоп окружење које ћемо користити. Прегледајте листу десктопа за избор и кликните на поље поред њих. Доступни избори за употребу су Гноме Схелл, Ксфце4, КДЕ Пласма 5, Циннамон, Мате и ЛКСДЕ.
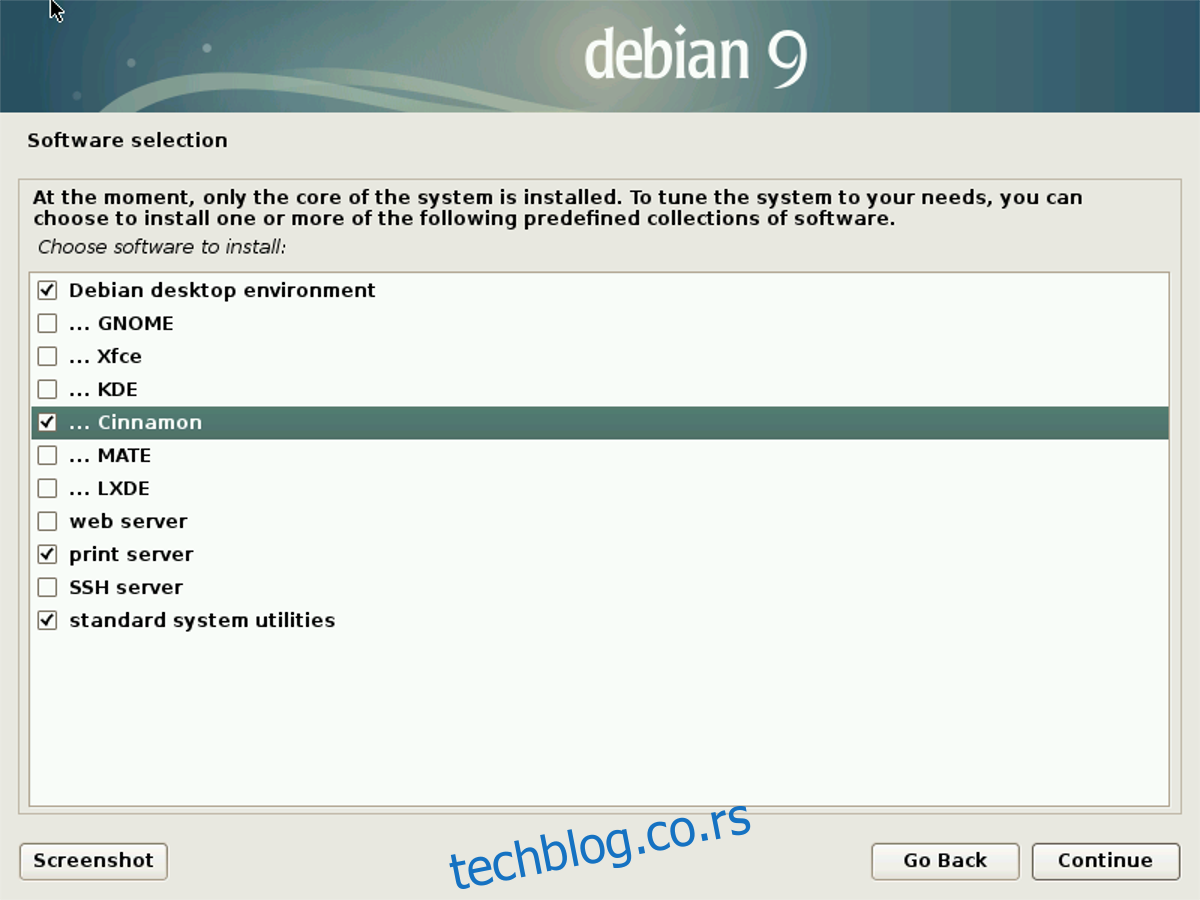
Изаберите радну површину са листе, а затим кликните на „настави“ да бисте инсталирали остале системске пакете. Имајте на уму да ће ово трајати много дуже од претходне инсталације.
Напомена: ако инсталирате са Дебиан Ливе диском, није могуће изабрати радну површину. Инсталатер ће вам дати онај на живом диску.
Заврсавам
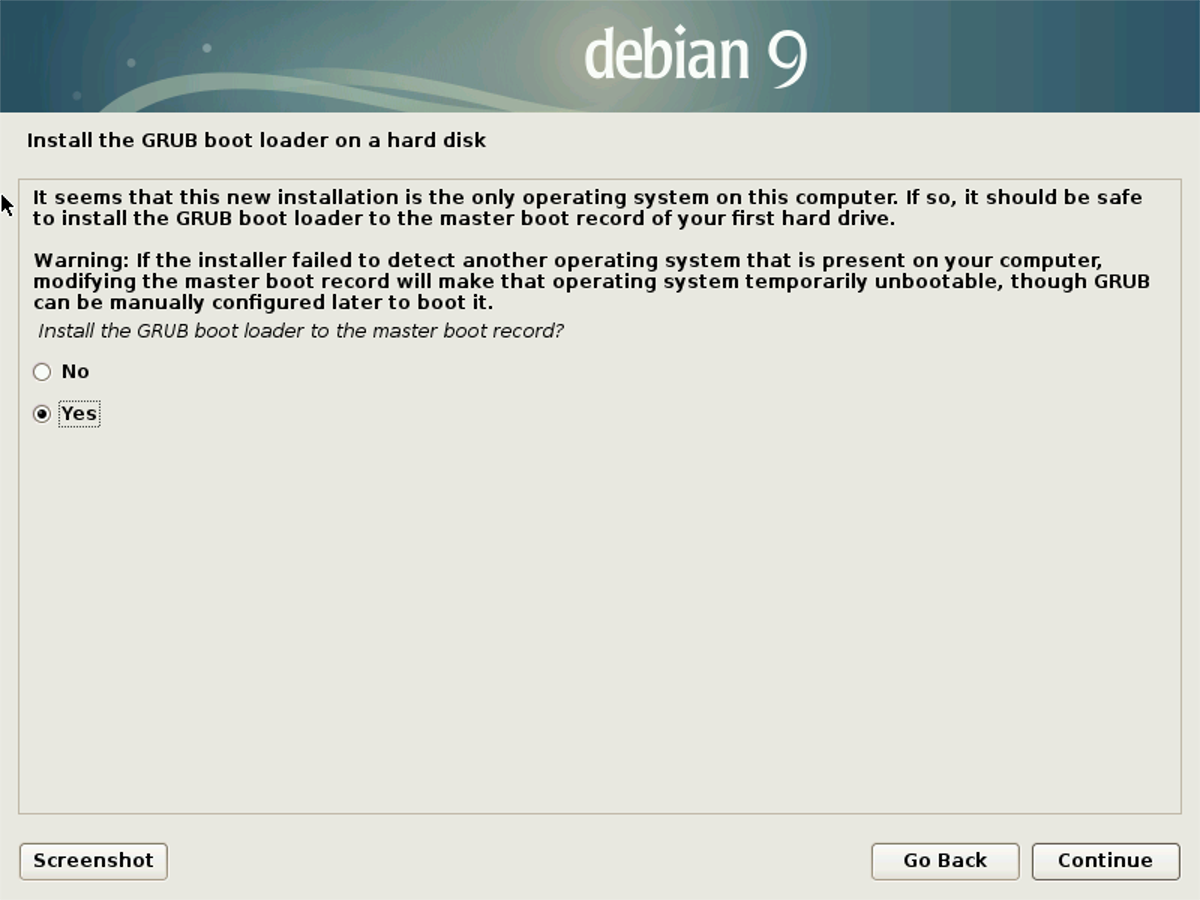
Када Дебиан инсталатер заврши инсталирање вашег десктоп окружења по избору, инсталација је скоро завршена. Остао је још један корак: инсталирање Груб покретачког програма. Пратите искачући прозор на екрану и изаберите „да“ да бисте га инсталирали. Користећи мени, изаберите диск (или партицију) на који ћете инсталирати Груб. Када Груб заврши инсталацију, Дебиан је инсталиран. Поново покрените рачунар да бисте користили свој нови Линук оперативни систем!