Discord, aplikacija koja je postala izuzetno popularna među gejmerima, ne zahteva poseban uvod. Sa ogromnim brojem korisnika širom sveta, Discord se ističe kao jedna od vodećih platformi za audio, video, slikovnu i tekstualnu komunikaciju među korisnicima.

Poznato je da se Discord može instalirati na računar i brojne druge platforme. Međutim, postavlja se pitanje da li je moguće koristiti ga i na PS4 konzolama? Ovaj članak će vam pružiti uputstvo kako da podesite svoju PlayStation 4 konzolu kako biste mogli da komunicirate sa svojim prijateljima na Discordu dok igrate omiljene igre na ovoj konzoli.
Korišćenje Discorda na PlayStation 4
Nažalost, trenutno aplikacija Discord zvanično ne podržava PlayStation 4 konzolu. Ipak, čini se da bi se situacija mogla promeniti u budućnosti.

Korisnici Discorda širom sveta šalju zahteve i pokreću brojne teme na zvaničnoj Discord stranici podrške, tražeći od programera da kreiraju verziju aplikacije za PS4. S obzirom da Discord posvećuje veliku pažnju zahtevima i povratnim informacijama zajednice, postoji mogućnost da ćemo uskoro dobiti zvaničnu Discord aplikaciju za PlayStation 4, kao i za druge konzole.
Da li to znači da morate čekati zvanično izdavanje aplikacije da biste koristili Discord na PS4? Definitivno ne.
Postoji način da koristite Discord na vašem PlayStation 4, pod uslovom da imate svu potrebnu opremu. Ovo podešavanje može potrajati malo duže, ali će se na kraju isplatiti.
Dakle, ako želite da pratite uputstva u nastavku, potrebno je da nabavite slušalice koje imaju optički kabl i podržavaju USB vezu. Takođe će vam biti potreban MixAmp ili sličan uređaj za prebacivanje zvuka između računara i PS4. Na primer, možete koristiti A40 TR slušalice sa MixAmp PRO TR; pokazale su se kao dobra kombinacija za ovu vrstu podešavanja.


Pored pomenutih uređaja i kablova koji idu uz njih (3,5 mm muški na muški, 3,5 mm aux razdelnik, 3,5 mm do 3,5 mm sa kontrolom jačine zvuka), potrebno je da imate instaliran Discord na vašem računaru.
Povezivanje MixAmp-a sa PS4
Kada ste pripremili svu neophodnu opremu, vreme je da sve povežete. Počnimo sa povezivanjem vaše PS4 konzole sa vašim MixAmp-om. Sledi sve što treba da uradite:
- Za početak, uključite vašu PlayStation 4 konzolu. Povežite jedan kraj optičkog kabla na vaš PlayStation 4, a drugi na zadnji deo vašeg MixAmp-a.
- Proverite da li je vaš MixAmp prebačen u režim konzole. Ako ste sve uspešno povezali, vaše slušalice će biti prepoznate kao USB uređaj. Na ekranu će se pojaviti poruka koja vas o tome obaveštava.
Podešavanje MixAmp-a i PS4
Kada završite sa povezivanjem ova dva uređaja, idite na podešavanja PlayStation 4 i pratite ove korake:
- Idite na podešavanja, skrolujte nadole i odaberite opciju „Zvuk i ekran“.
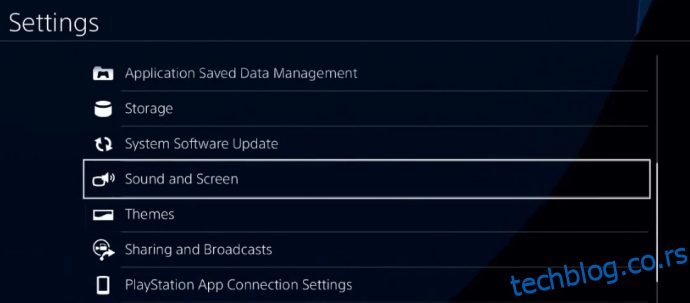
- Odaberite „Postavke audio izlaza“.
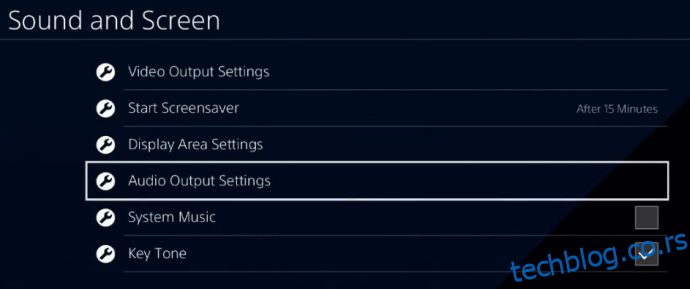
- Odaberite „Primarni izlazni port“ i promenite ga u „Optički“. Preporučuje se da odaberete „Dolby 5.1“ kanal.
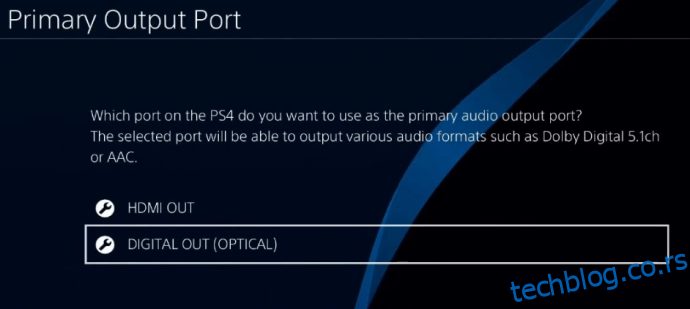
- Vratite se na meni „Postavke audio izlaza“, odaberite „Audio format“ i odaberite „Bitstream (Dolby)“.
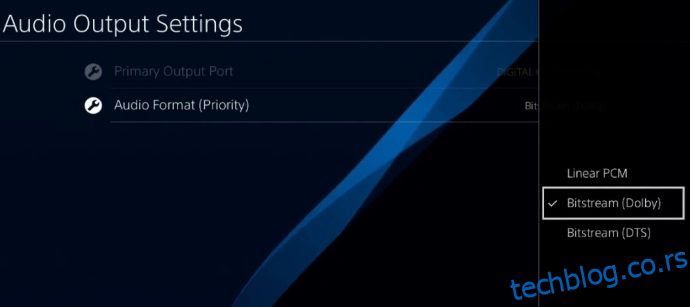
- Vratite se na početni ekran „Podešavanja“ i odaberite „Uređaji“. Otvorite Audio uređaji. Proverite da li je „Izlaz na slušalice“ podešen na „Audio ćaskanja“.
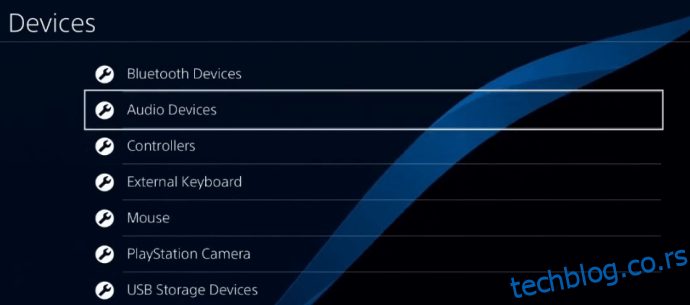
Podešavanje na računaru
Sada je vreme da sve povežete sa vašim računarom. Uključite računar i pratite ove korake:
- Uključite jedan kraj USB kabla u MixAmp, a drugi u računar. Proverite da li je vaš MixAmp prebačen u PC režim.
- Otvorite aplikaciju Discord na vašem računaru. Idite na Podešavanja.
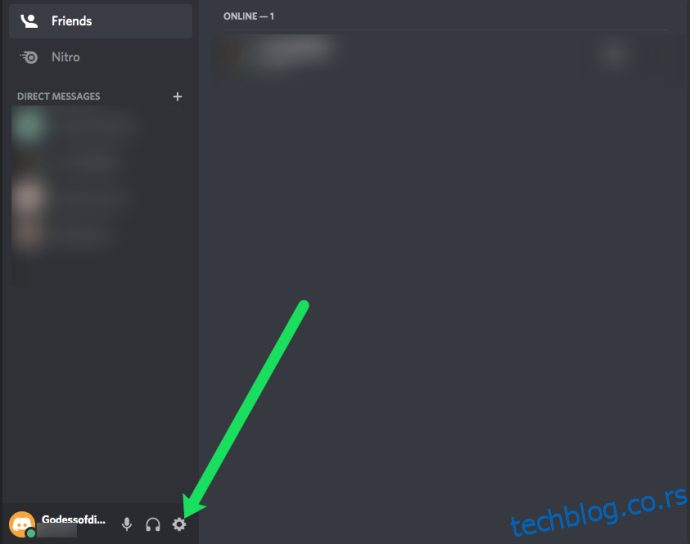
- Odaberite opciju „Glas i video“.
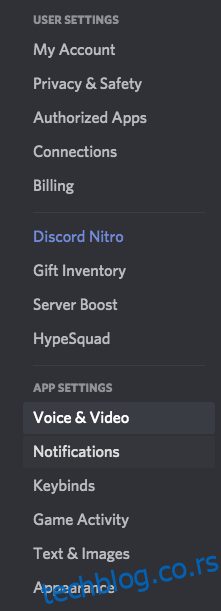
- U odeljku Ulazni uređaj odaberite slušalice koje koristite. Ostavite izlazni uređaj podešen na podrazumevano.
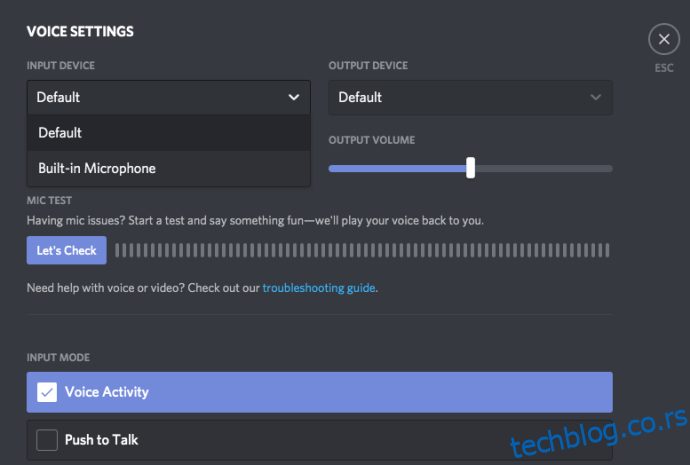
- Kliknite Gotovo da završite. Sada bi trebalo da budete u mogućnosti da razgovarate putem Discorda i istovremeno koristite audio sa vašeg PlayStation 4!
Rešavanje problema/česta pitanja
Šta učiniti ako i dalje ne radi
Nećete moći da čujete bilo koji drugi zvuk koji se reprodukuje na vašem računaru. To je zato što vaš PlayStation 4 preuzima primarni izvor zvuka na vašem MixAmp-u. Srećom, postoji jednostavno rešenje za ovaj problem.
Sve što treba da uradite je da priključite 3,5 mm kabl u port za zvučnike na vašem računaru i u AUX port na vašem MixAmp-u. Promenite izlazni uređaj sa koraka broj 7 na Zvučnici i problem je rešen.
Da li mogu da koristim web pretraživač sa svog PS4 da bih se prijavio na Discord?
Prijavljivanje na Discord sa PlayStation-ovog standardnog pretraživača ne bi trebalo da predstavlja problem, ali kada pokrenete igru ili drugu aplikaciju, izgubiće se zvuk, što nije idealno rešenje.
Da li postoji PS4 aplikacija za Discord?
Ne, u trenutku pisanja ovog teksta, ne postoji zvanična aplikacija za Discord u PlayStation prodavnici aplikacija.
Mogu li da povežem svoj PS4 nalog sa Discordom?
Ne zvanično, i ne na način na koji možete sa računarom i Xbox-om. Postoje aplikacije trećih strana koje tvrde da nude ovu mogućnost, možda bi ih bilo vredno istražiti.
Ćaskajte putem Discorda dok uživate u omiljenim PlayStation 4 igrama
Uz ove korake, možete da igrate svoje omiljene PlayStation 4 igre i istovremeno koristite Discord. Podešavanje može potrajati malo duže, ali će se na kraju isplatiti.
Ovaj metod će morati da bude dovoljan dok se ne pojavi zvanična verzija aplikacije za PlayStation 4.
Da li ste uspeli da sve podesite? Koje slušalice i MixAmp koristite? Recite nam u komentarima ispod.