VirtualBox je popularan softver za virtualizaciju koji se koristi na različitim operativnim sistemima, uključujući macOS, Windows i Linux. Odlikuje se bogatim funkcionalnostima, lakoćom upotrebe i besplatnim pristupom. Pokretanje virtualne mašine u VirtualBox-u je relativno jednostavno, ali osnovna konfiguracija ima određena ograničenja. Na primer, nećete moći da menjate rezoluciju ekrana niti da delite međuspremnik između gostujućeg i glavnog operativnog sistema. Da biste otključali ove mogućnosti, neophodno je instalirati dodatke za goste u VirtualBox-u.
Potrebni uslovi
Pre svega, potrebna vam je virtualna mašina već kreirana u VirtualBox-u.
Proces instalacije dodataka za goste
Sistem na kojem je instaliran VirtualBox naziva se „host“ sistem, dok je virtualna mašina koja radi unutar VirtualBox-a „gostujući“ sistem. Dodaci za goste su proširenja koja se instaliraju direktno na gostujući operativni sistem.
Instalacija na macOS sistemima
Pokrenite VirtualBox i izaberite svoju macOS virtualnu mašinu. Nakon prijave, idite na radnu površinu. Na traci menija VirtualBox-a, potražite opciju „Devices“ (Uređaji). Kliknite na „Devices“ i zatim izaberite „Insert Guest Additions CD Image“ (Ubaci CD sa dodacima za goste).
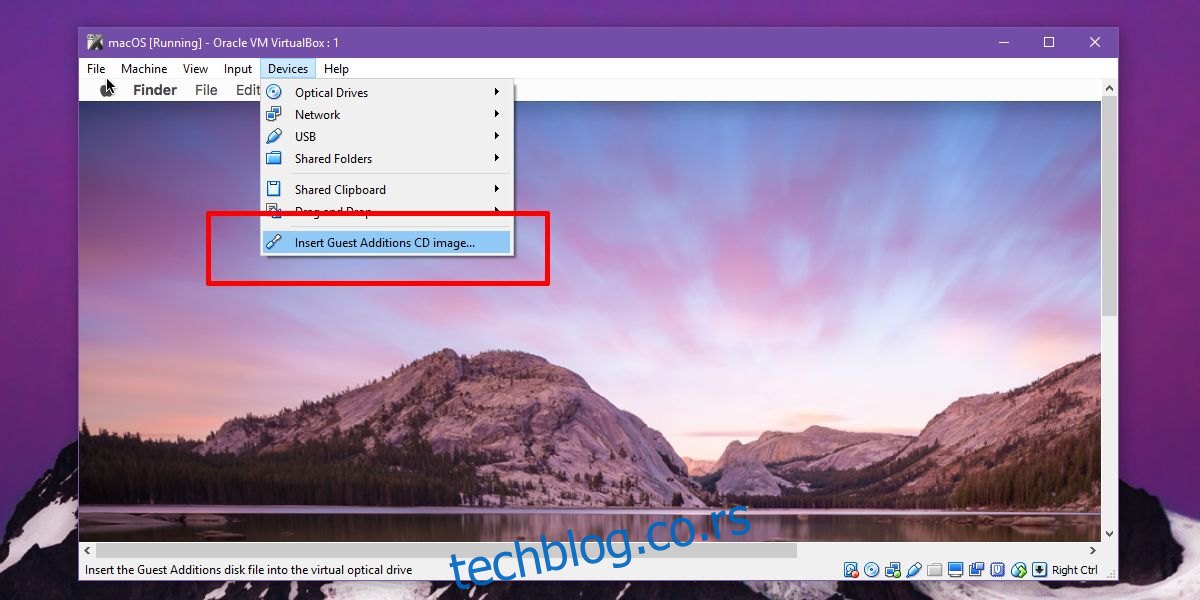
Na radnoj površini će se pojaviti montiran CD. Dvaput kliknite na njega da biste videli njegov sadržaj. Unutar njega ćete naći .pkg datoteku. Kliknite desnim tasterom miša na ovu datoteku i izaberite „Open With“ (Otvori sa).
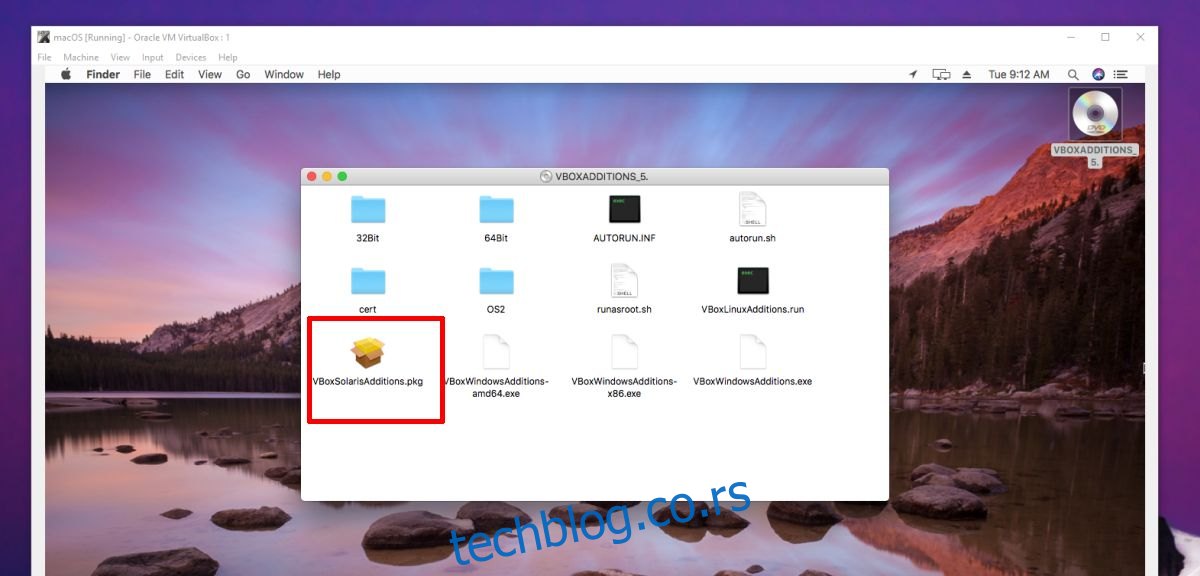
U novootvorenom dijalogu, kliknite na padajući meni pored „Enable“ (Omogući) i izaberite „All Applications“ (Sve aplikacije). Zatim, u polju za pretragu ukucajte „Terminal“ i izaberite ga. Terminal će pokrenuti .pkg datoteku.
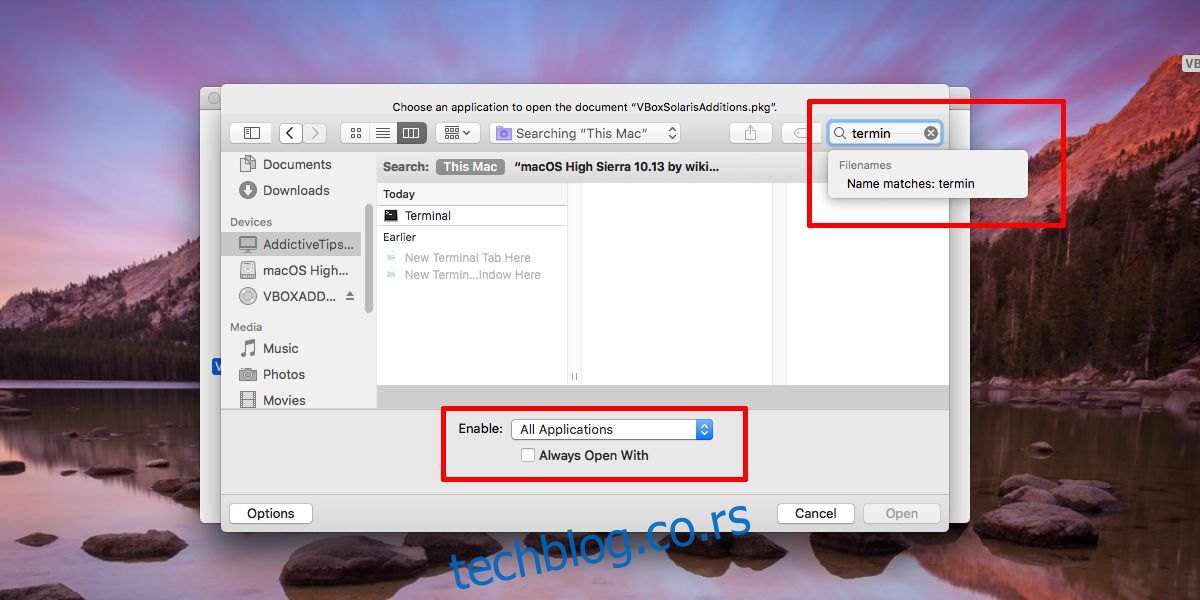
Sačekajte dok se proces ne završi i dok se ne pojavi poruka „The installation was successful“ (Proces je završen). Zatim, restartujte virtualnu mašinu. Time je instalacija završena.
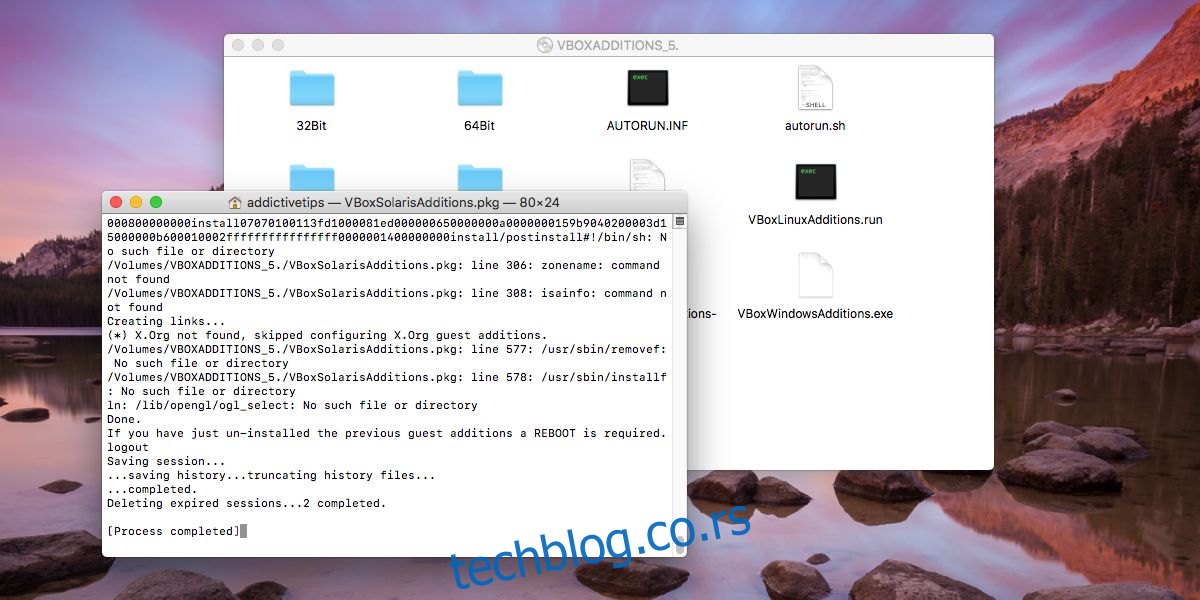
Instalacija na Windows sistemima
Na Windows-u, postupak je sličan onom na macOS-u, s tim što nema potrebe da se bilo šta pokreće putem komandne linije.
Pokrenite VirtualBox i svoju Windows virtualnu mašinu. Nakon prijave na sistem, na traci menija, idite na „Devices“ i zatim na „Insert Guest Additions CD Image“.
Otvorite File Explorer u Windows virtualnoj mašini. Primetićete da je virtualni CD uređaj montiran. Nazivaće se „VirtualBox Guest Additions“. Dvaput kliknite na njega kako biste pokrenuli instalaciju. Pojaviće se bezbednosno upozorenje od strane Windows-a sa pitanjem da li dozvoljavate aplikaciji da izvrši promene. Kliknite na „Yes“ (Da) da biste nastavili. Proći ćete kroz čarobnjaka za instalaciju. Kliknite na „Next“ (Dalje), a zatim „Install“ (Instaliraj) kada se pojave odgovarajuća dugmad.
Pojaviće se zahtev za instaliranje drajvera od strane Oracle-a. Dozvolite da se instalira. Kada se instalacioni čarobnjak završi, zatražiće da se sistem restartuje. Dozvolite restart i instalacija je završena.