Oktobar je mesec kada nam stiže nova verzija Ubuntu operativnog sistema. Ovog puta, to je Ubuntu 17.10, koji donosi zanimljive novine i značajne izmene u svojoj osnovi. Ako ste zainteresovani da isprobate najnoviju verziju, ne morate da idete u prodavnicu po kopiju. Umesto toga, možete preuzeti Ubuntu 17.10 sa zvanične internet stranice.
Ipak, budite pažljivi prilikom preuzimanja, jer se na stranici nalaze različite verzije Ubuntu-a. Skrolujte nadole i izbegnite link za preuzimanje verzije 16.04.3 LTS. Odmah ispod, pronaći ćete dugme za preuzimanje verzije 17.10.
Kada kliknete na „preuzmi“, Ubuntu razvojni tim će vas pitati da li želite da ostavite donaciju. Ukoliko želite, možete im donirati. Ako ne želite, idite na dno stranice i odaberite opciju „Ne sada, vodi me na preuzimanje“. Nakon toga, preuzimanje Ubuntu 17.10 ISO datoteke će automatski početi.
Kreiranje Live USB ili DVD medija
Pre početka instalacije, potrebno je da preuzetu ISO datoteku prebacite na USB fleš disk ili DVD medij, kako biste mogli da pokrenete računar sa njega. Ako želite da narežete Ubuntu 17.10 na DVD, desnim klikom miša otvorite ISO datoteku i odaberite alat za narezivanje koji imate na računaru. U suprotnom, koristite USB fleš disk kapaciteta 2 GB ili više.
Ubuntu 17.10 ISO datoteka se može „flešovati“ na USB medij sa svih operativnih sistema. Neki operativni sistemi imaju svoje alate za kreiranje bootabilnih USB diskova (kao što su Windows i macOS). Ako već imate alat koji preferirate, slobodno ga koristite. U suprotnom, preporučujemo da preuzmete Etcher alat. On je jednostavan za korišćenje i radi na Windows, macOS i Linux sistemima.
Preuzmite i instalirajte Etcher, a zatim pratite tri koraka u aplikaciji kako biste kreirali bootabilni USB disk sa Ubuntu 17.10.
Instalacija Ubuntu 17.10
Kada pokrenete računar sa USB ili DVD medija, Ubuntu 17.10 će prikazati ekran dobrodošlice sa dve opcije: „Isprobajte Ubuntu“ i „Instalirajte Ubuntu“. Ako želite da testirate Ubuntu pre same instalacije, odaberite opciju „Isprobajte Ubuntu“. U suprotnom, odaberite „Instalirajte Ubuntu“ da biste prešli na sledeći korak.
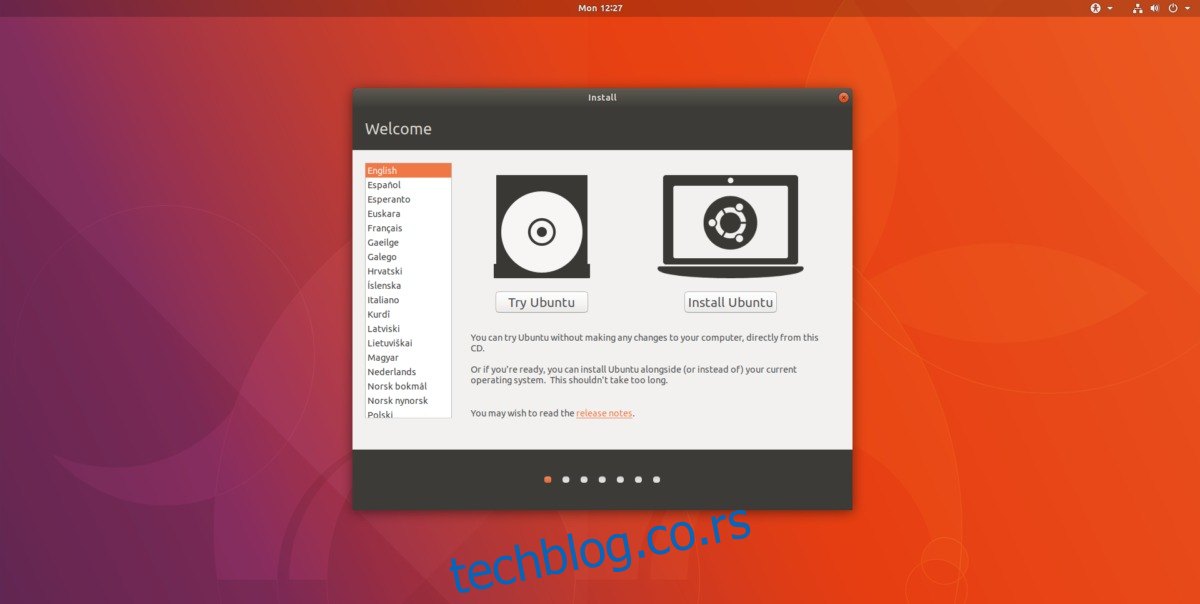
Sledeća stranica vas pita da li želite da instalirate dodatne alate i ažuriranja tokom instalacije. Preporučuje se da označite oba polja, a zatim pređete na odabir tipa instalacije.
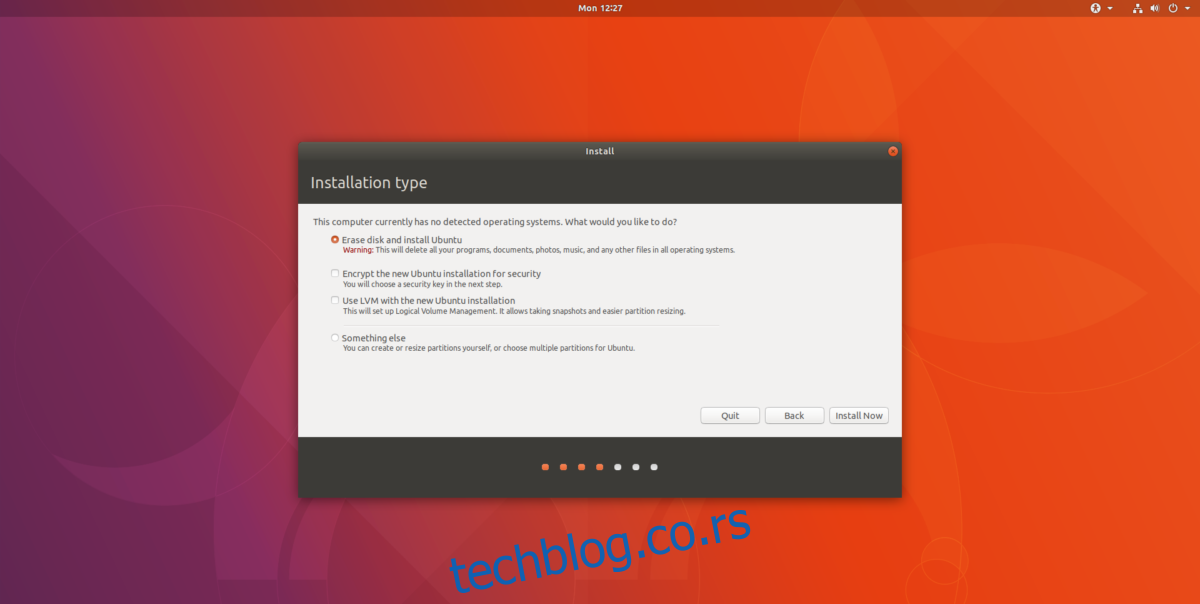
U delu „Tip instalacije“, najbolja opcija je da odaberete prvu ponuđenu. Ubiquity instalacioni alat automatski prepoznaje druge operativne sisteme na računaru i nudi opciju „dual boot“, odnosno mogućnost pokretanja dva operativna sistema na istom računaru.
Ukoliko ne želite da imate dual boot sa Windows ili macOS operativnim sistemima, umesto toga odaberite opciju „Obriši disk i instaliraj Ubuntu“.
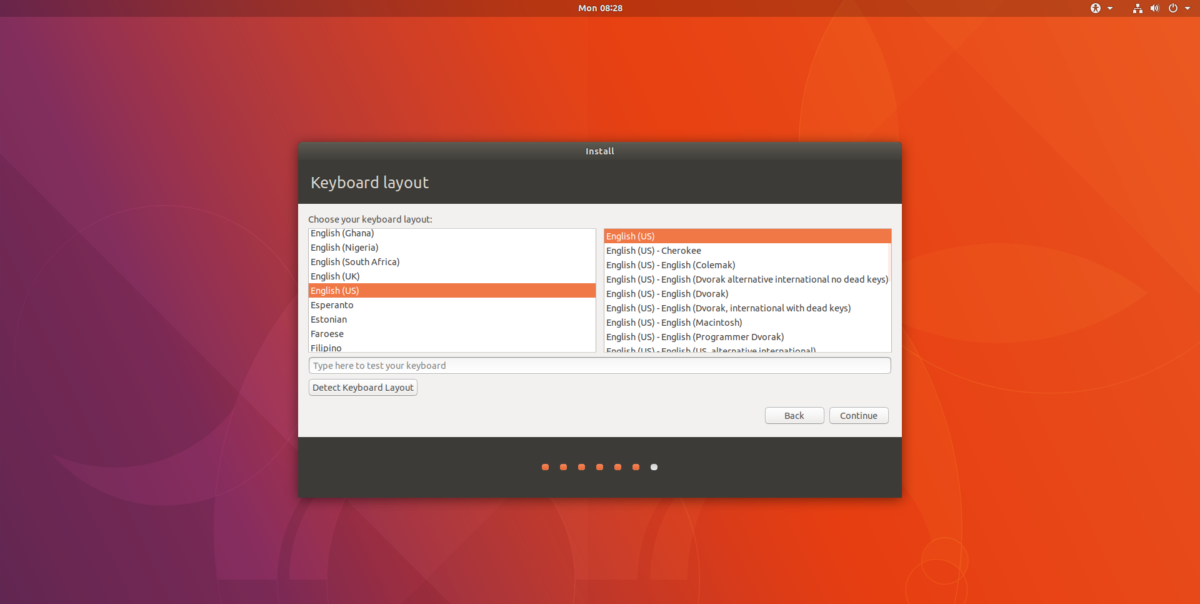
Sledeća stranica je posvećena izboru rasporeda tastature. Ukoliko Ubuntu automatski prepozna vaš lokalni raspored, samo kliknite „nastavi“. U suprotnom, odaberite odgovarajući raspored sa liste.
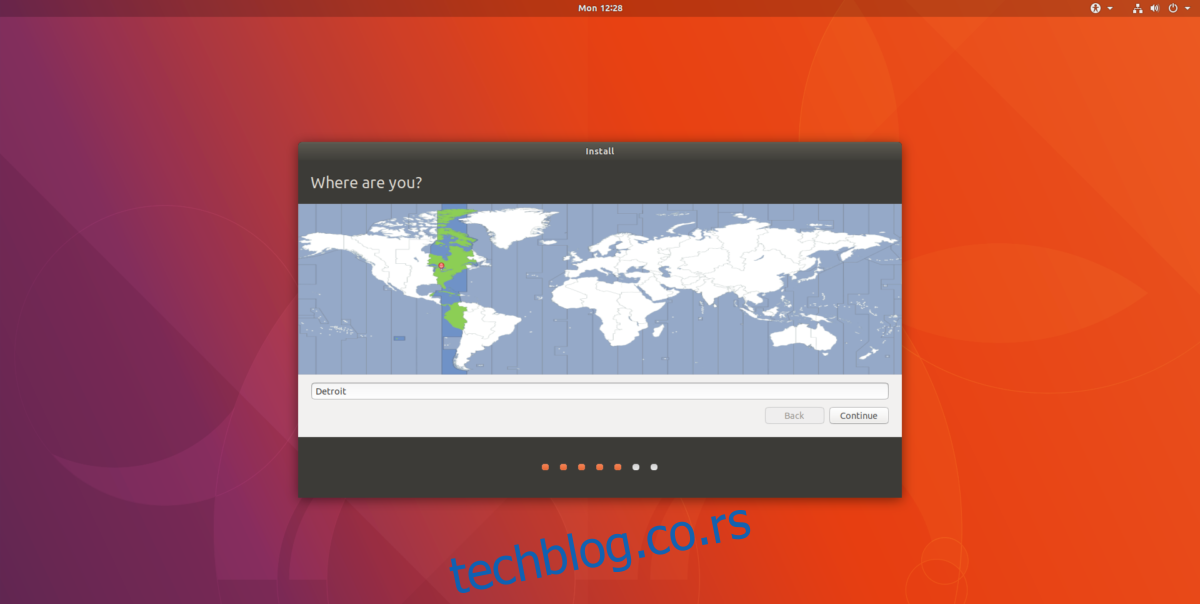
Na ekranu „Gde se nalazite?“ koristite mapu i kliknite na državu (ili grad) najbližu vašoj lokaciji, a zatim kliknite „nastavi“.
Poslednji deo instalacije je podešavanje korisničkog naloga. U odeljku „Ko ste vi?“, unesite svoje ime, naziv računara i korisničko ime. Unesite i lozinku za novog korisnika, i obavezno koristite jaku lozinku!
Napomena: za automatsku prijavu, označite opciju „Automatski se prijavi“. Ako želite da šifrujete vaš korisnički direktorijum, označite opciju „Šifruj moj kućni folder“.
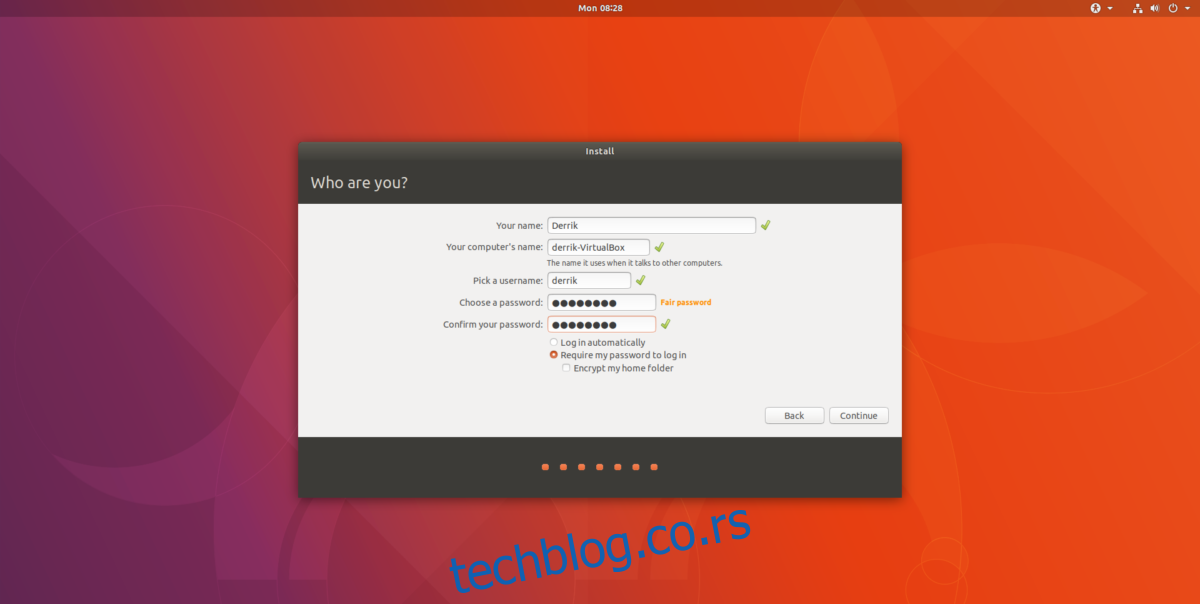
Kada unesete sve potrebne informacije, kliknite „nastavi“. Sada se možete opustiti i sačekati da se instalacija završi. Kada instalacija bude gotova, pojaviće se poruka da je instalacija završena.
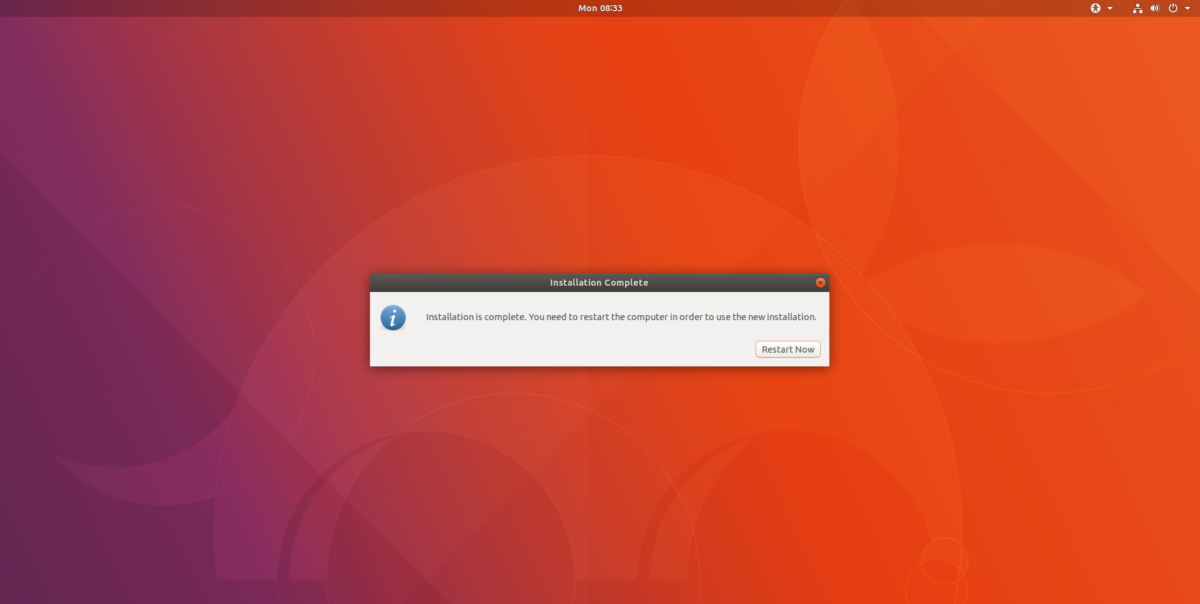
Nadogradnja sa verzije 17.04
Postoje dva načina da nadogradite sa trenutne verzije Ubuntu-a na 17.10. U ovom vodiču ćemo pokriti oba načina: putem terminala i pomoću alata za nadogradnju. Napomena: tokom procesa nadogradnje, PPAs (dodatni repozitorijumi) i softver koji nije instaliran iz zvaničnih Ubuntu repozitorijuma biće onemogućeni. Morate ih ručno ponovo omogućiti nakon nadogradnje.
Nadogradnja putem terminala
Nadogradnja Ubuntu-a putem terminala nije preporučljiva početnicima. Ova opcija je namenjena naprednim korisnicima koji znaju šta rade, jer nadogradnja putem terminala nije uvek jednostavna i može zahtevati intervenciju korisnika. Ako vam ovo zvuči komplikovano, pređite na drugi način nadogradnje.
Za početak nadogradnje sa verzije 17.04 na 17.10, otvorite terminal i dobićete root pristup komandom:
sudo -s
Kada ste u root režimu, pokrenite komandu za ažuriranje sistema. Ova komanda će tražiti novu verziju operativnog sistema:
apt update
Za početak procesa nadogradnje, koristite sledeću komandu:
apt dist-upgrade
Proces nadogradnje može potrajati, pa se opustite i sačekajte da se proces završi. Pratite terminal, jer će možda biti potrebno da odgovorite na određena pitanja tokom nadogradnje.
Kada se komanda „dist-upgrade“ završi, ponovo pokrenite računar.
Nadogradnja putem Upravljača Ažuriranja
Da biste koristili Upravljač Ažuriranja, prvo pritisnite taster „Windows“ i ukucajte „Softver i Ažuriranja“. Otvorite program i odaberite karticu „Ažuriranja“. U padajućem meniju „Obavesti me o novoj verziji Ubuntu-a“, odaberite opciju „Bilo koja nova verzija“. Zatvorite program kada podesite odgovarajuću opciju.
Zatim pritisnite taster „Windows“ i potražite „Upravljač Ažuriranja“ ili „Software Updater“. Aplikacija će automatski proveriti da li ima dostupnih ažuriranja, uključujući i novo izdanje 17.10, i prikazaće dugme „nadogradnja“. Kliknite na njega da biste započeli proces nadogradnje. Nadogradnja može potrajati, pa obratite pažnju na ekran u slučaju da se pojave neka pitanja ili opcije.
Kada se nadogradnja završi, ponovo pokrenite računar.