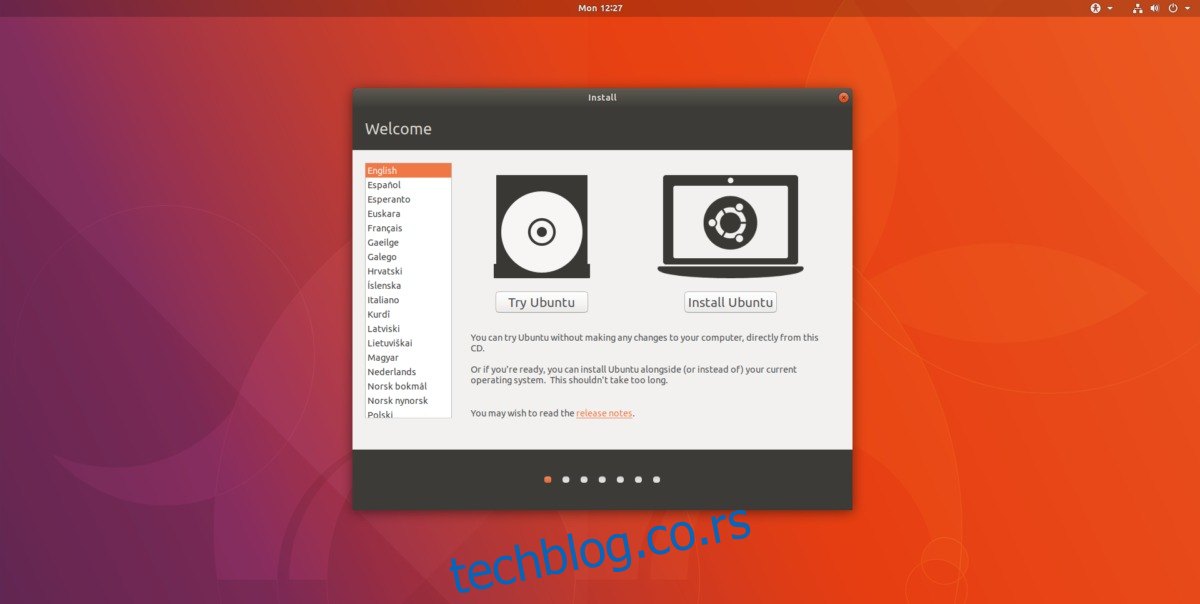Октобар је, што значи да је ново издање Убунтуа спремно. Ова најновија верзија, Убунту 17.10, има неке сјајне нове функције, као и неке драматичне промене испод хаубе. За оне који желе да инсталирају ову најновију верзију, нема потребе да иду у Бест Буи и купују копију у продавници. Уместо тога, преузмите копију Убунту 17.10 тако што ћете отићи на званичну веб страницу.
Ипак, будите опрезни када претражујете веб локацију за 17.10, јер се на страници налази више верзија Убунту-а. Померите страницу надоле, избегавајте везу за преузимање 16.04.3 ЛТС. Одмах испод тога изаберите дугме за преузимање 17.10.
Након што је изабрано „преузимање“, Убунту програмери траже савет. Дај један ако желиш. У супротном, идите на дно странице и изаберите дугме „Не сада, одведи ме на преузимање“. Убунту 17.10 жива слика диска ће почети да се преузима одмах.
Преглед садржаја
Направите Ливе Диск
Пре него што започне процес инсталације оперативног система, мораћете да узмете живу слику диска и претворите је у УСБ диск за покретање или ДВД за покретање. Ако је план да нарежете Убунту 17.10 на ДВД, кликните десним тастером миша на слику диска и отворите је помоћу алатке за нарезивање на вашем оперативном систему. У супротном, узмите УСБ флеш диск од 2 ГБ и укључите га у рачунар на ком га правите.
Жива слика диска Убунту 17.10 је ИСО датотека. Ова датотека се може флешовати на свим главним оперативним системима рачунара. Често оперативни системи имају сопствене алате за прављење ИСО-а за покретање (као што су Виндовс и Мац). Ако већ имате на уму алат за коришћење на овим типовима оперативних система, урадите то. Ако не, најбољи начин деловања је да преузмите Етцхер УСБ алат. Једноставан је за коришћење и ради на Мац, Линук и Виндовс.
Преузмите програм и пратите процес од 3 корака који је објашњен у апликацији да бисте направили Убунту 17.10 УСБ стицк за покретање.
Инсталирајте Убунту 17.10
При првом покретању, Убунту 17.10 кориснику приказује екран добродошлице. Овај екран има два избора: „Испробајте Убунту“ и „Инсталирај Убунту“. Ако желите да тестирате најновију верзију пре инсталирања, кликните на дугме Пробај. У супротном, изаберите дугме за инсталацију да бисте прешли на следећу страницу.
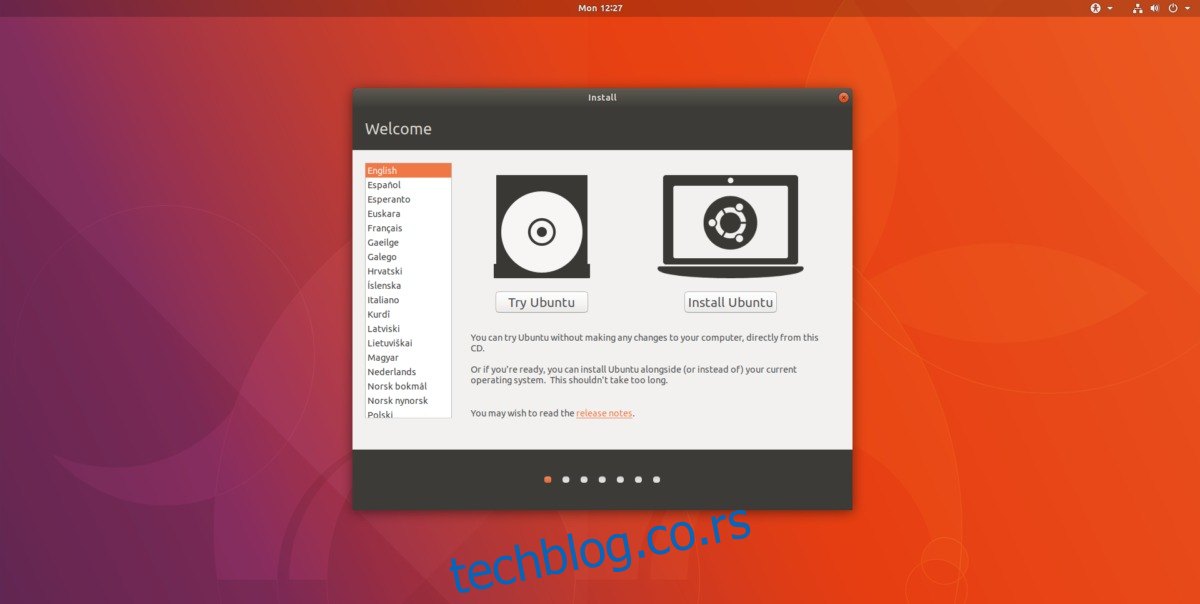
Оно што следи је страница „Припрема за инсталацију Убунтуа“. Ова страница пита да ли да инсталирате алате треће стране и ажурирања током процеса. Означите оба поља, а затим пређите на део процеса за тип инсталације.
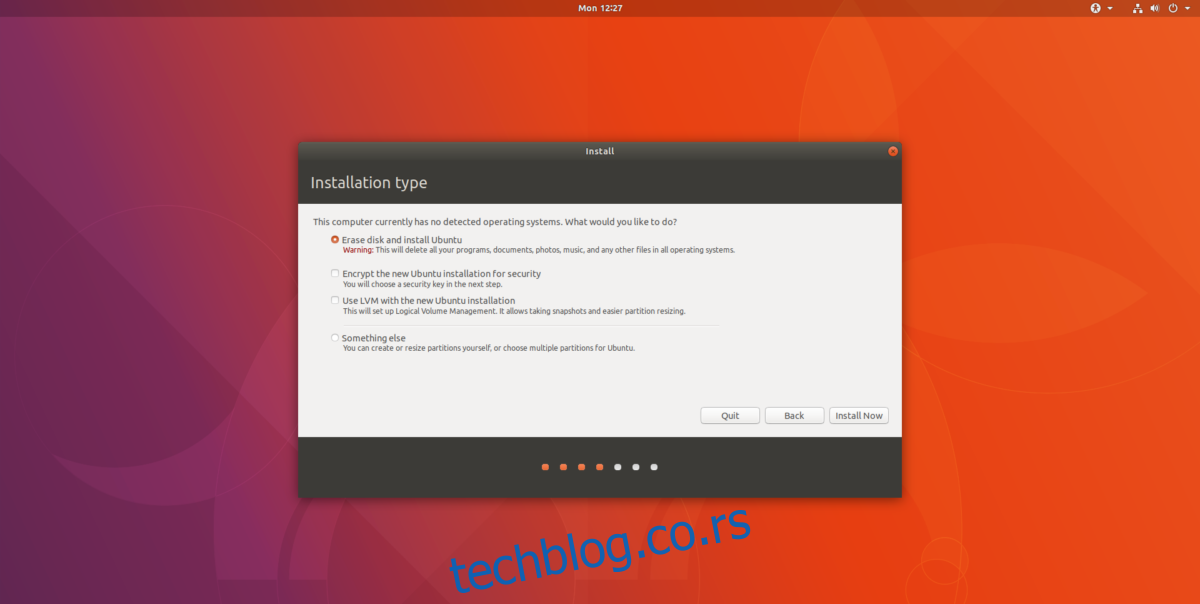
Унутар одељка Тип инсталације, најбоље је да изаберете прву опцију. То је зато што алатка за инсталацију Убикуити може аутоматски открити друге оперативне системе на рачунару и аутоматски подесити „двоструко покретање“.
Ако нисте вољни да двоструко покрећете 17.10 са Виндовс-ом или Мац ОС-ом, уместо тога изаберите „Обриши диск и инсталирај Убунту“.
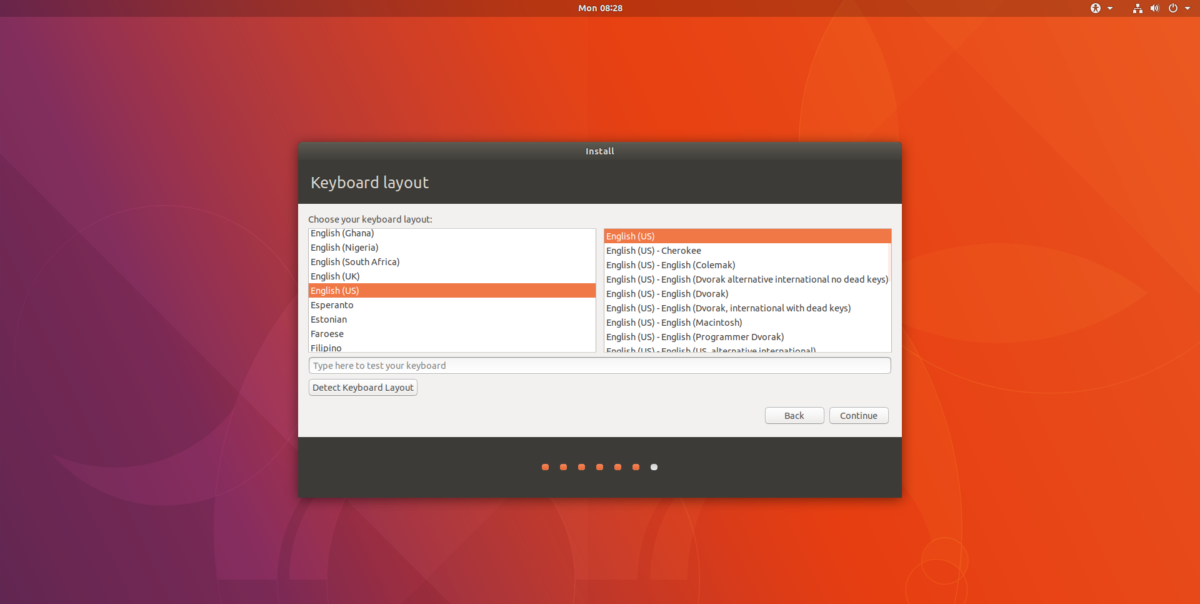
Прелазак на следећу страницу инсталатера приказује опције распореда тастатуре. Шансе су да је Убунту аутоматски открио ваш локал и распоред. Ако није, изаберите га на листи, а затим изаберите „настави“.
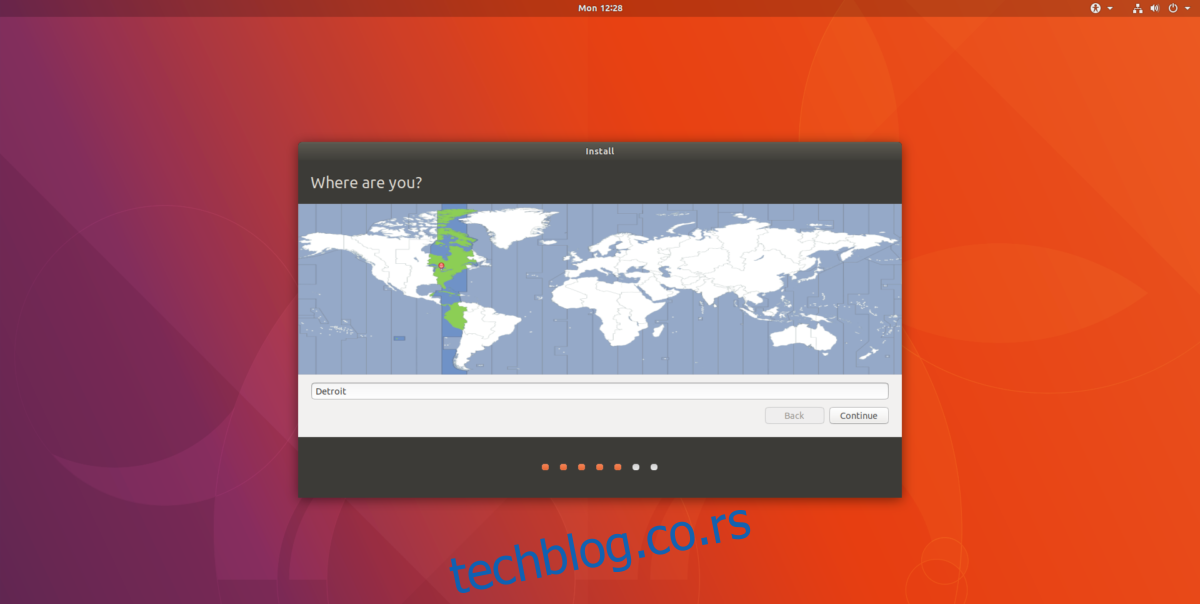
На екрану „где си“ користите мапу света, кликните на земљу (или град) најближу месту где живите, а затим кликните на дугме „настави“ да бисте наставили даље.
Последњи део процеса инсталације за Убунту 17.10 је најважнији. Овде је подешен подразумевани Убунту корисник. У одељку „Ко сте ви?“, одвојите време да попуните своје име, назив рачунара и корисничко име. Попуните лозинку за овог новог корисника и обавезно користите сигурну лозинку!
Напомена: да бисте омогућили аутоматску пријаву, кликните на „аутоматски се пријави“. За шифровање изаберите „шифруј мој кућни фолдер“.
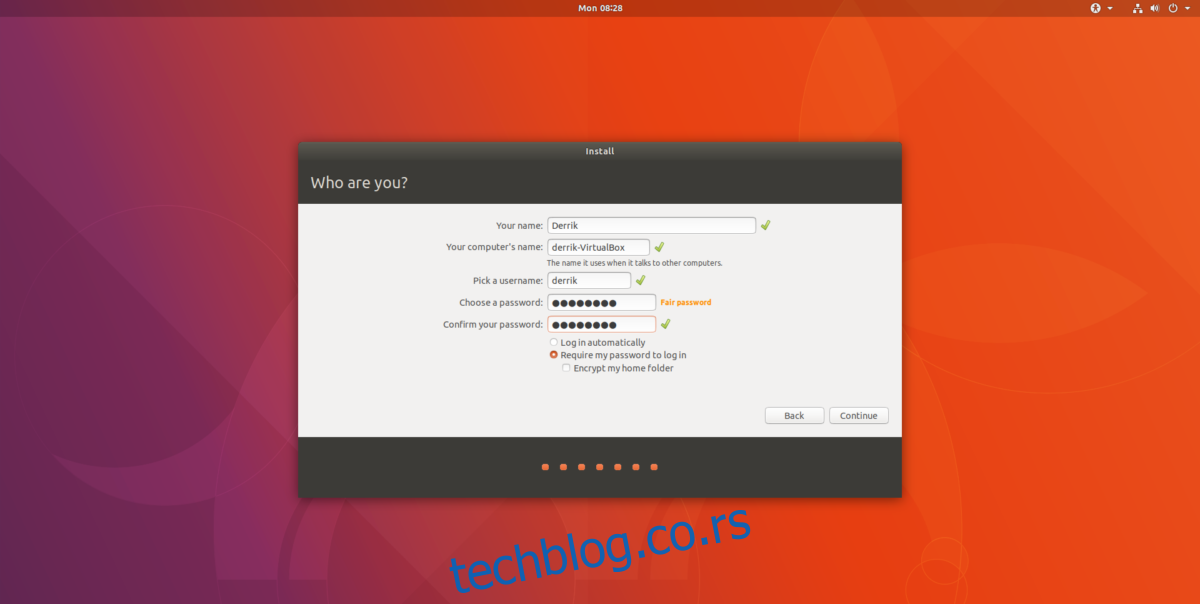
Када су попуњене све корисничке информације, изаберите „настави“. Ово су све корисничке информације које су Убунту-у потребне. Од сада па надаље, само седите и сачекајте да се све инсталира. Када се инсталација заврши, појавиће се порука „завршено“.
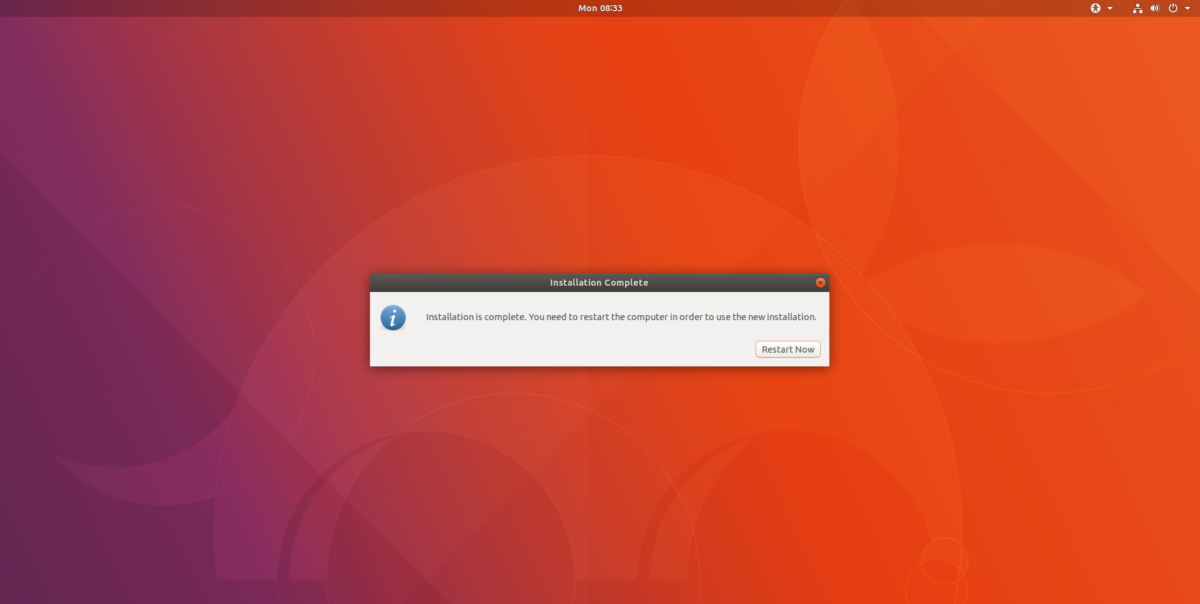
Надоградња од 17.04
Постоје два различита начина за надоградњу са тренутног издања Убунтуа на 17.10. У овом водичу ћемо покрити и метод терминала и алат за управљање надоградњом. Напомена: током процеса надоградње, ППА-ови трећих страна и други софтвер инсталиран ван редовних складишта Убунту софтвера биће онемогућени. Мораћете да се вратите и поново их омогућите ручно.
Надоградња терминала
Надоградња са једне верзије Убунту-а на другу преко терминала није нешто што почетници Убунту корисници треба да раде. Ова опција је више за ентузијасте и напредне кориснике који знају шта раде јер процес надоградње терминала није увек без проблема. Корисници почетници можда не знају шта да раде. Ако ово звучи застрашујуће, пређите на други метод надоградње.
Да бисте започели директну надоградњу са 17.04 на 17.10, прво отворите прозор терминала и добијте роот приступ са:судо -с
Са роот-ом покрените наредбу за ажурирање. Ова команда ће тражити ново издање.
apt update
Да бисте покренули процес надоградње, урадите дист-упграде.
apt dist-upgrade
Процес надоградње је дуг и може потрајати. Само се завалите и пустите да све прође. Пазите на терминал, јер ће можда требати одговорити на нека питања током овог процеса.
Након што се дист-упграде заврши, поново покрените систем.
Упграде Манагер
Да бисте користили менаџер за надоградњу, прво притисните тастер Виндовс и претражите „Софтвер и ажурирања“. Прегледајте и кликните на картицу „Ажурирања“. На овој картици за надоградњу пронађите падајући мени који каже „Обавести ме о новој верзији Убунтуа“. Будите сигурни да је ово подешено на „било која нова верзија“. Затворите овај програм када је падајући мени исправно подешен.
Затим притисните тастер Виндовс и потражите „Софтваре Упдатер“. Програм за ажурирање ће аутоматски проверити да ли има најновији софтвер, укључујући ново издање 17.10 и представиће дугме „надоградња“. Кликните на њега да бисте започели процес надоградње. Ова надоградња може потрајати. Обавезно припазите на надоградњу у случају да се појаве било каква питања или опције.
Када се надоградња заврши, поново покрените рачунар.