Уградња SSD-a: Detaljan Vodič
Bilo da se odlučite za povoljniji SSD manjeg kapaciteta ili skuplji model sa 1-2 terabajta (TB) prostora za skladištenje, proces instalacije je relativno jednostavan. SSD diskovi su neprocenjivi za sve koji žele brzo pokretanje računara i aplikacija. Iako su ovi uređaji skuplji u poređenju sa tradicionalnim hard diskovima (HDD), poboljšanje performansi koje dobijate opravdava ovu investiciju.
Bez obzira da li želite da osvežite stariji računar ili pravite potpuno novu konfiguraciju, ovaj tekst će vam objasniti kako pravilno instalirati SSD u vaš sistem.
Stvari koje morate znati pre instalacije SSD-a
Ukoliko niste ranije menjali ili nadograđivali komponente računara, postoji nekoliko važnih stavki koje bi trebalo da znate pre nego što otvorite kućište i započnete rad.
Trebalo bi da imate dva cilja: da vaš računar radi kako želite i da sprečite bilo kakva oštećenja tokom procesa. Postoje određene mere opreza koje će vam omogućiti nesmetanu zamenu.
- Isključite napajanje: Ovo se može činiti očiglednim, ali se lako zaboravi u uzbuđenju zbog novog SSD-a. Sprečite električni udar i oštećenje hardvera isključivanjem napajanja.
- Oprez sa odećom: Narukvice, prstenje ili široki rukavi mogu smetati i izazvati probleme. Takođe, obratite pažnju na statički elektricitet u vašoj odeći.
- Zaštita od statičkog elektriciteta: Postoje različita mišljenja o tome koliko je lako oštetiti kompjuterski hardver statičkim elektricitetom. Da biste bili sigurni, koristite ESD narukvicu ili antistatičku podlogu.
- Pročitajte uputstva proizvođača: Iako ovaj vodič nudi korisne informacije, neki proizvođači mogu imati specifične instrukcije za instalaciju njihovih proizvoda.
- Organizujte se: Najbolji osećaj je kada otvorite kućište računara i vidite da su svi kablovi i komponente uredno raspoređeni. Planirajte gde ćete smestiti novi SSD i prateće kablove, pripremite alat i krenite sa radom.
Razumevanje SSD/HDD kablova

Pre nego što pređemo na instalaciju novog SSD-a, objasnićemo kablove koji se koriste za povezivanje novog diska sa računarom.
O SATA kablovima
SATA (Serial Advanced Technology Attachment) kablovi se koriste za povezivanje SSD-ova, HDD-ova i optičkih diskova sa matičnom pločom u novijim računarima. Važno je napomenuti da SATA port ili kabl mogu imati brzine prenosa od 3/6+ GB/sekundi, ali to ne znači da ćete te brzine i zaista postići.
Problem sa HDD-ovima, čak i onima koji imaju brzinu od 7200+ RPM, je taj što su oni i dalje mehanički uređaji koji se okreću. Brzina čitanja i pisanja podataka je ograničena mehaničkom prirodom diska. Tu SSD diskovi dolaze do izražaja. SSD diskovi koriste fleš memoriju, zbog čega su znatno brži u čitanju i pisanju podataka, budući da su isključivo elektronski, a ne mehanički. Dodatno, SSD diskovi pišu podatke u blokove, umesto u sektore.
O SATA konektorima za napajanje
SATA konektori za napajanje isporučuju električnu energiju uređaju i povezani su sa jedinicom za napajanje (PSU). Ovi konektori se obično nalaze na kraju žica iz PSU-a i najčešće su crne boje.
Kako instalirati SSD

Savet #1: Kada koristite SSD kao primarni disk za pokretanje sistema, uvek ga priključite na SATA port sa najmanjim brojem na matičnoj ploči. Ovo obezbeđuje bolju kompatibilnost i pouzdanije pokretanje.
Savet #2: Za najbolje performanse čitanja/pisanja, koristite SATA3 kabl i disk ili noviji. Imajte u vidu da ovo ne znači „port tri“ na matičnoj ploči, već tip SATA veze, slično USB 2.0 i USB 3.0 standardima.
Savet #3: Neki proizvođači uz disk prilažu uputstva specifična za taj model, pa svakako pogledajte sve informacije koje ste dobili sa proizvodom.
Napomena: Verovatno će vam biti potreban adapter ležišta diska koji konvertuje SSD disk od 2,5 inča na širinu od 3,5 inča kako bi stao u slot ležišta uređaja. Međutim, neka kućišta računara mogu imati ležišta od 2,5 inča. Proverite kućište ili uputstvo pre kupovine novog SSD-a.
Sada kada ste upoznati sa osnovnim bezbednosnim merama i potrebnim znanjem, vreme je da pređemo na samu instalaciju SSD-a.
Korak 1: Postavljanje SSD-a u ležište

Većina SSD-ova je dimenzija 2,5 inča, što je standardna veličina za laptopove, ali možda neće odgovarati ležištima u desktop računarima. Neki SSD uređaji dolaze sa nosačima za montažu koji ih drže u prostoru za diskove, pa pričvrstite SSD na adapter pre nego što krenete dalje.
Zatim pronađite ležište za disk od 3,5 inča ako nemate odeljak od 2,5 inča. Izbegavajte ležišta koja imaju otvor na prednjoj strani kućišta, jer su ona namenjena za čitače memorijskih kartica i DVD/Blu-ray uređaje.
Ako vaše kućište ima šine za pogone ili spojeve bez šrafova, pogledajte uputstvo za kućište za detalje o postavljanju novog SSD-a. Kod drugih tipova kućišta, gurnite SSD u ležište dok se rupe za šrafove na bočnoj strani uređaja ne poklope sa rupama u ležištu. SSD se pričvršćuje sa četiri šrafa, dva sa svake strane kućišta.
Korak 2: Povezivanje SATA kabla za napajanje na SSD

Pronađite odgovarajući konektor iz napajanja i priključite ga u zadnji deo vašeg SSD-a. Konektor se može priključiti samo na jedan način i obično se čuje klik kada je povezan.
Napomena: Budite izuzetno oprezni prilikom priključivanja SATA konektora za napajanje u SSD, jer pritisak nadole može slomiti mehanizam za zaključavanje, bez kojeg utikač za napajanje neće ostati na mestu.
Korak 3: Povezivanje SATA data kabla na SSD

Za razliku od IDE, SATA koristi tanak konektor za prenos podataka. Ovaj kabl je manji od SATA kabla za napajanje. Matične ploče obično dolaze sa nekoliko SATA kablova, pa uzmite jedan iz kutije. Nežno umetnite SATA utikač za podatke u zadnji deo SSD-a. Kao i SATA priključak na matičnoj ploči, i ovaj će se priključiti samo na jedan način i čućete klik kada je pravilno povezan.
Još jednom, budite pažljivi prilikom povezivanja SATA kabla, jer pritisak može oštetiti konektor i sprečiti povezivanje kabla.
Korak 4: Povezivanje SATA data kabla na matičnu ploču
Pronađite slobodan SATA port na matičnoj ploči. SATA konektori se obično nalaze u donjem desnom uglu ploče i imaju oznake sa brojevima. Manji broj SATA porta označava da je taj ulaz ranije u redosledu pokretanja sistema. Na primer, „SATA1“ ili „SATA 1“ je obično prvi uređaj za pokretanje, a zatim „SATA2“ ili „SATA 2“ i tako dalje.
Ako instalirate više od jednog diska, obavezno povežite disk za pokretanje sistema na port sa najmanjim brojem. Proverite uputstvo za matičnu ploču kako biste bili sigurni da svi portovi imaju istu funkciju. Neki SATA portovi se često koriste za konfiguracije redundantnog niza nezavisnih diskova (RAID).
Kada povežete SATA kabl na matičnu ploču, on će se priključiti samo na jedan način. Trebalo bi da čujete klik kada je kabl ispravno povezan.
Kako preneti podatke sa starog diska na novi
Bez obzira da li koristite SSD pored postojećeg diska ili ste izvršili potpunu zamenu, moraćete da prebacite svoje igre i softver na novi disk. Evo nekoliko opcija:
Metod 1: Ručno premeštanje datoteka u Windows-u
Windows omogućava jednostavan proces premeštanja datoteka. U odeljcima „Podešavanja“ i „Moj računar“ pronaći ćete listu fascikli sa datotekama na vašem sistemu.

Nakon što je vaš SSD pravilno instaliran, novi disk će se pojaviti u Windows-u. Možete pristupiti svojstvima svake fascikle i prebaciti je na novi SSD.
Metod 2: Korišćenje softvera treće strane za prenos datoteka
Nekoliko nezavisnih programa nudi opciju kloniranja ili kopiranja diska ako treba da prebacite ceo disk, uključujući i Windows. Neki SSD diskovi već dolaze sa softverom, ali ako ne, možete ga potražiti na internetu.
Kako instalirati Windows na SSD
Verovatno je jedan od najkorisnijih načina za korišćenje SSD-a instalacija operativnog sistema na njega. Ovo će drastično ubrzati vreme pokretanja i poboljšati performanse čitanja/pisanja podataka.
Instalacija Windows-a na novu mašinu sa SSD-om
- Prvi korak pri instaliranju Windows-a na SSD na novom računaru je da osigurate da disk ima dovoljno prostora za ceo operativni sistem. Obično je 120 GB dovoljno, a 250 GB je sasvim dovoljno za sve aktuelne operativne sisteme.
- Sledeći korak je instaliranje disk jedinice, prateći uputstva iz prethodnog odeljka. Ako planirate dual-boot (koristeći i SSD i HDD), preporučljivo je da instalirate samo SSD kako biste izbegli greške prilikom instalacije operativnog sistema.
- Nakon toga, uključite računar i umetnite instalacioni medij (disk ili USB). Dozvolite operativnom sistemu da se instalira i ažurira pre nego što isključite računar ako planirate da instalirate i HDD.
- Na kraju, ponovo pokrenite računar i pritisnite taster za ulazak u napredne postavke pokretanja (kod većine matičnih ploča ovo je F taster, kao što je F2 ili F10). Pronađite opciju redosleda pokretanja i podesite da se prvo pokreće SSD sa instaliranim OS-om.
Prebacivanje Windows-a sa HDD-a na SSD na postojećem računaru
- Prvi koraci su isti kao i za novu mašinu. Proverite da li je disk dovoljno velik za ceo operativni sistem i povežite SSD sa računarom.
- Sledeći korak je kreiranje sistemske slike vašeg trenutnog sistema. Ovo možete uraditi tako što ćete u kontrolnoj tabli odabrati „Backup and Restore“, a zatim izabrati „Create a system image“.

- Zatim izaberite particije koje želite da kopirate na sistemsku sliku. Obavezno izaberite Windows disk (obično C: disk). Proces kreiranja sistemske slike može trajati od 30 minuta do sat vremena.
- Naredni korak je instaliranje nove kopije Windows-a na SSD. Ovo se radi pomoću Windows Media Creation Tool (koji se može pronaći na Microsoft-ovoj veb lokaciji) za kreiranje instalacionog medija na drugom uređaju. Jednostavno izaberite SSD kao uređaj na koji će se instalirati Windows.
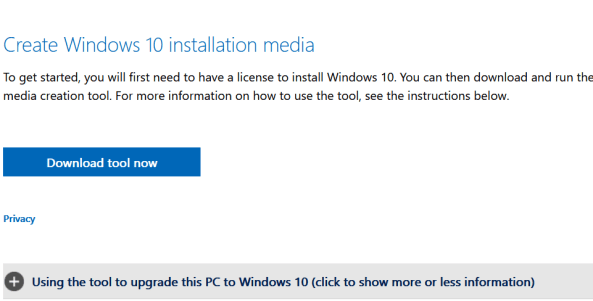
- Zamenite HDD novim SSD-om i pokrenite računar. Uđite u napredne postavke pokretanja i pokrenite sistem sa SSD-a. Kada se podešavanje završi, ponudiće vam se opcija za podešavanje oporavka. Izaberite „Advanced Options“, pa „System Image Recovery“.
- Pratite preostala uputstva za podešavanje i računar će pokrenuti operativni sistem sa SSD-a.
Kao što vidite, instaliranje i podešavanje SSD-a za vaš računar nije tako komplikovano. Samo još jednom proverite sve priključke i ne zaboravite da se uzemljite pre rukovanja sa osetljivom elektronikom. Budite oprezni pri povezivanju kablova i isplanirajte pristup obnavljanju podataka pre početka instalacije.
Često postavljana pitanja
Instalacija SSD-a i njegovo podešavanje je prilično jednostavno. Ako imate dodatnih pitanja, nastavite sa čitanjem.
Da li treba da nadogradim na SSD?
Solid State diskovi nude brojne prednosti za većinu korisnika. Od bržeg pokretanja do manje potrošnje energije, ovo je pametna nadogradnja za većinu uređaja. Neki korisnici izbegavaju SSD zbog cene. Srećom, cene hardvera su znatno pale u poslednjih godinu dana.
Na kraju krajeva, odluka o instalaciji SSD-a zavisi od individualnih potreba korisnika. Sam SSD neće pretvoriti računar u gejming mašinu ako vam je potrebna moćna grafička kartica. Međutim, većina korisnika će primetiti značajnu razliku u performansama sa SSD-om.
Kolika veličina SSD-a mi je potrebna za pokretanje Windows 11?
Microsoft navodi da vam je potrebno najmanje 64 GB prostora na disku za pokretanje Windows 11. Imajte na umu da će vam biti potrebno dodatnog prostora za instaliranje aplikacija, ažuriranja za Windows i još mnogo toga.