Možda niste znali, ali postoji čitav svet tastatura nezavisnih proizvođača koje možete koristiti na svojim iPhone i iPad uređajima. Ove tastature donose mnoštvo novih funkcija, od GIF animacija i predloga emotikona, do čak i direktne Google pretrage, sve na dohvat ruke. Ovaj vodič će vam pokazati kako da instalirate i koristite ove dodatne tastature.
Sam proces instalacije tastatura nezavisnih proizvođača nije toliko jednostavan kao instaliranje obične aplikacije, jer je ova funkcija deo samog operativnog sistema. Zahteva malo više koraka, ali ne brinite, objasnićemo sve detaljno.
Pre svega, potrebno je da preuzmete željenu tastaturu iz App Store-a. Evo nekoliko preporuka:
- Gboard: Google-ova univerzalna tastatura. Sadrži praktično sve funkcije koje možete zamisliti, od pretrage GIF-ova, Google prevodioca, tema, pisanja prevlačenjem prsta, do direktne Google pretrage.
- Microsoft SwiftKey: Odlična alternativa Gboard-u, naročito kada su u pitanju automatski predlozi. Takođe nudi prilagođavanje i pisanje pokretima.
- GIF Keyboard: Ako ne preferirate GIPHY, Tenor-ova GIF tastatura je savršen izbor za slanje GIF animacija direktno sa tastature.
Kako Instalirati Dodatne Tastature
Nakon što ste preuzeli željenu tastaturu iz App Store-a, sledi proces instalacije. Važno je napomenuti da ne morate otvarati samu aplikaciju. Umesto toga, idite na aplikaciju „Podešavanja“, a zatim odaberite opciju „Opšte“.
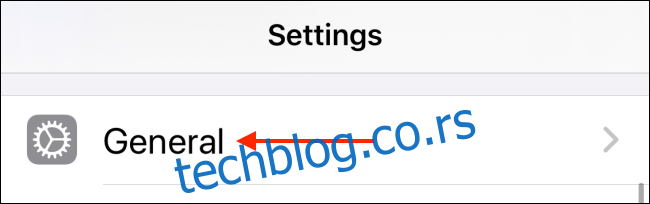
Sada, pronađite i odaberite opciju „Tastatura“.
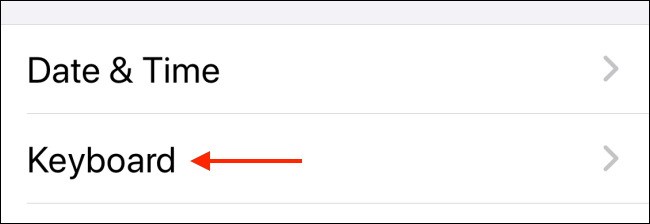
Ovde, dodirnite „Tastature“.
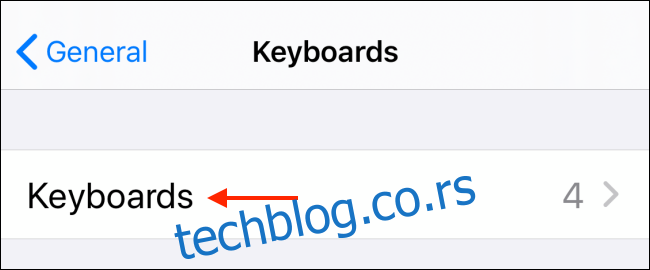
Prikažu se sve tastature koje su trenutno instalirane (uključujući tastature za različite jezike i emotikone). Skrolujte na dole i dodirnite „Dodaj novu tastaturu“.
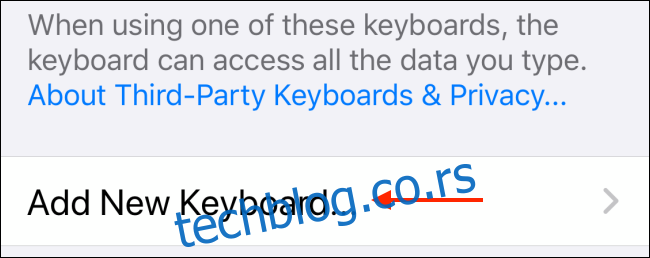
Videćete dugačku listu jezika. Skrolujte skroz do dna dok ne pronađete odeljak „Tastature trećih strana“. Izaberite tastaturu koju ste prethodno preuzeli.
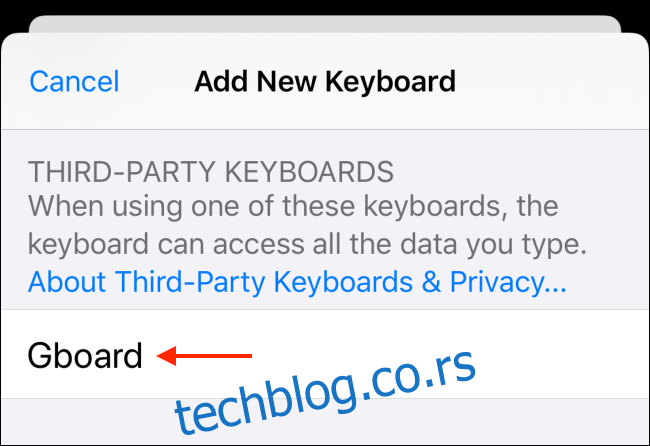
Sada ćete se vratiti na ekran „Tastature“ i nova tastatura će biti prikazana kao instalirana i aktivirana.
Međutim, za potpuni pristup funkcijama kao što je pretraga GIF-ova, potrebno je omogućiti „pun pristup“. Da biste to uradili, sa liste tastatura izaberite novoinstaliranu tastaturu.
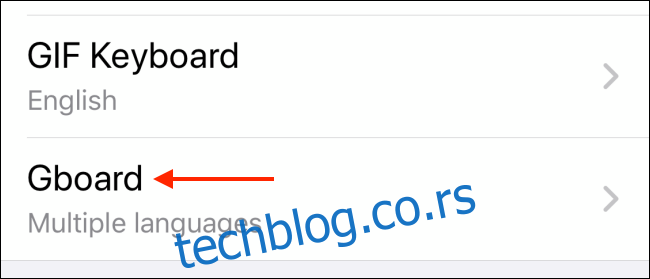
Na sledećem ekranu, dodirnite prekidač pored opcije „Dozvoli potpun pristup“.
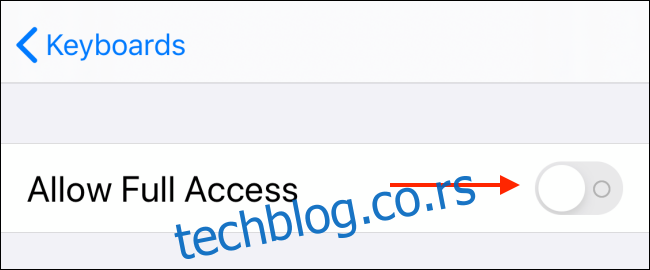
U iskačućem prozoru, potvrdite izbor dodirom na dugme „Dozvoli“.
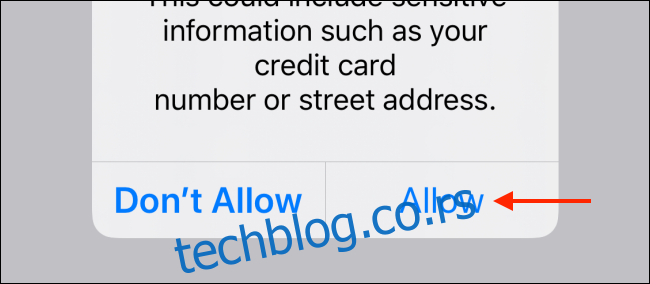
Sada je vaša nova tastatura u potpunosti spremna za korišćenje.
Korišćenje Dodatnih Tastatura
Možete instalirati više dodatnih tastatura i lako prelaziti između njih pomoću tastera „Globus“ na virtuelnoj tastaturi. Ako ste koristili emotikon tastaturu, već znate kako ovo funkcioniše.
Svakim dodirom na taster „Globus“ prelazite na sledeću tastaturu na listi. Da biste brzo prešli na određenu tastaturu, pritisnite i držite taster „Globus“. Pojaviće se lista svih dostupnih tastatura. Izaberite onu koju ste upravo instalirali. U ovom primeru, koristili smo Gboard.
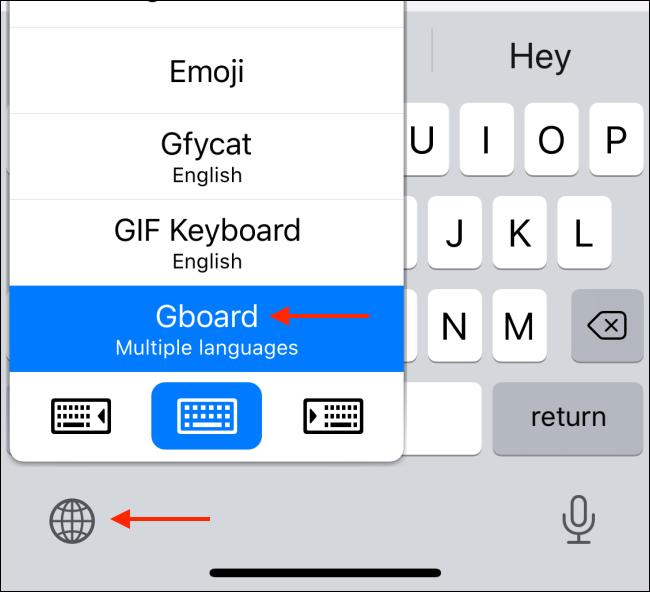
Tastatura će se odmah promeniti na onu koju ste odabrali.
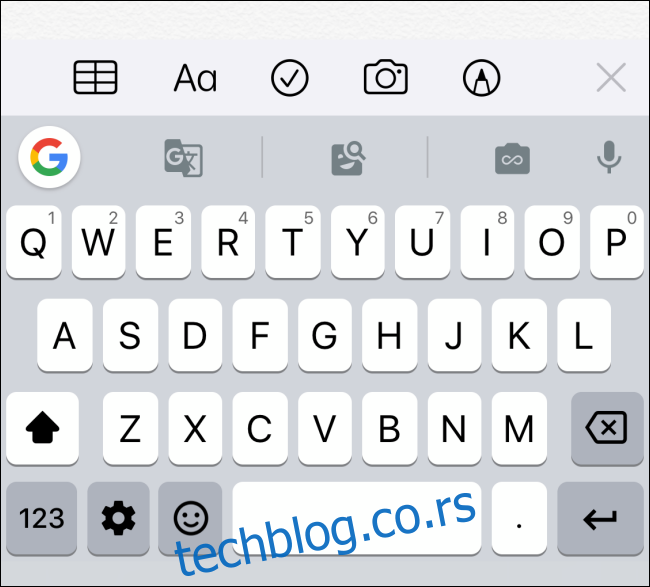
Sada možete uživati u novoj tastaturi i svim funkcijama koje nudi, a koje nisu dostupne na podrazumevanoj tastaturi vašeg iPhone ili iPad uređaja.
Iako je podrazumevana tastatura na iPhone-u dobra, i ona ima svoje prednosti. Možete koristiti brojne skrivene pokrete za brzo selektovanje, kopiranje i lepljenje teksta, što može biti veoma korisno.