Želite da isprobate Linux? To je jednostavnije nego što možda mislite! Možete čak i testirati Linux na vašem računaru pre same instalacije. Ako vam se ne dopadne, jednostavno restartujte sistem i vratićete se na Windows. Evo kako da započnete svoju Linux avanturu.
Odaberite Linux distribuciju i preuzmite je
Prvo, morate izabrati koju Linux distribuciju želite da koristite. Linux distribucije su paketi koji sadrže Linux kernel i dodatni softver u celovit operativni sistem spreman za upotrebu. Različite Linux distribucije dolaze sa različitim sistemskim alatima, grafičkim okruženjima, unapred instaliranim aplikacijama i vizuelnim temama.
Ubuntu i Linux Mint su i dalje među najpopularnijim Linux distribucijama. Mi takođe veoma cenimo Manjaro. Postoji mnogo drugih opcija – ne postoji pogrešan izbor, iako su neke Linux distribucije namenjene iskusnijim korisnicima.
Kada se odlučite za svoju Linux distribuciju, posetite njenu zvaničnu stranicu i preuzmite instalacioni fajl. Dobićete ISO datoteku, koja je slika diska koja sadrži sve potrebne datoteke za instalaciju izabrane distribucije.
Ponekad ćete morati da izaberete između 32-bitne i 64-bitne verzije. Većina savremenih računara ima 64-bitne procesore. Ako je vaš računar proizveden u poslednjih deset godina, trebalo bi da izaberete 64-bitnu verziju. Linux distribucije sve češće ukidaju podršku za 32-bitne sisteme.
Kreirajte instalacioni medij za pokretanje
Da biste pokrenuli, testirali i instalirali Linux sistem koji ste preuzeli, biće vam potreban instalacioni medij za pokretanje kreiran od ISO datoteke.
Postoji nekoliko načina za to. Ako imate DVD rezač, možete narezati ISO datoteku na disk pomoću opcije „Nareži sliku diska“ u Windows-u. Ipak, verovatno je bolje da koristite USB stik – USB stikovi su brži od DVD diskova i funkcionišu na bilo kom računaru bez DVD čitača.
Evo šta vam je potrebno da biste kreirali bootabilni Linux USB stik na Windows-u:
ISO datoteka vaše odabrane Linux distribucije.
Besplatan Rufus softver. Zvanična uputstva za Ubuntu takođe preporučuju Rufus.
USB stik sa najmanje 4GB prostora. Nekim Linux distribucijama će možda biti potreban veći stik ako imaju veći instalacioni paket, ali 4GB bi trebalo da bude dovoljno za većinu distribucija, uključujući Ubuntu. (Napomena: Sadržaj USB stika koji koristite biće obrisan.)
Pokrenite Rufus i priključite USB stik u računar. Prvo, u polju „Uređaj“ odaberite vaš USB stik. Drugo, kliknite na dugme „Izaberi“ i pronađite preuzetu ISO datoteku. Treće, kliknite na dugme „Start“ da biste kreirali bootabilni USB.
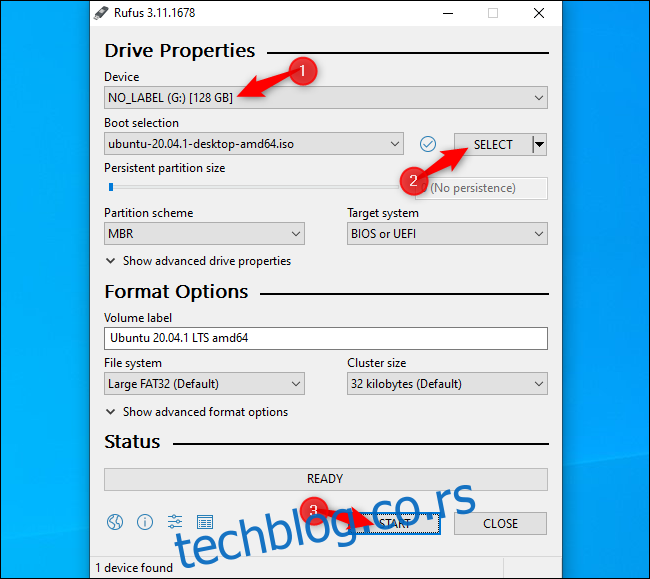
Možda ćete videti nekoliko upozorenja. Prihvatite podrazumevane opcije: Kliknite „Da“ ako se od vas zatraži da preuzmete dodatne fajlove i „OK“ ako se od vas zatraži da pišete u ISO režimu. Na kraju, bićete upozoreni da će Rufus obrisati sve podatke na vašem USB stiku – proverite da ste napravili rezervnu kopiju svih važnih fajlova i kliknite na „OK“ da biste nastavili.
Rufus će kreirati vaš instalacioni USB stik i moći ćete da vidite kako se linija napretka na dnu prozora puni. Kada se pojavi puna zelena linija sa natpisom „Spreman“, možete kliknuti na „Zatvori“ da biste završili proces.
Pokrenite Linux instalacioni medij
Ako pokrećete Linux sistem na istom računaru na kojem ste kreirali instalacioni medij, ne morate čak ni isključivati USB stik. Potrebno je samo da restartujete računar i pokrenete ga sa Linux instalacionog medija.
Da biste to uradili, odaberite opciju „Restart“ u Windows-u. Vaš računar se može automatski pokrenuti sa umetnutog USB stika i pokrenuti u Linux.
Ukoliko se računar ponovo pokrene u Windows, verovatno ćete morati da pritisnete određeni taster da biste pristupili meniju uređaja za pokretanje i odabrali ga tokom procesa pokretanja. Uobičajeni tasteri koje ćete možda morati da pritisnete tokom procesa pokretanja su F12, Escape, F2 i F10. Možda ćete videti ovaj taster prikazan na ekranu tokom procesa pokretanja.
Možda ćete takođe morati da pristupite podešavanjima BIOS-a ili UEFI firmvera i promenite redosled pokretanja. Tačan proces zavisiće od modela vašeg računara. Potražite uputstva za vaš računar za više informacija. (Ako ste sami sklopili računar, pogledajte uputstvo za upotrebu matične ploče.)

Šta je sa sigurnim pokretanjem?
Moderni računari sa UEFI firmverom — generalno računari koji dolaze sa operativnim sistemom Windows 10 ili Windows 8 — imaju funkciju pod nazivom Secure Boot. Ona je osmišljena tako da spreči pokretanje neodobrenih operativnih sistema, što bi trebalo da vam pomogne u zaštiti od rootkita i drugih malicioznih softvera.
Neke Linux distribucije, kao što je Ubuntu, su dizajnirane da rade sa Secure Boot-om i koriste poseban boot loader koji je potpisao Microsoft, što im omogućava da funkcionišu na vašem sistemu. Druge Linux distribucije će možda zahtevati da isključite Secure Boot pre nego što se pokrenu.
U mnogim situacijama, vaša Linux distribucija bi trebalo da se normalno pokrene. Ako se Linux pokrene, ne brinite o sigurnom pokretanju. Ukoliko se pojavi poruka o grešci Secure Boot i Linux se ne pokrene, pogledajte dokumentaciju vaše Linux distribucije za više informacija — i razmislite o isključivanju sigurnog pokretanja na računaru.
Isprobajte Linux
Kada se Linux pokrene, dobićete „live“ Linux radnu površinu koju možete koristiti kao da je Linux već instaliran na vašem računaru. Još uvek nije instaliran i ni na koji način nije modifikovao vaš računar. Potpuno funkcioniše sa USB stika koji ste kreirali (ili diska koji ste narezali).
Na primer, u Ubuntu, kliknite na „Isprobajte Ubuntu“ umesto na „Instalirajte Ubuntu“ da biste ga testirali.
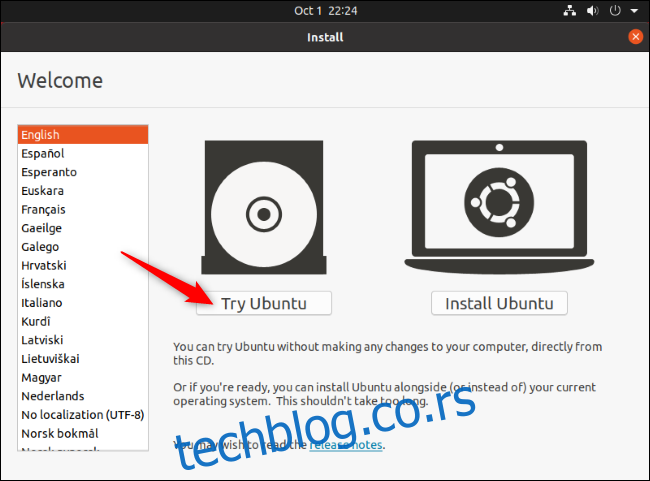
Možete istražiti Linux sistem i slobodno ga koristiti. Imajte na umu da će verovatno raditi brže kada se instalira na internu memoriju vašeg računara. Ukoliko želite samo malo da se igrate sa Linux-om i ne želite još da ga instalirate, to je sasvim u redu – samo restartujte računar i uklonite USB stik da biste ponovo pokrenuli Windows.
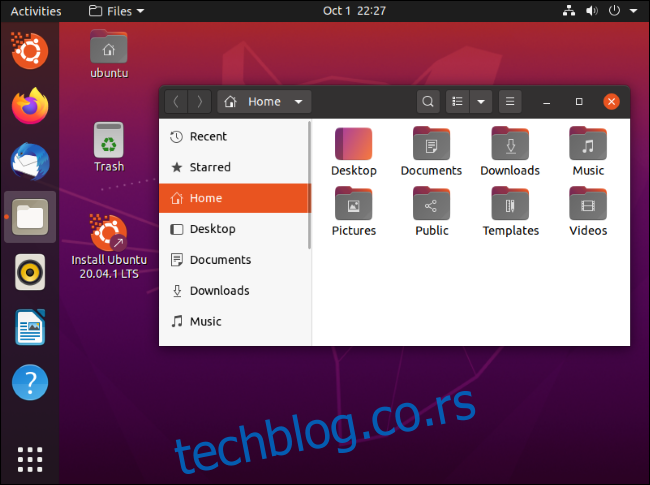
Ako želite da isprobate više Linux distribucija, možete ponoviti ovaj proces i testirati nekoliko pre nego što odlučite da instalirate neku.
(Ne nude sve Linux distribucije live okruženje koje možete koristiti pre instalacije, ali većina to ipak omogućava.)
Upozorenje: Napravite rezervnu kopiju pre nego što nastavite
Pre nego što zaista pređete na instaliranje Linux-a, savetujemo vam da napravite rezervnu kopiju svojih važnih fajlova. Uvek je dobro imati nedavne rezervne kopije, pogotovo kada se upuštate u ovakve promene na svom sistemu.
Trebalo bi da postoji mogućnost da instalirate Linux u dual-boot scenariju i da Linux instalater neprimetno promeni veličinu vaše Windows particije bez uticaja na vaše fajlove. Međutim, prilikom promene veličine particija se mogu desiti greške. Takođe je moguće da slučajno kliknete na pogrešnu opciju i obrišete Windows particiju.
Stoga, pre nego što nastavite, preporučujemo da napravite rezervnu kopiju svih važnih podataka – za svaki slučaj.
Instalirajte Linux
Ako ste zadovoljni svojom Linux distribucijom i ona dobro radi na vašem računaru, možete je instalirati. Linux distribucija će biti instalirana na interni sistemski disk, baš kao i Windows.
Postoje dva načina da to uradite: Možete instalirati Linux u „dual-boot“ konfiguraciji, gde se nalazi pored vašeg Windows operativnog sistema na čvrstom disku i omogućava vam da birate koji operativni sistem želite da pokrenete pri svakom uključivanju računara. Ili, možete instalirati Linux preko Windows-a, uklanjajući operativni sistem Windows i zamenjujući ga Linux-om. Ako imate dva čvrsta diska, možete čak i da instalirate Linux na jedan od njih i koristite ih u dual-boot scenariju.
Preporučujemo da instalirate Linux u dual-boot konfiguraciji kako biste imali opciju koji operativni sistem da koristite. Međutim, ako ste sigurni da ne želite da koristite Windows i da želite da oslobodite prostor na hard disku, slobodno uklonite Windows. Samo imajte na umu da ćete izgubiti sve svoje instalirane aplikacije i sve fajlove za koje niste napravili rezervnu kopiju.
Da biste izvršili instalaciju, pokrenite instalater sa live Linux sistema. Trebalo bi lako da ga pronađete – uglavnom je to ikona na podrazumevanoj radnoj površini live okruženja.
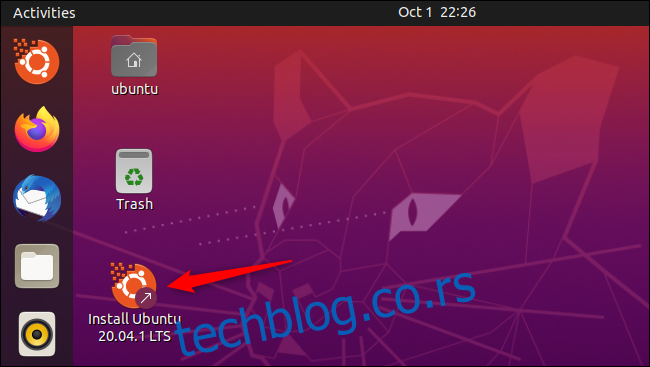
Čarobnjak za instalaciju će vas voditi kroz proces. Prođite kroz instalaciju i izaberite opcije koje želite. Pažljivo pročitajte opcije da biste bili sigurni da instalirate Linux na način koji želite. Posebno, pazite da ne obrišete svoj Windows sistem (osim ako to ne želite) ili instalirate Linux na pogrešan disk.
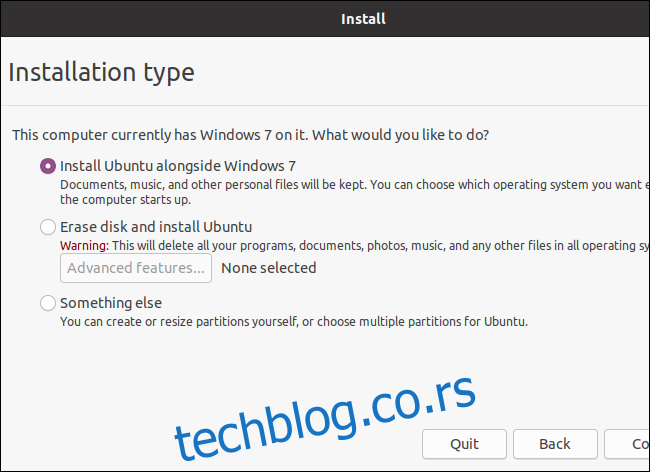
Kada se proces instalacije završi, bićete upitani da restartujete računar. Restartujte i uklonite USB stik ili DVD sa kojeg ste instalirali Linux. Vaš računar će pokrenuti Linux umesto Windows-a — ili, ako ste odabrali da instalirate Linux u dual-boot scenariju, videćete meni koji će vam omogućiti da birate između Linux-a i Windows-a svaki put kada pokrenete sistem.
Ako kasnije želite da ponovo instalirate Windows, uvek možete da preuzmete Windows instalacioni medij od Microsofta i da ga koristite za ponovnu instalaciju Windows-a.