Uprkos široko rasprostranjenom mišljenju, moguće je instalirati Linux na Mac računare. Iako to nije jednostavan zadatak, postaje sve lakši s obzirom na to da sve više Linux distribucija uvodi podršku za Apple hardver.
Samo najpopularniji Linux operativni sistemi nude podršku za Mac računare, stoga, ako planirate zamijeniti macOS Linuxom, preporučuje se da se držite operativnih sistema kao što su Ubuntu, Fedora, openSUSE ili Debian. Ako vam ovi OS-ovi ne djeluju privlačno, možete razmotriti i Ubuntu derivate poput Elementary OS-a ili Linux Mint-a.
Glavni razlog zbog kojeg bi korisnici koji prelaze s Mac-a na Linux trebali koristiti ove specifične distribucije leži u činjenici da se vodeće Linux distribucije aktivno trude da osiguraju kompatibilnost Mac hardvera s Linuxom. To se ne može tvrditi za manje poznate, hobi OS-ove.
U ovom vodiču, fokusirat ćemo se na Ubuntu, jer on trenutno pruža najbolju podršku za Mac. Ako se odlučite za korištenje druge Linux distribucije koja podržava Mac, to činite na vlastitu odgovornost!
USB za pokretanje
Ključni korak u instalaciji Linuxa na bilo koji računar je kreiranje USB diska za pokretanje. Ovo je posebno važno za Apple hardver jer noviji modeli nemaju optičke pogone.
Započnite proces kreiranja USB diska tako što ćete pokrenuti Disk Utility. U okviru Disk Utility alata, pronađite svoj USB disk i obrišite ga. Brisanje USB diska je ključno jer ako disk nije prazan, Mac se vjerovatno neće pokrenuti s njega.
Kada je disk potpuno prazan, spreman je za upotrebu. Idite na preuzmite najnoviju verziju Etcher-a za Mac. Montirajte DMG datoteku i instalirajte aplikaciju na svoj računar. Nakon završetka instalacije, umetnite USB fleš disk u USB priključak i pokrenite aplikaciju.
S otvorenim Etcherom i USB diskom spremnim, preuzmite najnoviju verziju Ubuntu Linuxa. Nakon što se preuzimanje završi, vratite se u aplikaciju i kliknite na dugme „Select image“.
Pronađite Ubuntu ISO datoteku na svom Mac računaru i odaberite je da biste je učitali u aplikaciju Etcher. Sačekajte da se ISO slika učita u aplikaciju. Kada sve izgleda kako treba, kliknite na dugme „Flash“ da biste kreirali USB za pokretanje.
Particioniranje
Zbog APFS-a, macOS ne može istovremeno pokretati Ubuntu koristeći tradicionalne metode detekcije. Umjesto toga, sve se mora ručno podesiti unaprijed putem Disk Utility alata.
Na svom Mac-u, pokrenite aplikaciju Disk Utility i odaberite opciju „View“ iz menija. Kliknite na „Show All Devices“ da biste vidjeli čvrsti disk vašeg Mac-a.
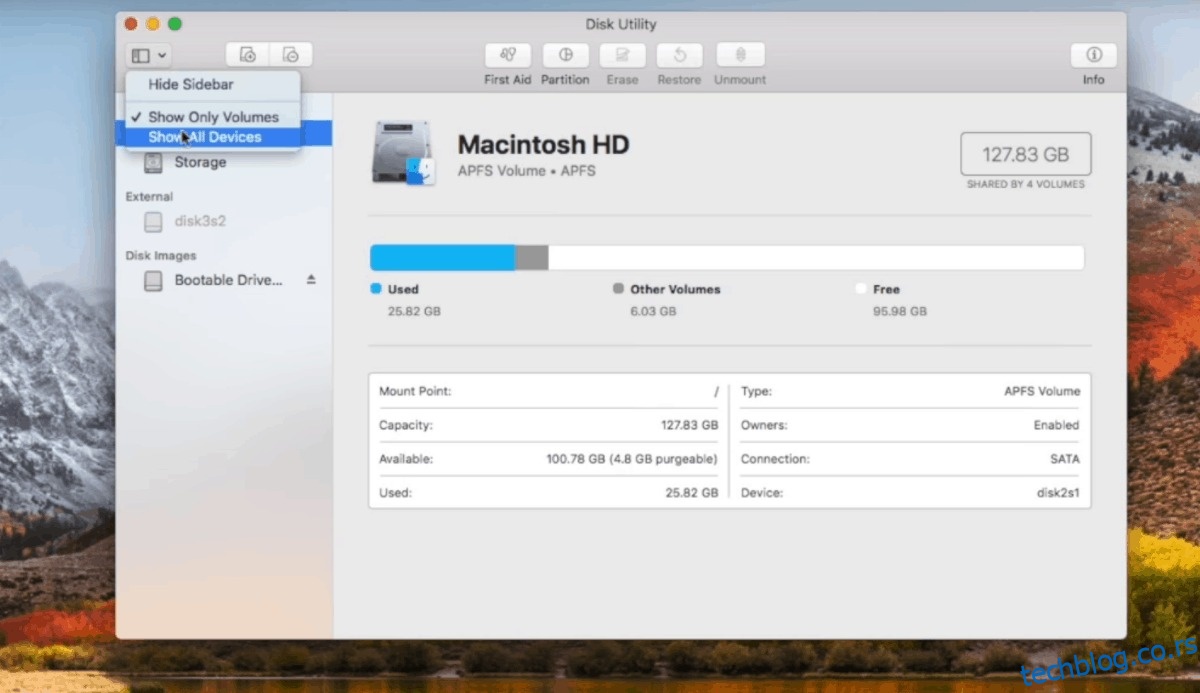
Dvaput kliknite na čvrsti disk, a zatim odaberite dugme „Partition“ da biste otvorili meni „Sharing Apple File System Space“. U ovom meniju kliknite na „Partition“ da biste počeli dijeliti svoj macOS čvrsti disk.
U programu za particioniranje kliknite na simbol + da biste kreirali novu Ubuntu particiju (veličine minimalno 16 GB). Obavezno postavite format na „MS-DOS (FAT)“. Ne brinite, particija će kasnije biti preformatirana.
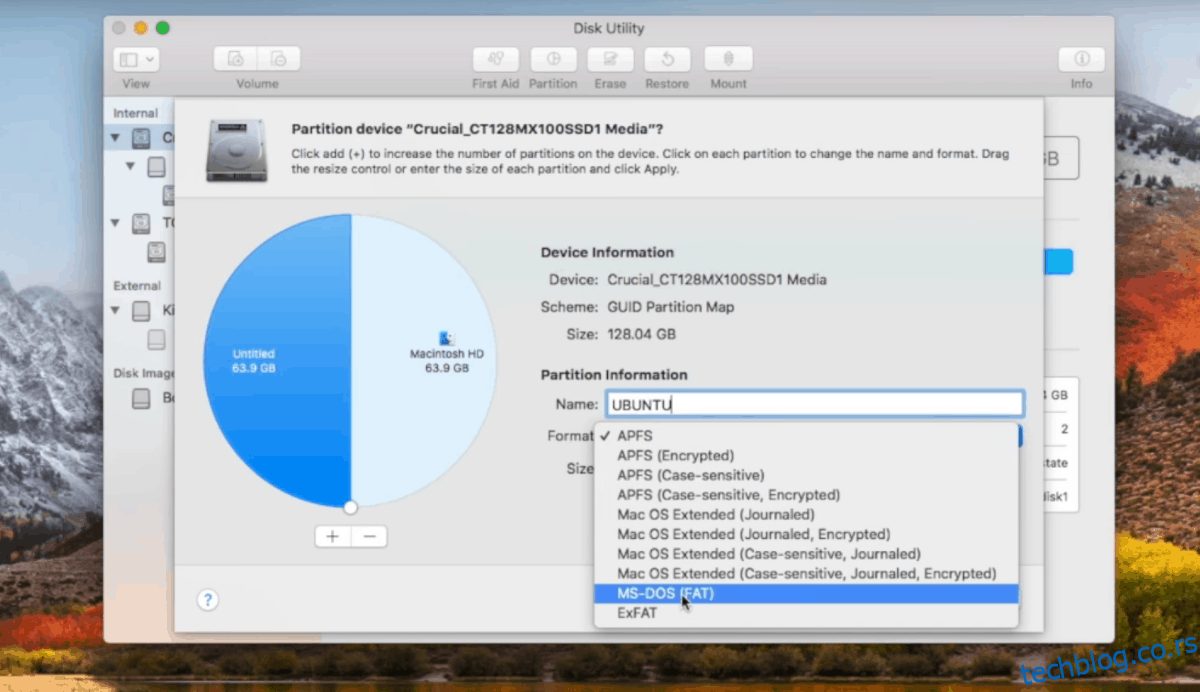
Nakon kreiranja nove Ubuntu particije, vratite se na dugme + i ponovno ga odaberite da biste kreirali drugu MS-DOS (FAT) particiju. Ovaj put upišite „SWAP“ u oznaku i postavite joj veličinu da bude jednaka fizičkoj RAM memoriji vašeg Mac-a.
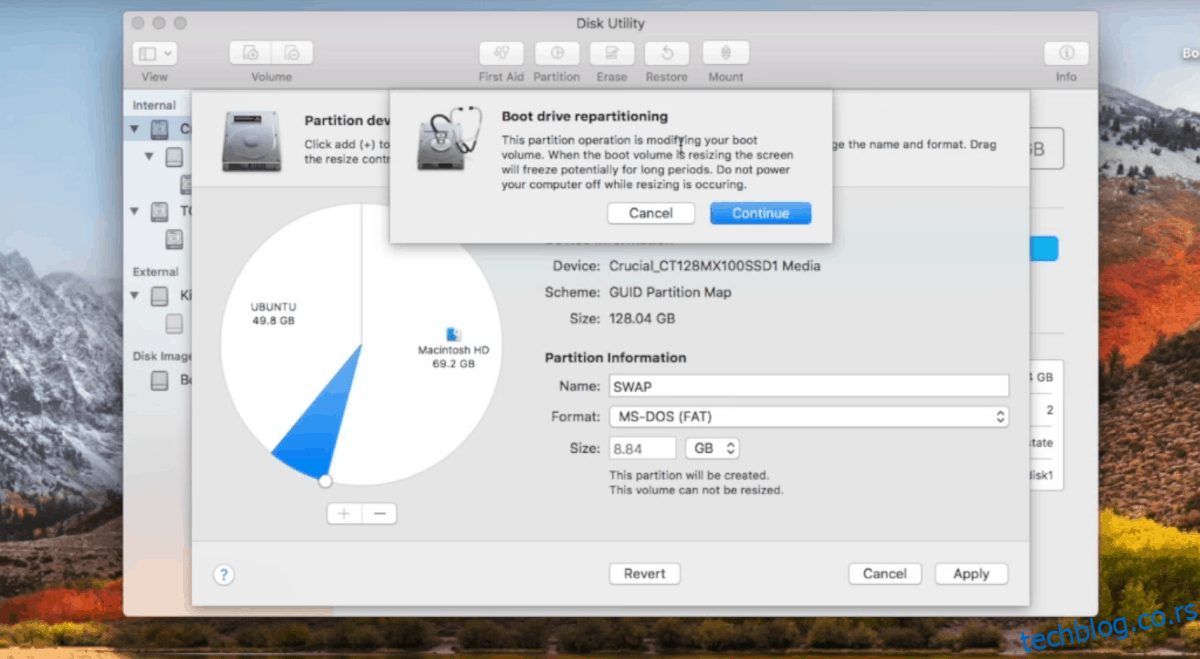
Kada su sve particije pravilno postavljene u Disk Utility-u, kliknite na dugme „Apply“ da biste upisali promjene.
Uključite svoj Ubuntu USB i ponovo pokrenite računar. Tokom ponovnog pokretanja Mac-a, držite pritisnutu jednu od opcija na tastaturi. Ovo će vam omogućiti da odaberete živi disk (koji će imati naziv EFI Boot).
Instalacija Linuxa na macOS
Podešavanje particioniranja u macOS-u je najteži dio procesa. Nakon što to prebrodimo, slijedi jednostavan proces postavljanja Ubuntu Linuxa. Ovaj proces postavljanja je brz i lagan, kao što ste navikli na macOS-u. Da biste ga pokrenuli, kliknite na dugme „Install Ubuntu“ u skočnom meniju.
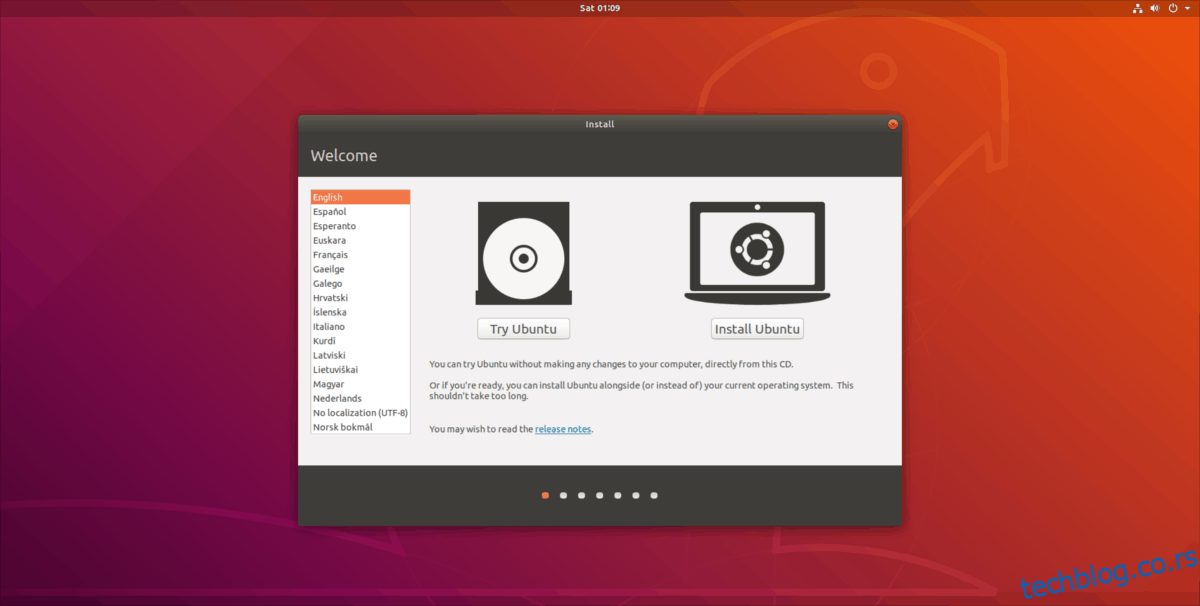
Da biste instalirali Ubuntu Linux na svoj Mac, slijedite korake navedene u nastavku.
Korak 1: U prozoru za podešavanje odaberite „Normal installation“. Obavezno označite i polje pored opcije „install third-party software“, za važne upravljačke programe itd.
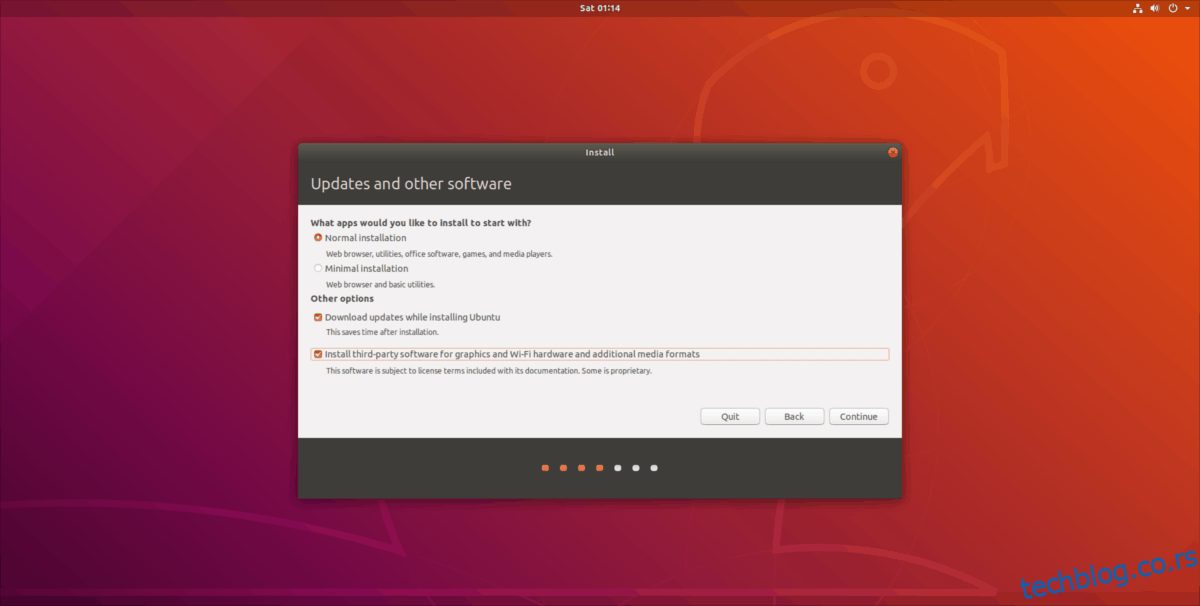
Korak 2: Dopustite Ubuntu da detektuje macOS na vašem računaru. Kada ga pronađe, označite polje pored opcije „Something else“.
Korak 3: Odabirom „Something else“ dolazite do menija za particioniranje. U meniju za particioniranje označite veliku Ubuntu FAT32 particiju klikom na nju. Imajte na umu da Ubuntu prikazuje ove particije u megabajtima, a ne u gigabajtima, stoga ćete možda morati izvršiti preračunavanje. S odabranom Ubuntu FAT particijom, kliknite na dugme „change“ da biste prikazali meni za particiju. Odaberite meni pored opcije „Use as“, postavite ga na Ext4, označite polje „format“ i postavite „/“ u polje „Mount point“.
Korak 4: Pronađite drugu FAT particiju (SWAP), označite je mišem i kliknite na dugme „change“. U meniju „Use as“ pronađite „swap area“, podesite je u meniju i kliknite na „OK“.
Korak 5: Idite do odjeljka „Device for boot loader installation“ i postavite ga na glavnu Ubuntu particiju. Niste sigurni koja je oznaka uređaja za Ubuntu particiju? Pogledajte meni za particije i podesite instalater da postavi bootloader za particiju koja ima „/“ kao mount point.
Korak 6: Kliknite na „Install Now“ da biste pokrenuli proces instalacije. Prođite kroz proces podešavanja vremenske zone, korisničkog imena/lozinke, itd.
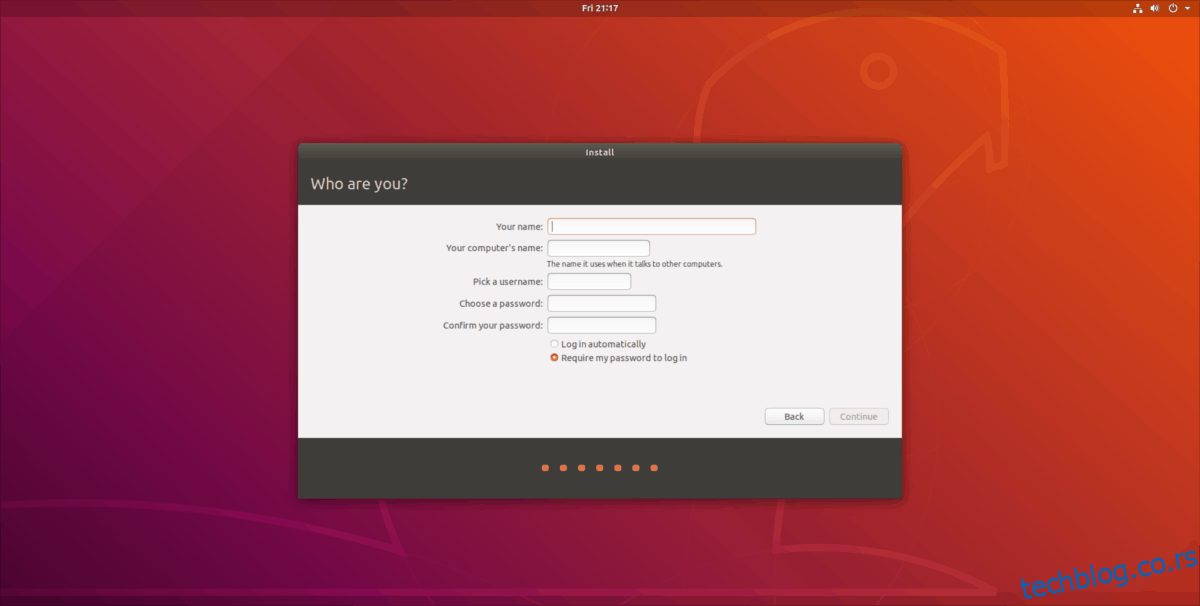
Korak 7: Ponovo pokrenite Mac i učitajte Ubuntu!
Ako tražite kozmetičke promjene, uvijek možete podesiti da Linux izgleda kao macOS.